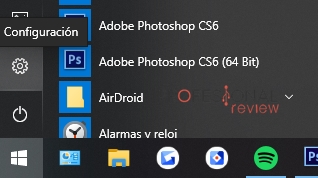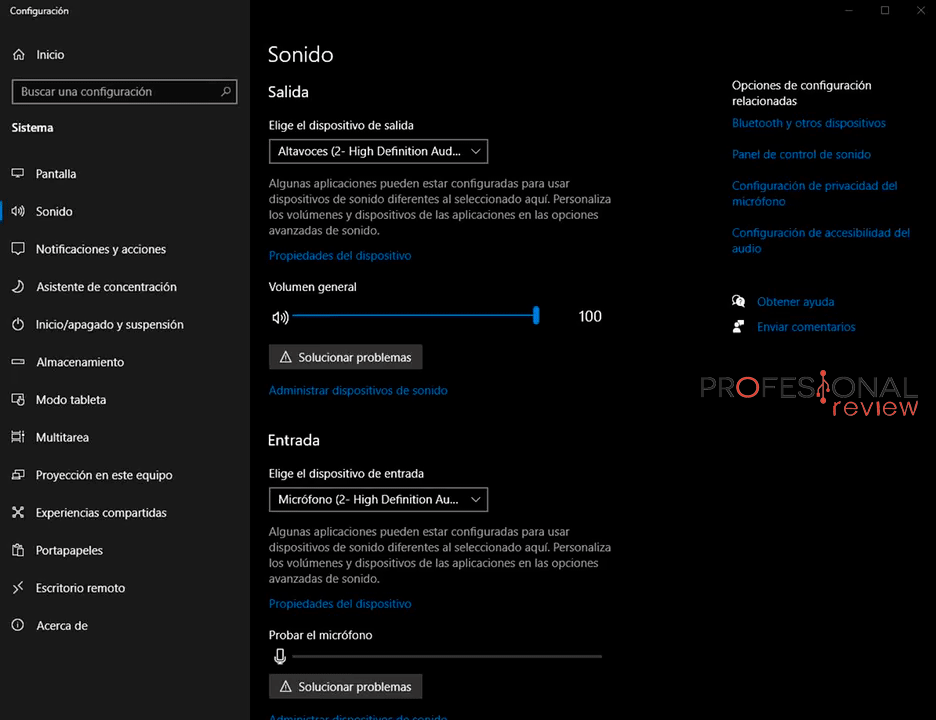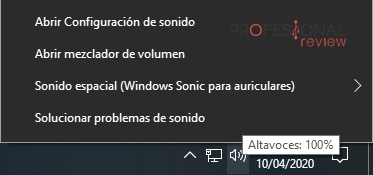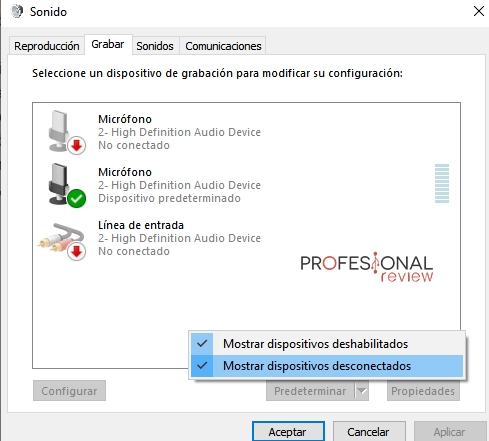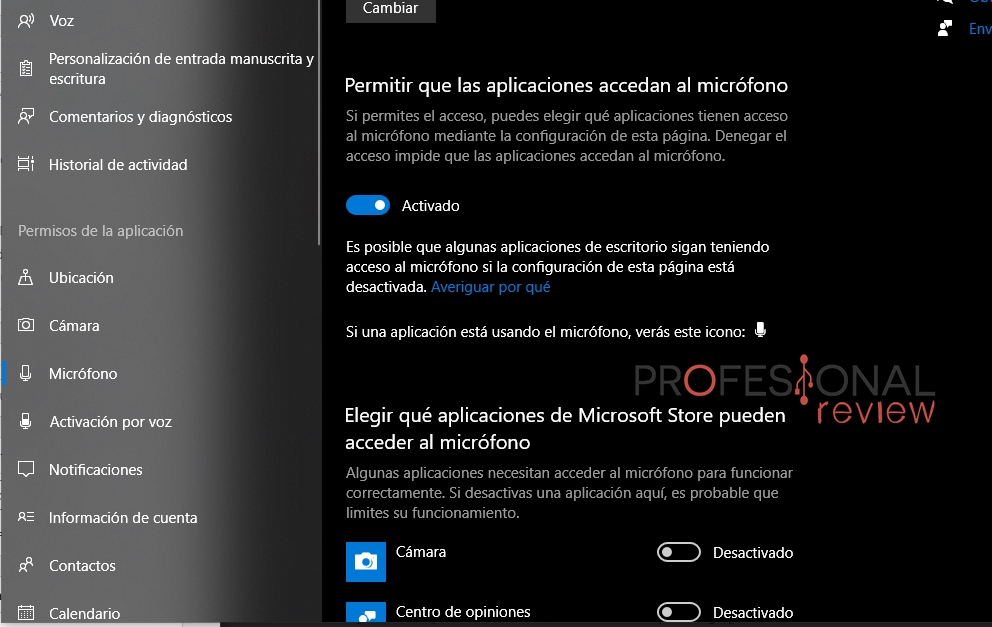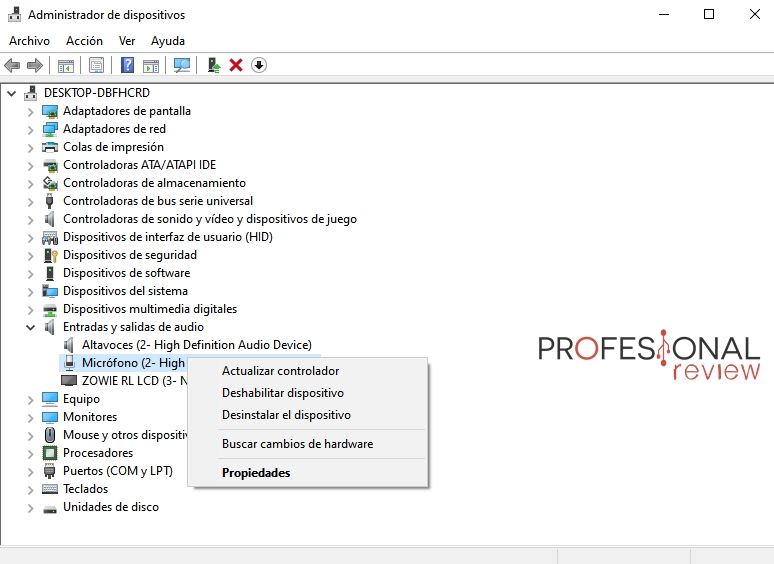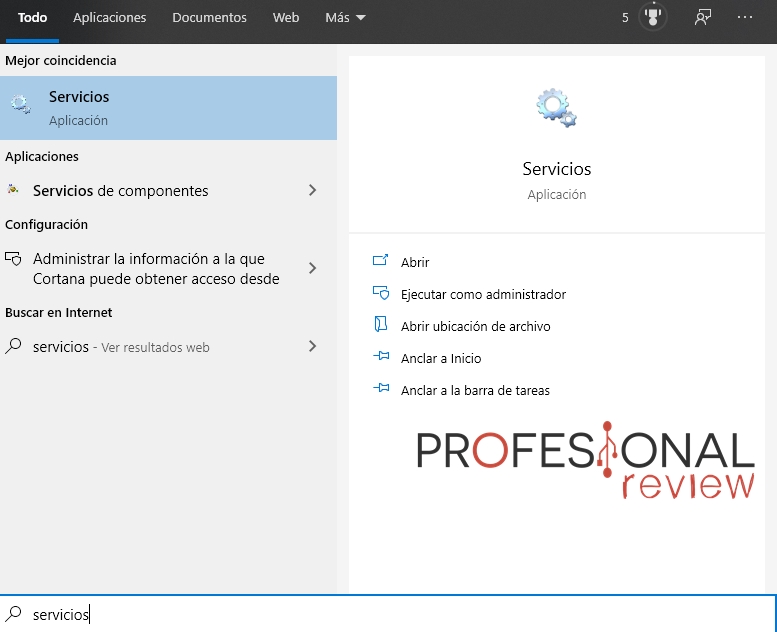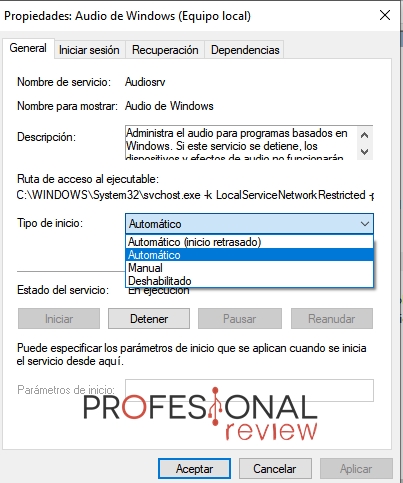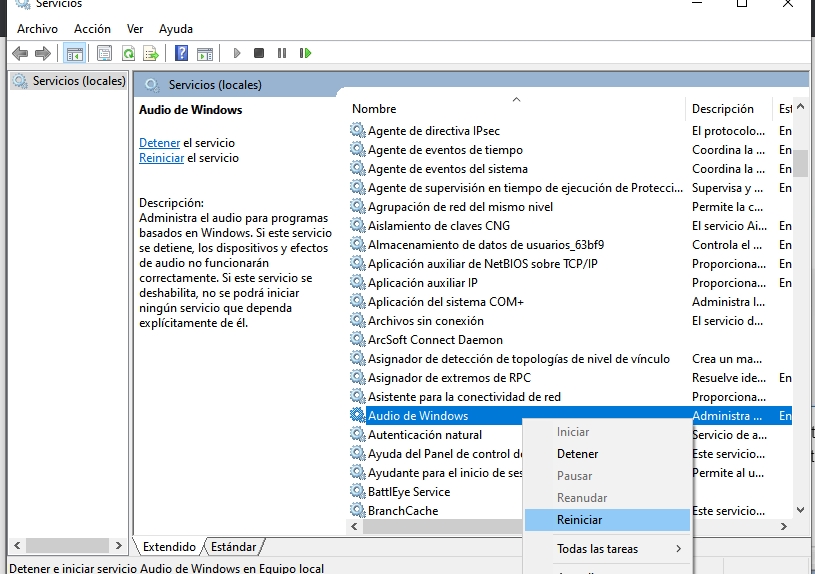Tu micrófono no funciona y cada vez odias más Windows 10 ¿Verdad? Tranquilidad, dentro te mostramos las mejores soluciones.
El micrófono puede ser un periférico que dé muchos problemas, aunque funcione correctamente. No obstante, es muy irritante cuando no funciona y no sabemos por qué. Curiosamente, puede deberse a varias razones, pero la buena noticia es que es un fallo bastante diagnosticado. Por ello, os mostramos las mejores soluciones para Windows 10.
Índice de contenidos
Comprobar su funcionamiento
Vamos a llevar la técnica de descartar posibles culpables, por lo que empezamos por comprobar su funcionamiento. Veamos si sólo está muteado o los niveles están bajados. Para ello, haced lo siguiente:
- Abrid el menú inicio y dadle al «engranaje» que hay a la izquierda para abrir «Configuración«.
- Una vez abierto, nos vamos a «sonido» para acceder a las opciones de audio.
- Acto seguido, nos vamos a «propiedades del micrófono«. Dentro del nuevo menú, clic en «propiedades adicionales del dispositivo«.
- En la nueva ventana, nos vamos a la pestaña «niveles» para ver que cómo está el volumen o comprobar si está muteado.
Si tenéis alguna barra bajada de volumen, subidla e ir probando a ver cómo responde. Para probar su funcionamiento, podéis probar el micrófono desde el mismo menú de «configuración«, o podéis utilizar el grabador de voz de Windows.
Por último, comprobad que el micrófono no esté silenciado o apagado físicamente por un botón que incorpore éste. Igualmente, mirad si está bien conectado a la placa.
Dispositivo predeterminado
Esta «tontería» ha resuelto el problema del micrófono que no funciona en Windows 10. No es algo universal, pero puede ser la solución que necesitáis. Es muy simple y tiene pocos pasos:
- Hacemos clic derecho en el altavoz de la barra de tareas. Acto seguido, le damos a «Abrir mezclador de volumen«.
- Abierto el mezclador, hacemos clic izquierdo en «Sonidos del sistema«.
- Se abrirá una nueva ventana, nos iremos a la pestaña «Grabar«.
- Seleccionamos nuestro micrófono y le damos al botón de «Predeterminar«.
- Si no os sale vuestro micrófono, puede que esté desactivado, así que haced clic derecho en un espacio en blanco y seleccionar «Mostrar dispositivos deshabilitados«.
- Si veis algún micrófono deshabilitado, ahí estaría el problema.
- Utilizad el grabador de voz o la prueba de micrófono para ver si se ha solucionado el problema.
Activar las aplicaciones
En esta solución vamos a meternos de nuevo en el menú configuración de Windows. A veces, todo se soluciona activando una simple opción obvia que no tenemos en mente. Para activar esta función, debemos hacer lo siguiente:
- Accedemos al panel de Configuración, como lo hemos hecho en las soluciones anteriores.
- Seleccionamos la opción «Privacidad«. Una vez dentro, idos a «Micrófono«, en la columnaizquierda.
- Ya en la sección, aseguraros de que está «activado» el switch de «Permitir que las aplicaciones accedan al micrófono«.
- Ahí podéis ver las aplicaciones que no tienen acceso a vuestro micrófono, de modo que éste no funcionará en ellas.
Administrador de dispositivos
Puede que todo el problema surja por una desactualización de drivers o cualquier otro conflicto relacionado con el hardware. Por tanto, vamos a ir aladministrador de dispositivos y «tocar» un par de cosas del micrófono. Haced esto:
- Abrid el administrador de dispositivos. Lo podéis hacer buscando en Menú Inicio o desde Panel de Control.
- Dentro de él, buscad el desplegable «Entradas y salidas de audio«. A continuación, haced clic derecho en «Micrófono» y seleccionad «actualizar controlador«.
- Si no se resuelve, lo deshabilitáis y lo volvéis a habilitar.
- En caso de que siga fallando, desinstalad el dispositivo y volved a instalarlo.
Servicio Audio de Windows
Es curioso, pero puede pasar: el micrófono no funciona por culpa del servicio Audio de Windows 10. Vamos a hacer un par de ajustes rápidos para solucionarlo.
- Primero, tenemos que abrir el menú servicios de Windows. Para ello, basta con buscar «servicios» en menú de Inicio.
- Una vez dentro, tenemos que buscar «Audio de Windows».
- Cuando lo encontréis, tenéis que hacer clic derecho y seleccionar «Propiedades«. Una vez dentro, iros a la pestaña «General» y en desplegable «Tipo de inicio«, seleccionáis automático.
- Le dais a aceptar y sólo queda reiniciar el servicio. Lo podéis hacer dando clic derecho en Audio de Windows y seleccionándolo.
- Reiniciad el PC y comprobad que todo funcione correctamente.
Si con estas soluciones no lo habéis conseguido arreglar, probad con otro micrófono para ver si es un problema del software o del hardware. Sabemos que este «apaño» no os ayuda a quienes usáis el micrófono del portátil.
Esperamos que todas estas soluciones os hayan servido para ese micrófono que no funciona en Windows 10. Si tenéis alguna duda, contactad con nosotros comentando abajo. Si conocéis algún método más, comunicádnoslo para que incorporarlo y así ayudar a todos un poco mejor.
Te recomendamos los mejores micrófonos del mercado
¿Os han servido alguna de estas soluciones? ¿Cómo solucionasteis vuestros problemas?