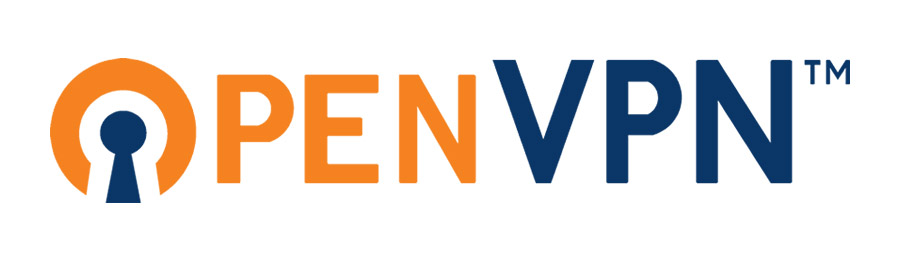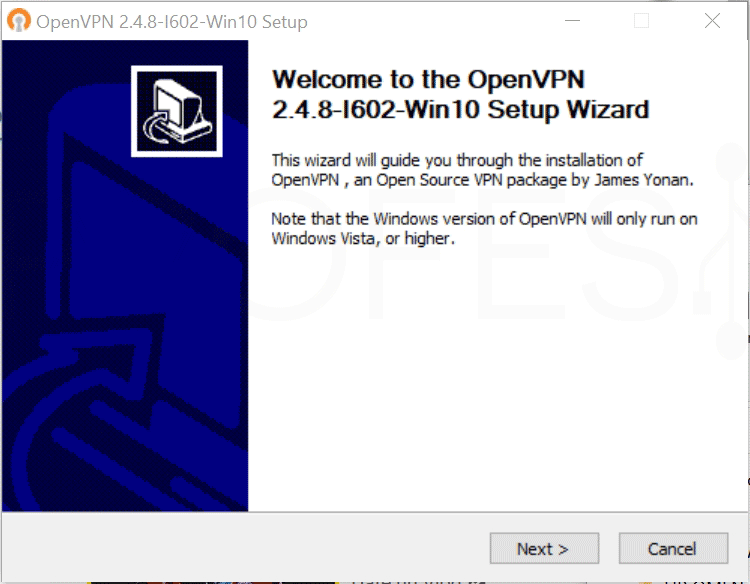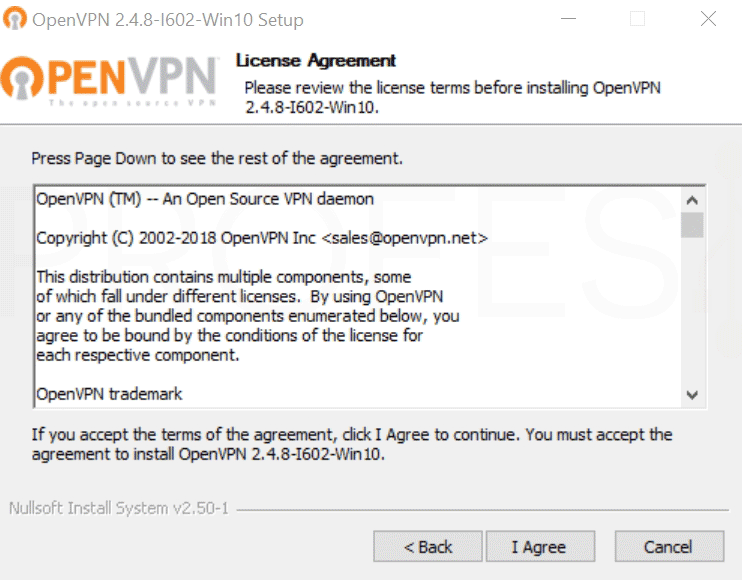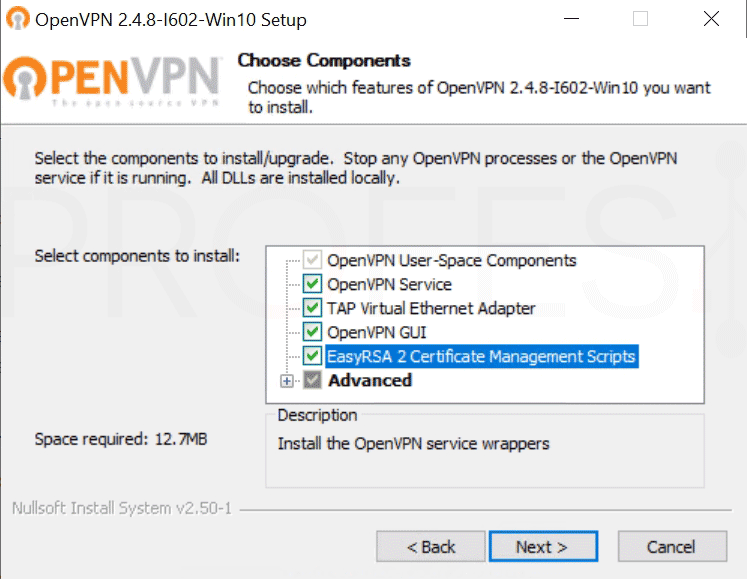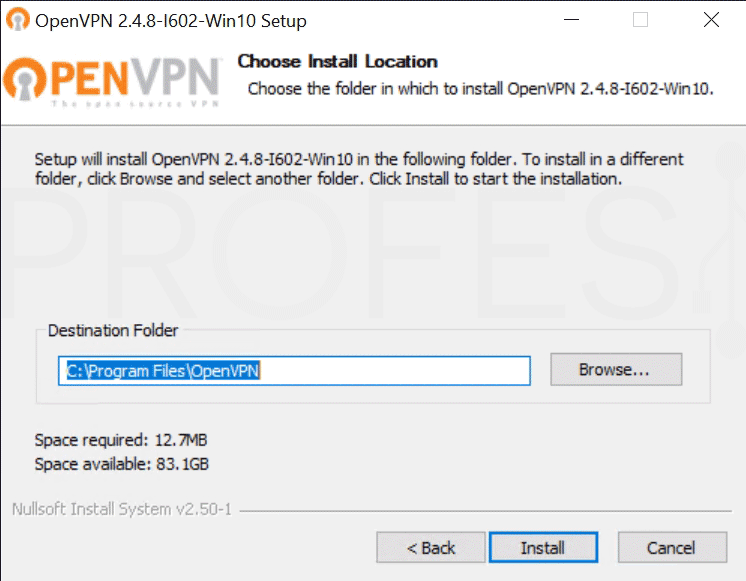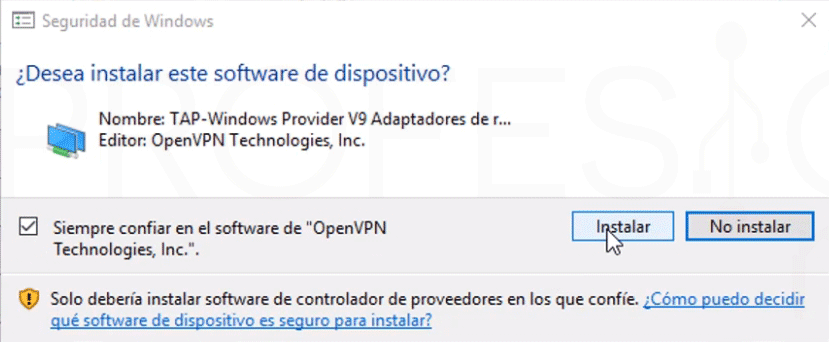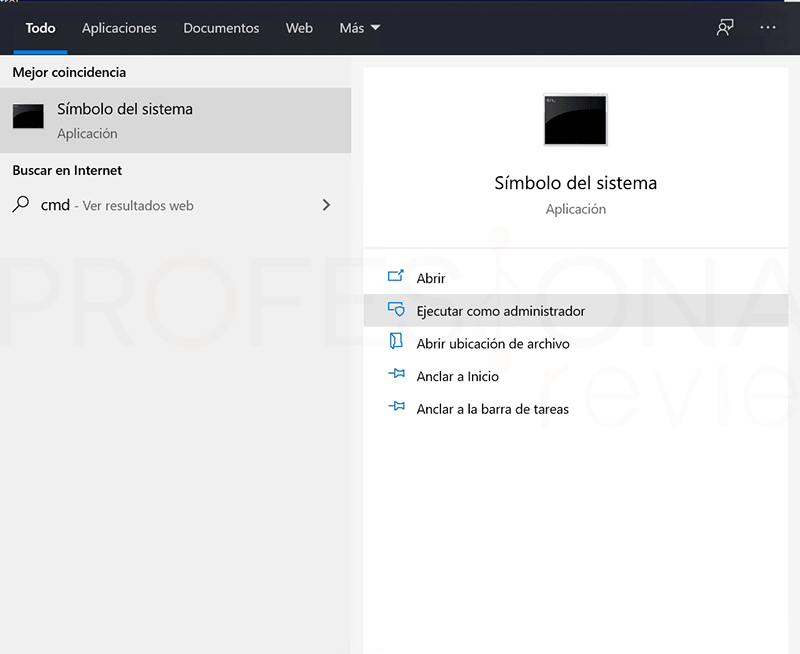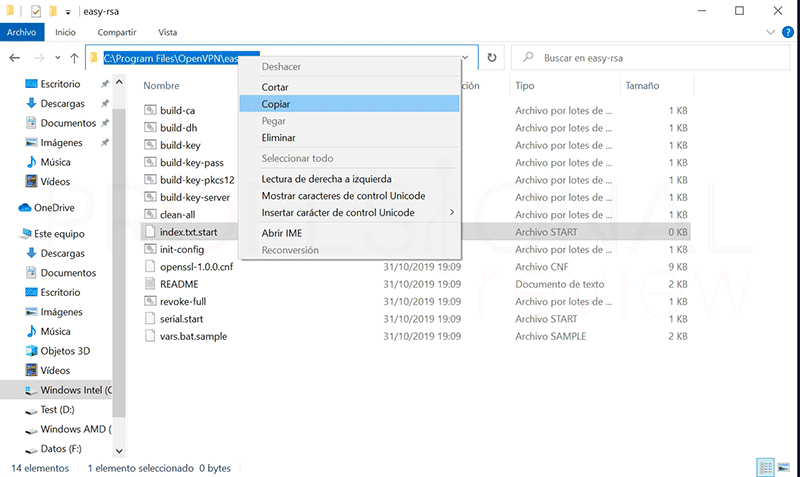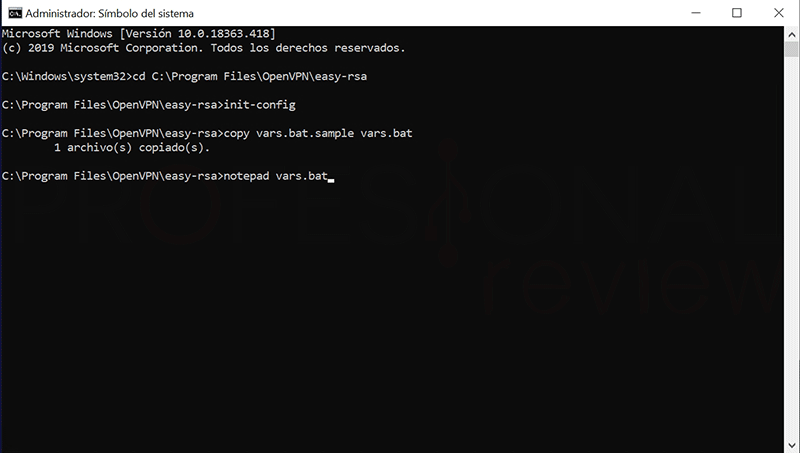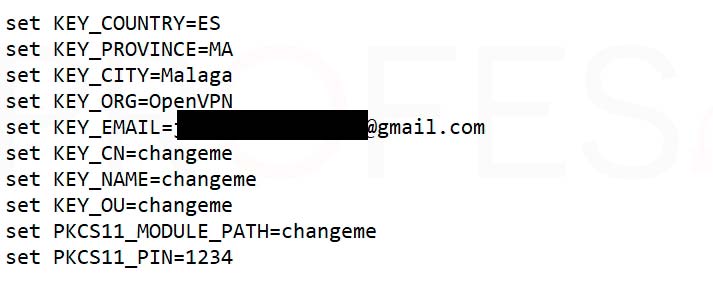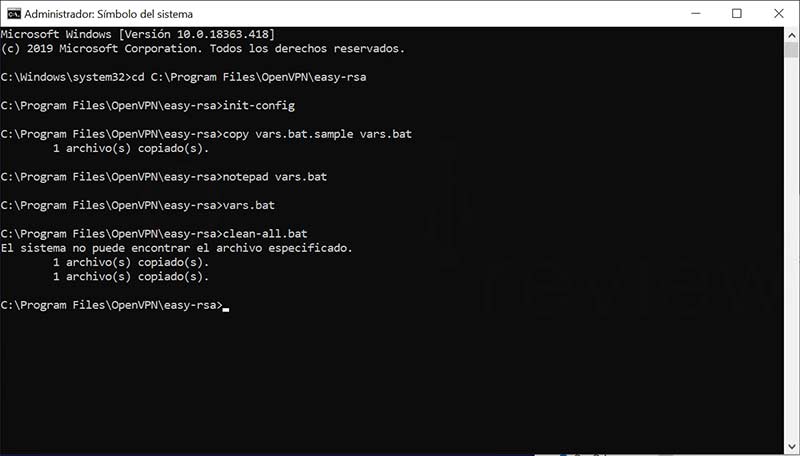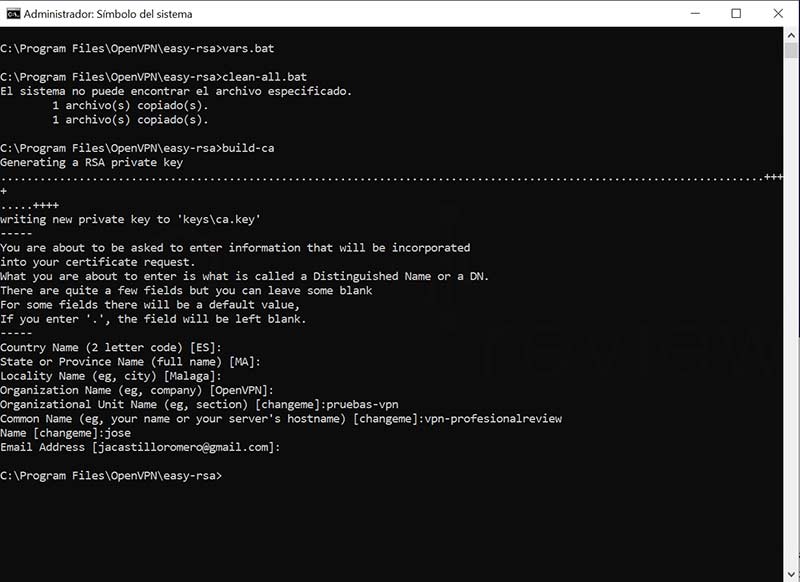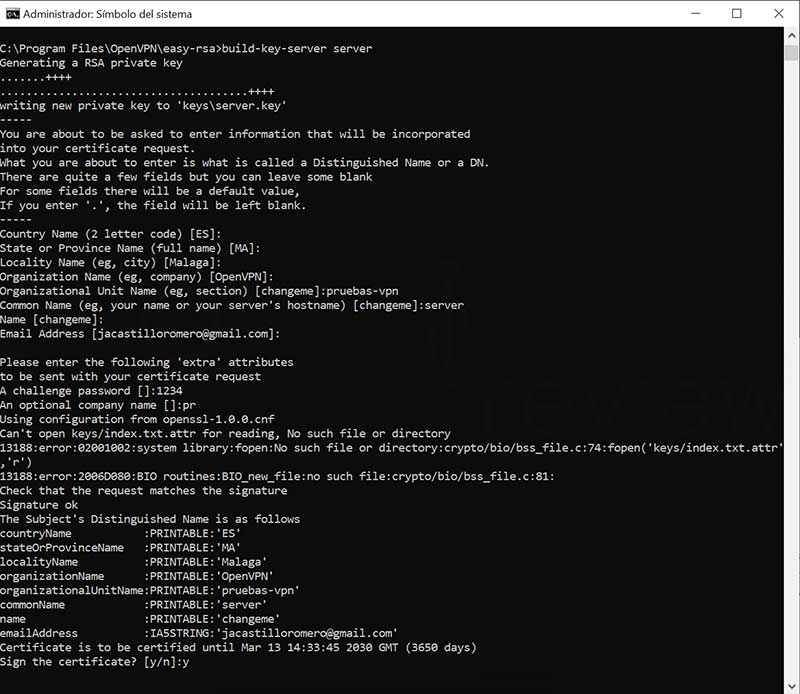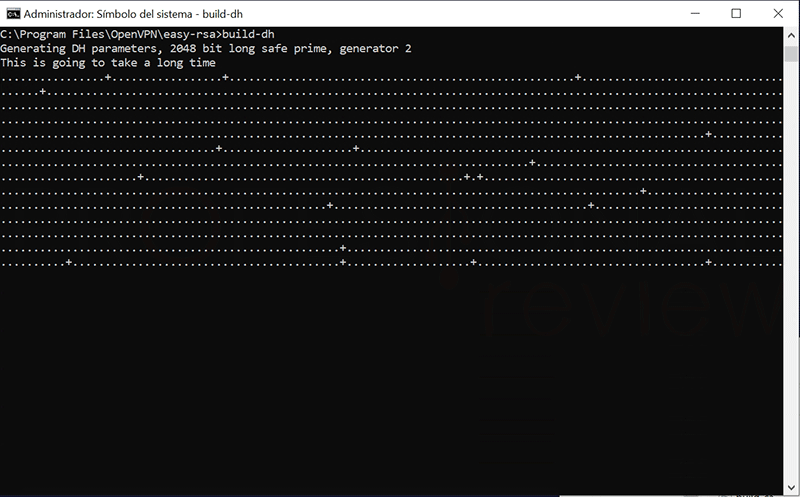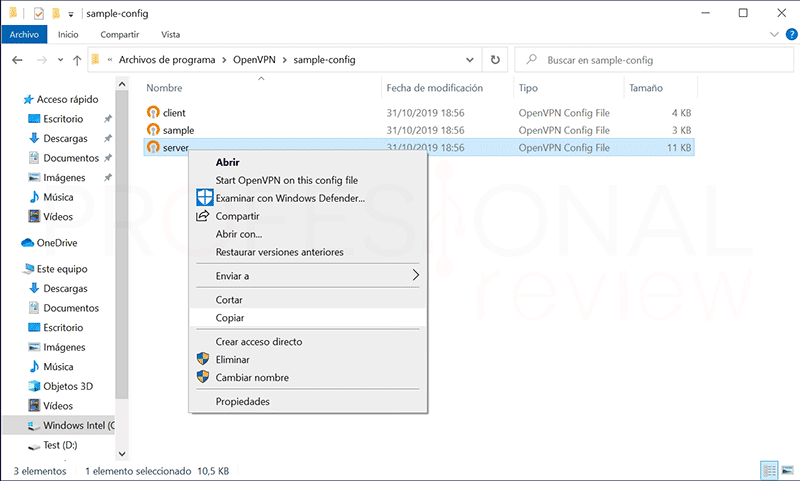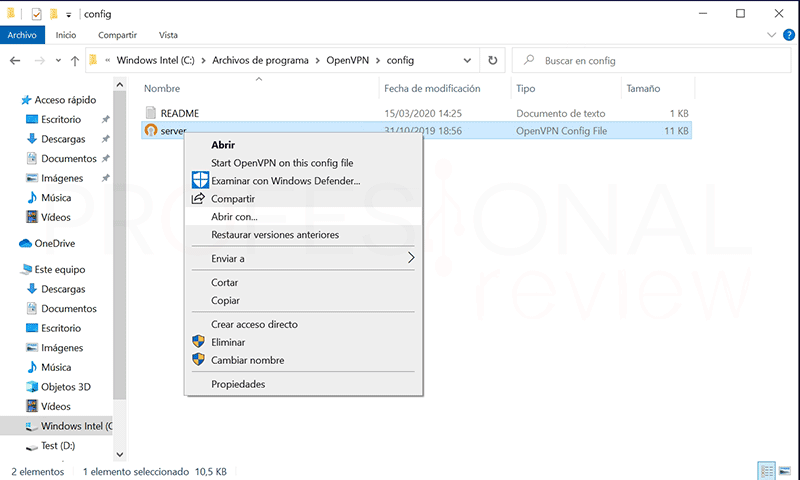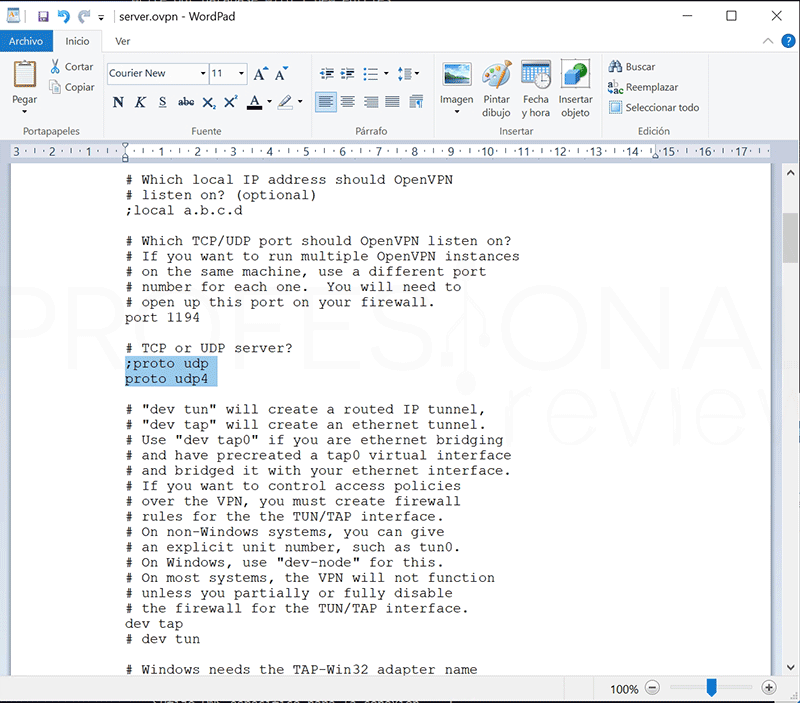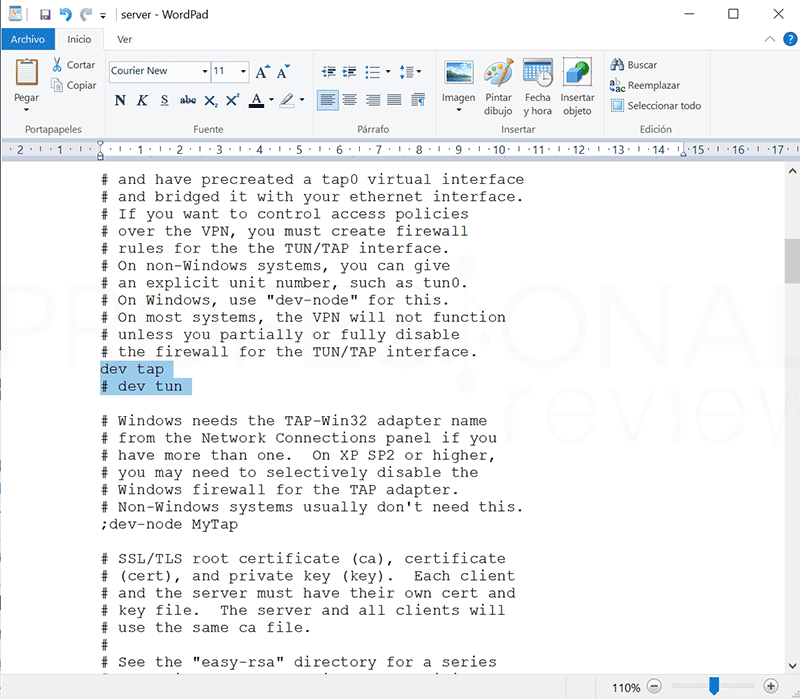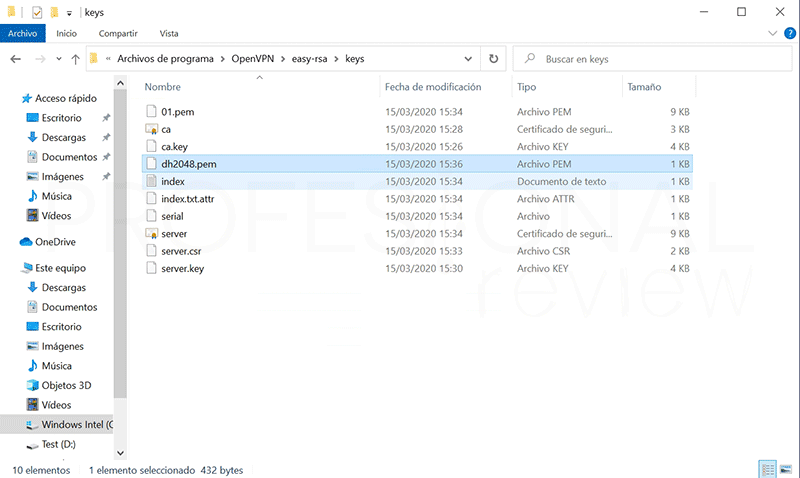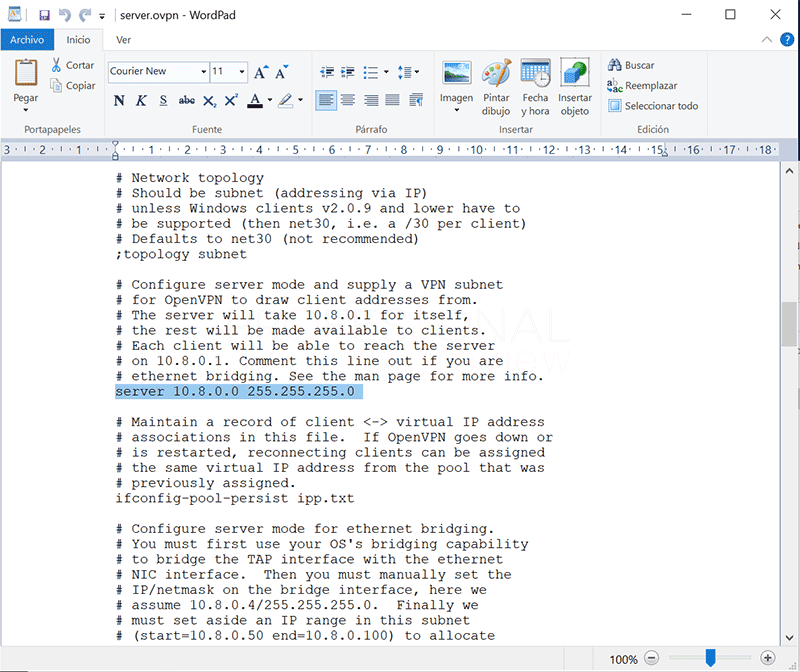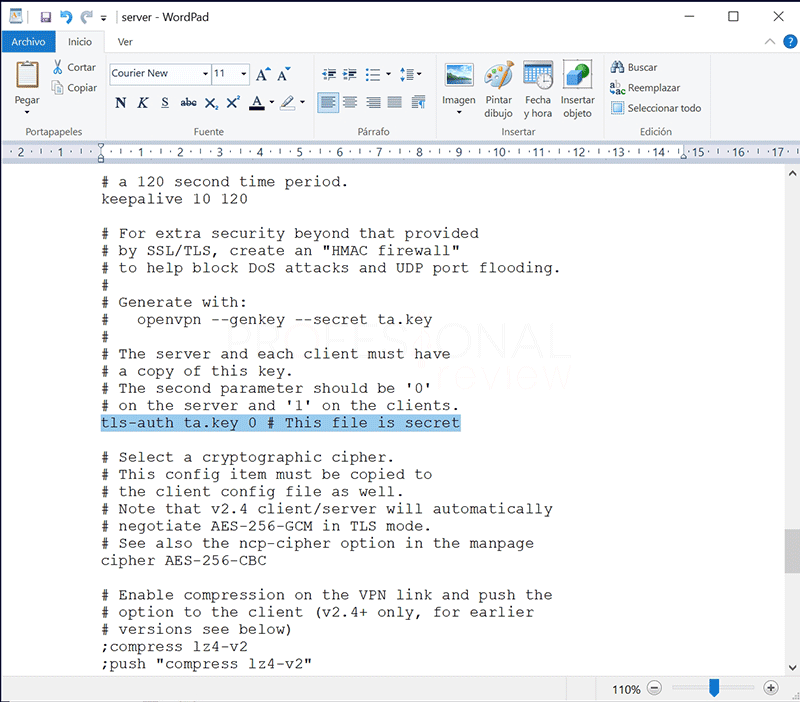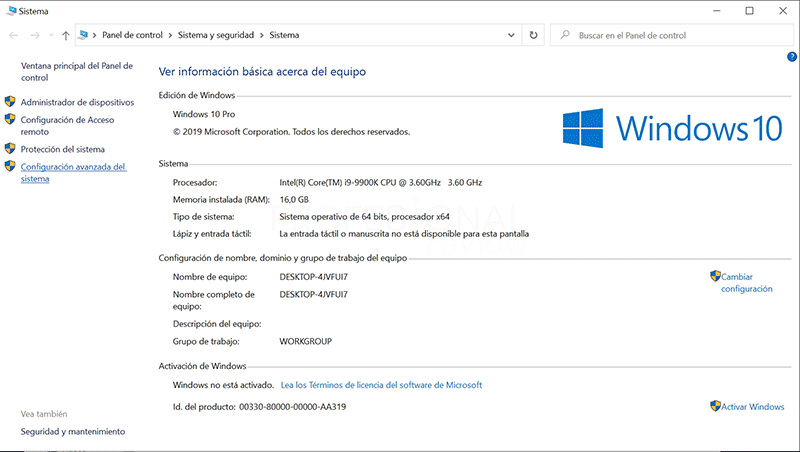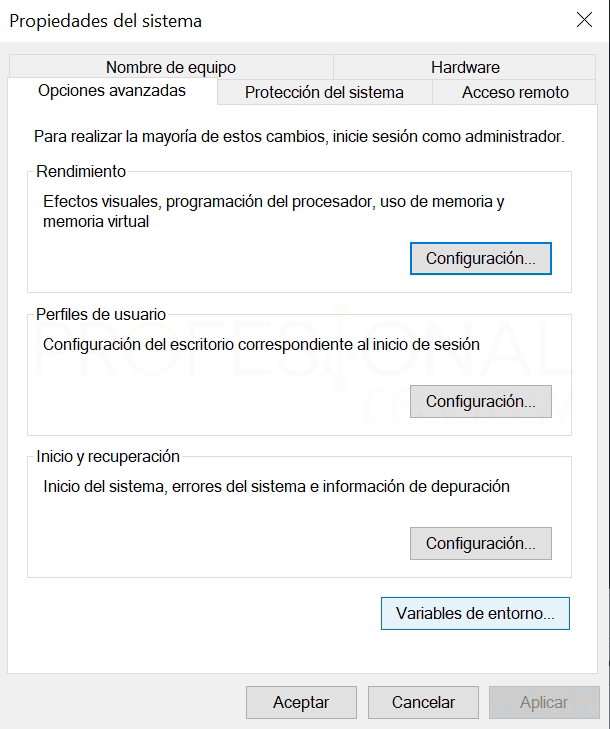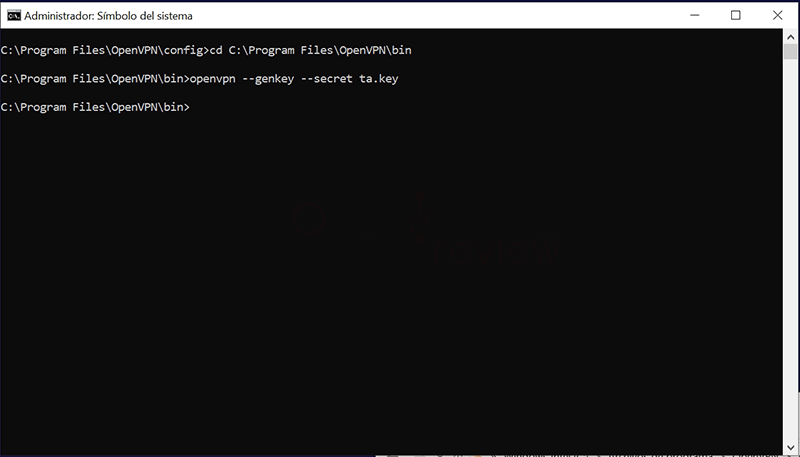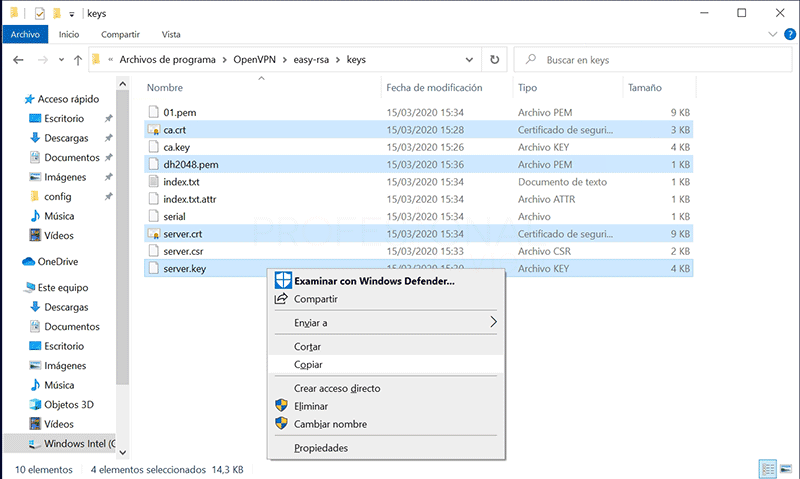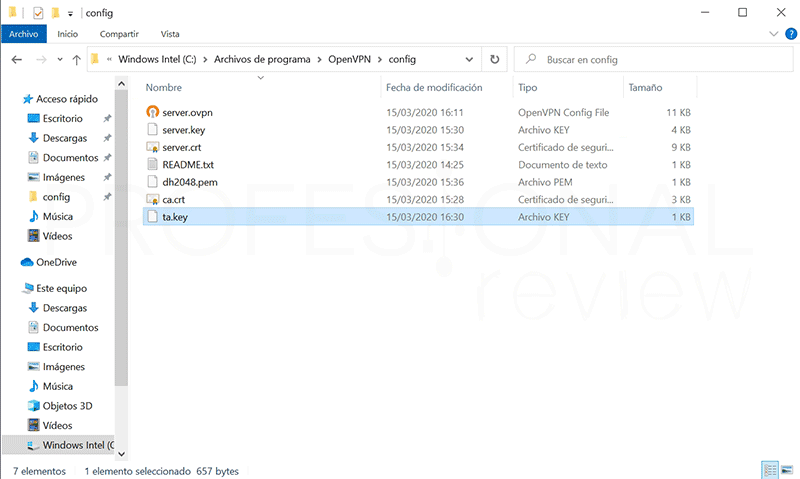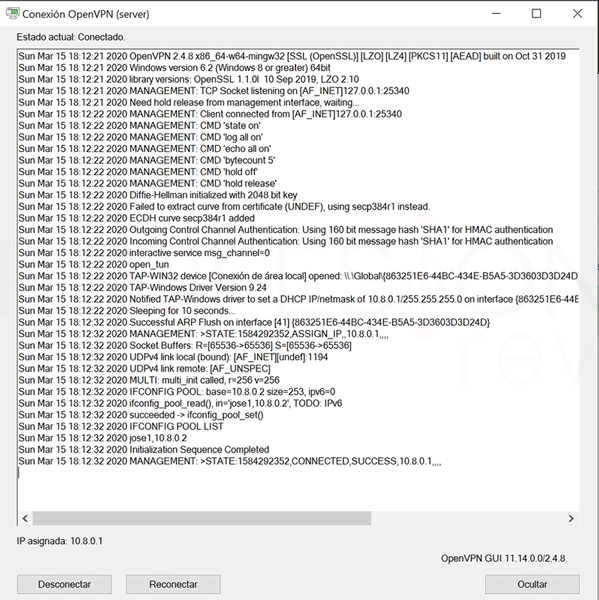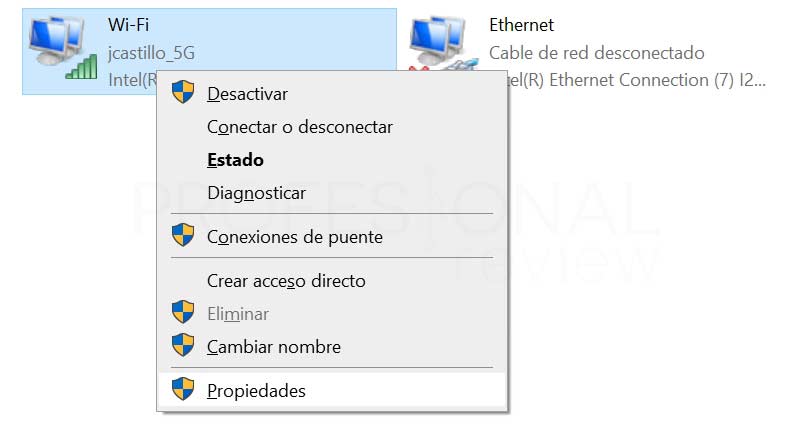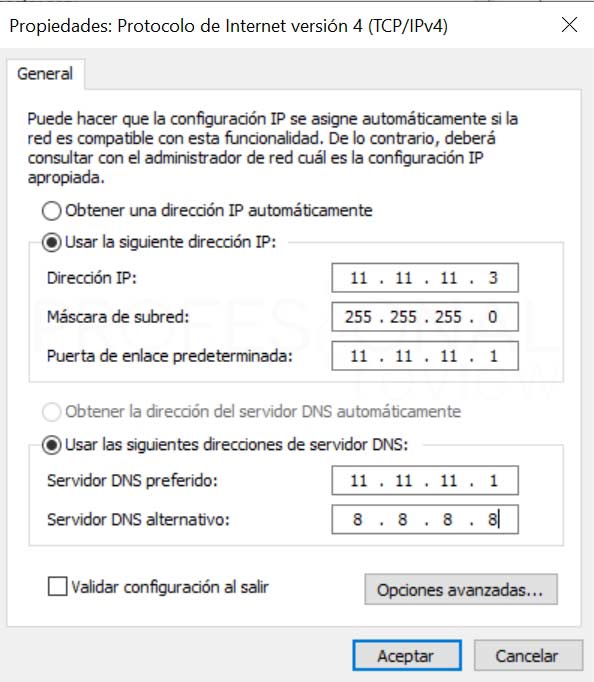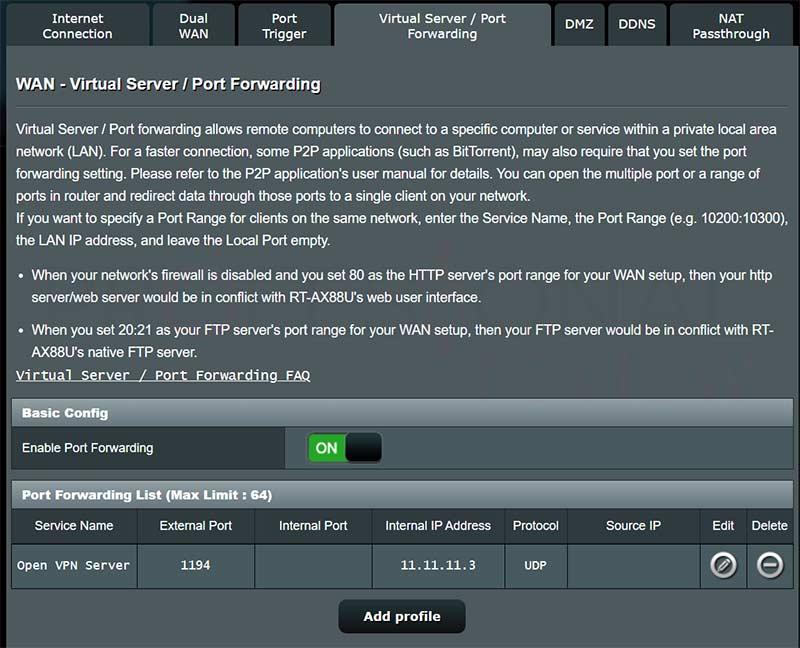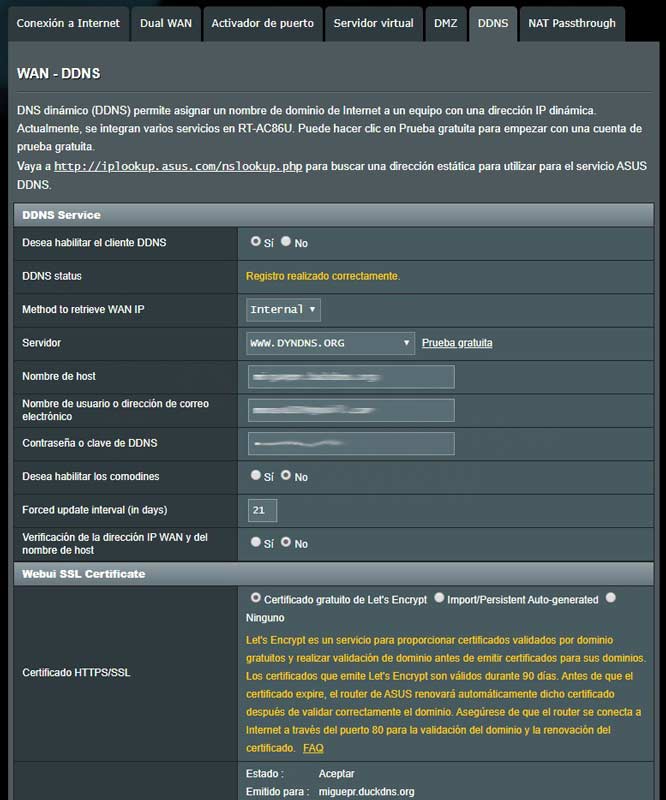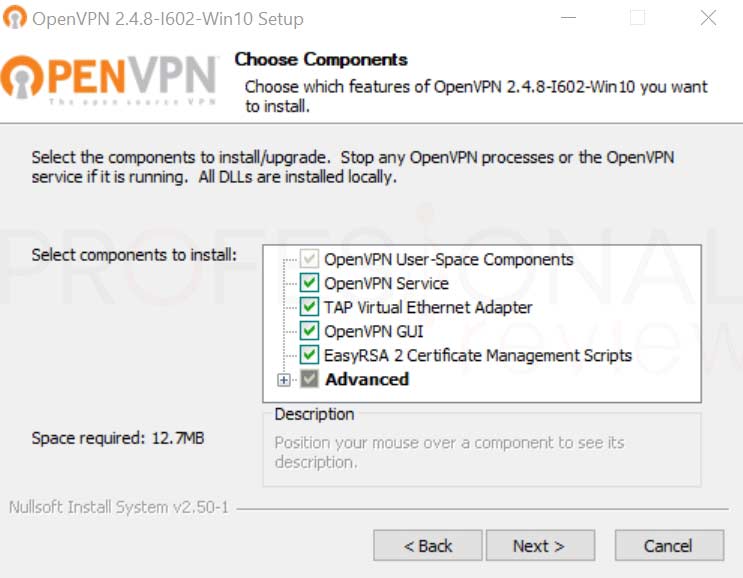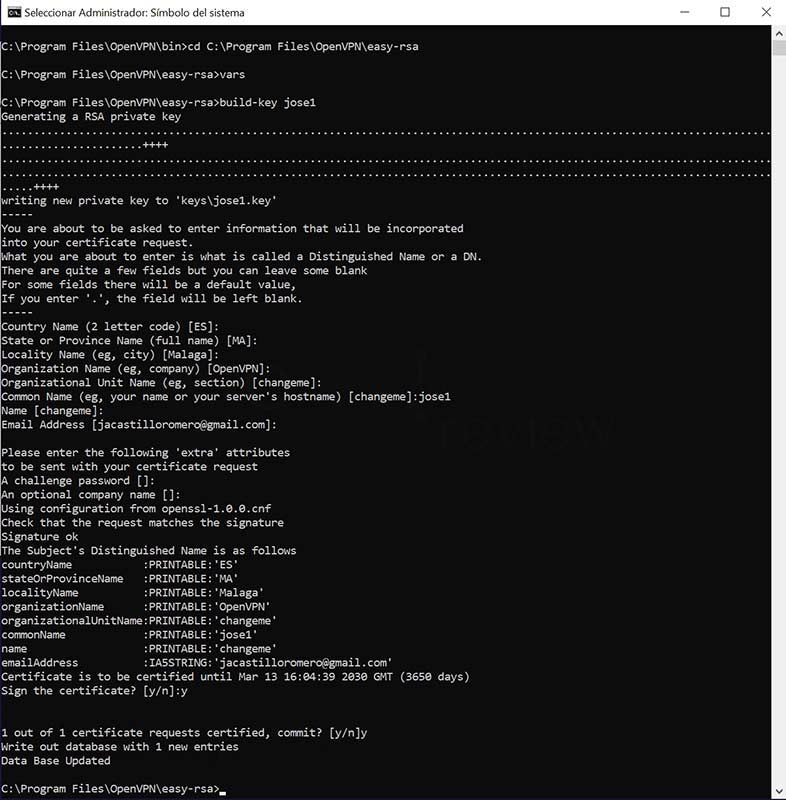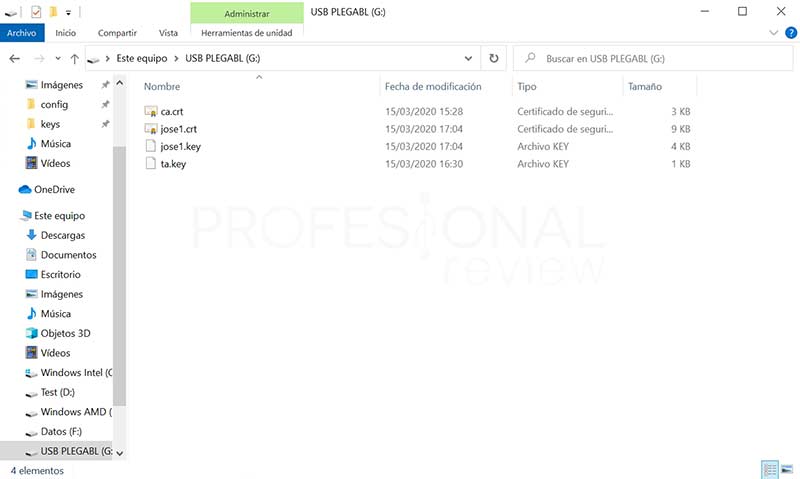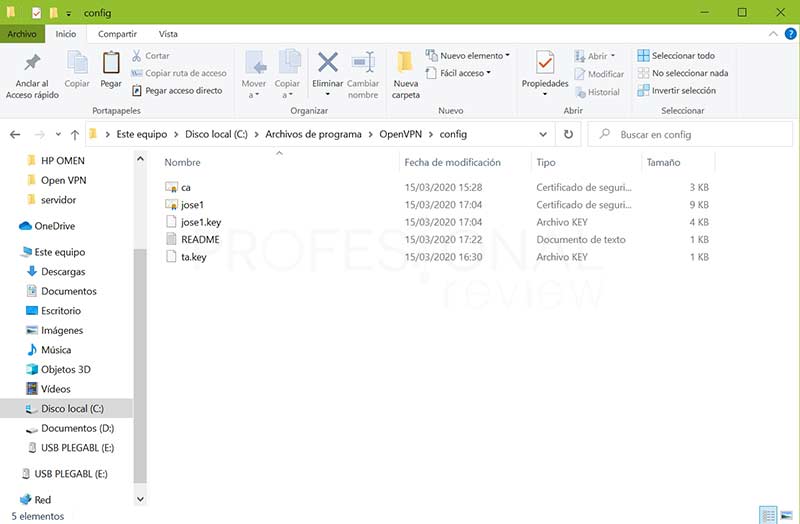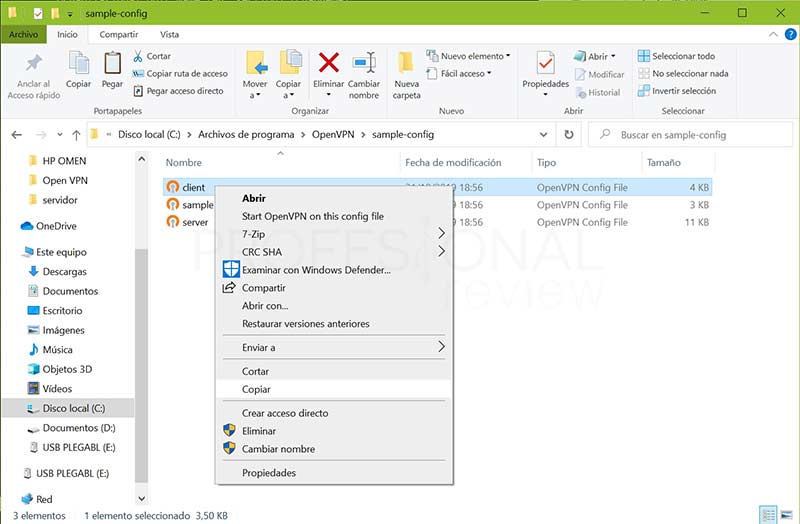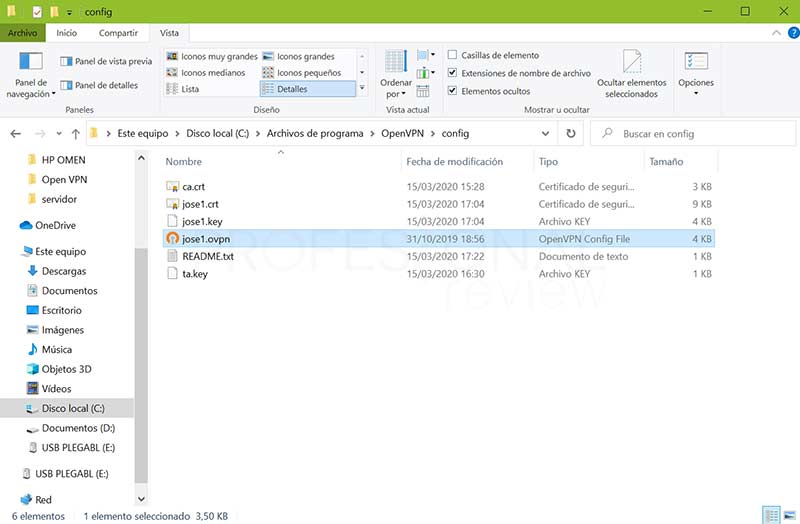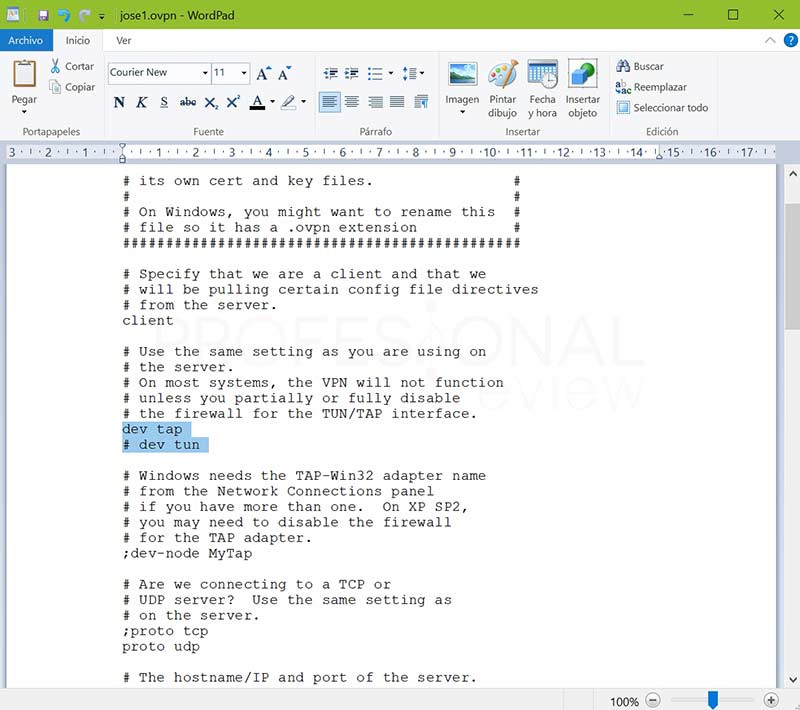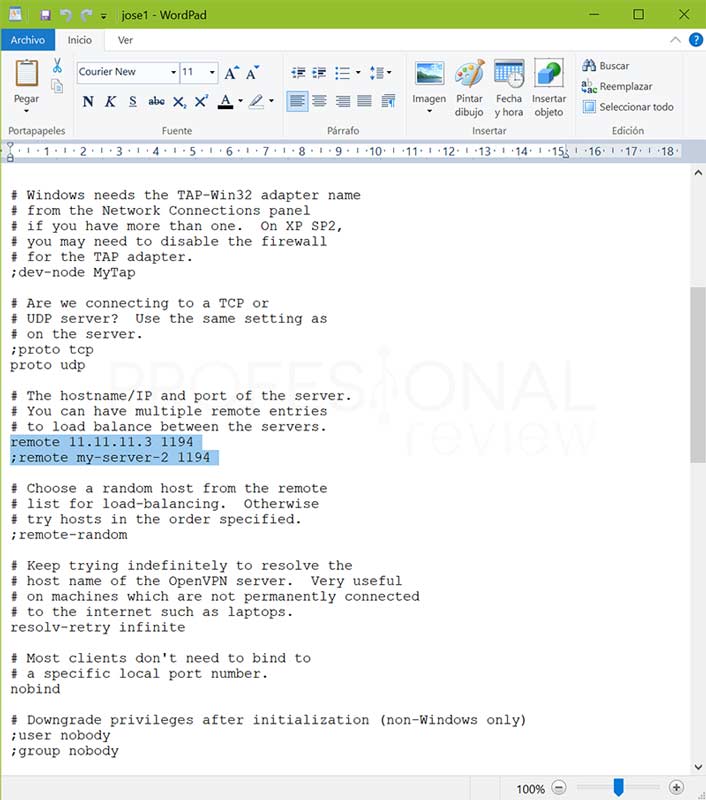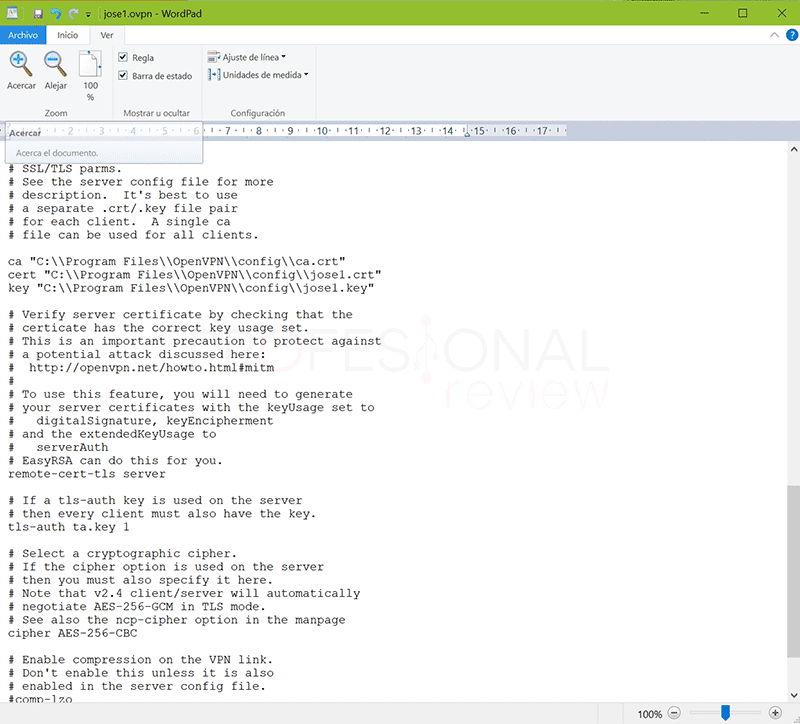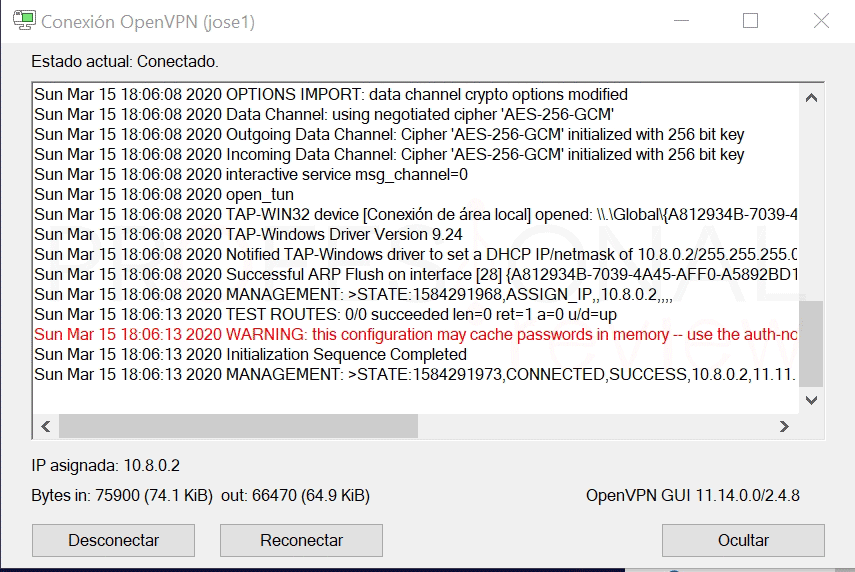Tras la gran cantidad de artículos que hemos realizado recientemente sobre las mejores VPN de pago, gratis, etc, es turno de ver cómo crear una VPN con OpenVPN en Windows 10. Se trata de un procedimiento que está al alcance de todos siempre que reunamos algunos requisitos básicos que por supuesto explicaremos.
Será un tutorial largo, ya que configuraremos con todo detalle tanto servidor como cliente bajo Windows, concretamente Windows 10, aunque es extensible a otras versiones. Nosotros realizaremos la conexión con cliente mediante una LAN, pero explicaremos y veremos el proceso para hacerlo de forma remota desde cualquier lugar abriendo los puertos de nuestro router. Sin más que decir, vamos a comenzar el procedimiento.
Índice de contenidos
Red VPN y algunos requisitos previos
Si pensamos configurar un servidor y cliente VPN lo normal será que a estas alturas todos sepamos qué es una VPN, y si habéis accedido a este artículo así debe ser. Las Redes Privadas Virtuales se tratan básicamente de ampliaciones de una red LAN sobre los dominios de una red WAN, como puede ser Internet.
Al extender una LAN hacia Internet, estamos consiguiendo enlazar hosts geográficamente separados bajo la dirección de un servidor que hace la función de enrutador. El transporte de datos entre clientes se realiza de forma encriptada, mediante túneles a través de la red para aislar estos datos del acceso por hosts externos a nuestra red.
Alguno de los requisitos que debemos cumplir antes de crear una red VPN en Windows serán los siguientes:
- Disponer de una conexión a Internet, eso está más que claro.
- Necesitamos al menos un equipo con Windows 10, 8, 7, Server o cualquiera de los no mencionados realmente.
- Si pensamos usarlo de forma remota, necesitamos acceso a nuestro router para abrir puertos, una IP fija o en su caso función DDNS, por ejemplo con una cuenta en DYNDNS para fijar un domino con IP dinámica.
En cualquier caso podemos comenzar utilizando la red OpenVPN en nuestra propia LAN y luego dar el paso a elevarla a Internet si es que vamos a utilizarla desde fuera de nuestro domicilio. Una de las razones más básicas para utilizar VPN es cifrar nuestras conexiones, aunque también es posible acceder a contenido de nuestro país desde el extranjero si viajamos.
Protocolo OpenVPN
Uno de los protocolos que más se utilizan para llevar a cable esta conexión y transporte es OpenVPN, que además de protocolo de comunicación también es una aplicación informática que realiza las funciones de servidor y cliente en los equipos implicados. Este se basa en enlaces cifrados de tipo SSL y TLS con una encriptación bastante fuerte sobre tramas UDP principalmente, aunque también se puede utilizar TCP.
Este protocolo basado en punto-a-punto requiere una validación jerárquica entre cliente y servidor. Concretamente se realiza mediante unos certificados de tipo SSL/TLS + claves RSA de forma remota. Nosotros vamos a utilizar este método que se basa en un total de dos certificados que deben estar presente en cliente y servidor, y dos claves, una pública y otra privada para establecer la comunicación cifrada. Todo esto lo veremos de forma extendida cuando lleguemos al paso correspondiente.
Si queréis saber más acerca de qué es una VPN y cómo funciona OpenVPN os dejamos un par de artículos de nuestra cosecha.
Configuración de servidor OpenVPN en Windows
El primer paso que debemos hacer para crear una VPN es configurar nuestro servidor OpenVPN. Para ello hemos optado por utilizar un simple equipo de nuestra red con Windows 10, el cual tendremos casi todos en casa, no siendo necesario Windows Server ni nada por el estilo.
Instalación del programa OpenVPN en Windows
El primer paso que debemos hacer es el de instalar OpenVPN en nuestro sistema operativo. Se trata de un programa de código libre y adquisición totalmente gratuita desde el sitio web oficial. El mismo programa servirá tanto para montar el servidor como para acceder desde el cliente, así que lo debemos tener en ambos equipos.
Si accedemos al sitio web veremos que existen distintas versiones, incluso algunas de pago o servicios de conexión VPN. En definitiva es tanto un proyecto de código libre como una comunidad que ofrece servidores en todo el mundo para la conexión de clientes suscritos, libres o de pago.
En cualquier caso vamos a descargar desde aquí la versión Windows Installer OpenVPN.exe para nuestro sistema.
Tras realizar la descarga, la instalación en sus primeros pasos no tiene ningún secreto. Será en el tercer paso en donde tendremos que activar la opción “EasyRSA 2 Certificate Management Scripts”. Esta opción será muy importante para nosotros, ya que necesitaremos generar los certificados para servidor y cliente y así efectuar la conexión cifrada.
Entre las opciones, podemos ver que se instalará el servicio OpenVPN, el modo ventana (GUI) para efectuar la comunicación y un adaptador virtual de red TAP por donde se efectuará la configuración de la IP para la red VPN y la comunicación.
Finalmente elegimos el directorio de instalación, el cual recomendamos que esté situado en la carpeta de archivos de programa en la versión de 64 bits. Durante el proceso de instalación es posible que se nos abra una ventana para aceptar la instalación del adaptador TAP, al cual tendremos que decirle “instalar”. En Windows 10 no nos ha aparecido dicha ventana por tener ya un TAP instalado de antes.
Configuración del fichero vars.bat OpenVPN
Ya hemos instalado el programa necesario para crear una VPN con OpenVPN en Windows, el segundo paso será realizar la configuración previa del fichero vars.bat que posteriormente suministrará la información necesaria para los certificados.
Este proceso debe realizarse desde una ventana de comandos, ya sea la Power Shell o El Símbolo del Sistema, nosotros utilizaremos esta última. Así que vamos a irnos a nuestro menú inicio y a escribir por ejemplo “cmd”.
Muy importante, debemos abrirlo con permisos de administrador para que los comandos surtan efecto.
Ahora vamos a dirigirnos a la siguiente ruta en nuestro explorador de archivos o directamente en el terminal:
C:\Program Files\OpenVPN\easy-rsa
Necesitamos situarnos en este directorio con el terminal de comandos, así que para ello vamos a escribir el comando “cd” seguido de la ruta copiada o escrita:
cd C:\Program Files\OpenVPN\easy-rsa
En el promt aparecerá esta ruta una vez estemos dentro. Ahora será el turno de colocar el comando para iniciar la configuración, tras escribir cada comendo debemos pulsar Enter para que se ejecute:
init-config
Este comando no debe mostrar salida alguna, lo cual significará que todo ha ido bien. Si se muestra por ejemplo un mensaje de que “no se reconoce como un comando interno…” significa que no estamos en el directorio correcto. A continuación escribimos:
copy vars.bat.sample vars.bat
Una vez realizado el fichero de respaldo, vamos a editar el nuevo fichero vars.bat con el bloc de notas, así que escribimos:
notepad vars.bat
Se abrirá el bloc de notas y tendremos que localizar las líneas de la siguiente captura y modificarlas con nuestros datos. Debemos sustituir los que hay por defecto por los nuevos sin modificar nada que haya antes del “=”.
A partir de la clave “KEY_EMAIL” no es necesario modificar los parámetros, aunque si lo deseamos, podemos hacerlo. Estos datos pueden ser los que nosotros queramos, aunque lo mínimo que podemos hacer es llevar un cierto rigor en las iniciales del país y demás.
A continuación debemos guardar el fichero en el mismo directorio en el que se abrió, es decir, C:\Program Files\OpenVPN\easy-rsa. Si nos notifica algún error de permisos (que no debería), lo que haremos será guardarlo en otro lugar y luego copiarlo y pegarlo en este directorio sustituyendo el existente.
Volvemos de nuevo al terminal de comandos para colocar unos cuantos más. Procederemos a ejecutar el fichero tal y como lo hemos dejado:
vars.bat
Y luego ejecutaremos un segundo fichero:
clean-all
Este proceso debería de haber concluido sin mayores problemas, ya que es un paso bastante simple que se limita a copiar y pegar los comandos. No debemos cerrar el terminal de comandos, ya que vamos a seguir utilizándolo.
Generación de claves y certificados para servidor OpenVPN
El siguiente paso para crear una VPN con OpenVPN en Windows es crear los certificados del servidor que posteriormente serán necesarios para la conexión. El resultado final de este paso será el de tener un total de 4 ficheros.
Continuando por donde lo dejamos antes, escribimos en el terminal lo siguiente:
build-ca
En este momento se ejecutará el proceso para la generación de la entidad certificadora, que posteriormente se encargará de generar nuestros certificados. De nuevo comenzarán a aparecer las líneas que anteriormente hemos modificado con nuestro notepad.
Claro que ya hemos hecho parte del trabajo, así que no necesitamos rellenar algunos huecos, concretamente aquellos que tengan entre corchetes la información escrita anteriormente por nosotros, por lo que en estos pulsamos simplemente Enter para pasar al siguiente.
Solamente debemos pararnos cuando nos pregunte por “Common Name (eg, your name or your server’s hostname) []”. Aquí vamos a poner el nombre de nuestro servidor VPN. No tiene por qué ser el nombre del equipo en red en principio, aunque sí uno que luego recordemos. Si lo dejamos por defecto el nombre será OpenVPN-CA.
Tras esto, ya podemos proceder con la creación de las claves del servidor, así que escribimos lo siguiente:
build-key-server server
El proceso de generación de claves será bastante similar a lo anterior. Nos volverá a preguntar por los mismos datos, así que pulsaremos Enter hasta que lleguemos al apartado “Common Name” otra vez. Ahora vamos a escribir en él “server”.
Seguiremos adelante con la generación y obtendréis algo parecido a la siguiente captura. No es obligatorio que rellenemos los líneas de “extra” atributes, aunque no estará de más. Para finalizar el script nos hará dos preguntas para concluir la creación de las claves y la firma, así que pulsaremos en ambos casos “y”.
Listo, tan solo quedará generar la encriptación de los ficheros, así que colocamos el siguiente comando:
build-dh
En función de vuestro hardware, es posible que el proceso de encriptación tarde desde unos segundos hasta unos minutos. En todo caso tengamos paciencia y esperemos a que el proceso acabe.
Configuración de parámetros del servidor
Llegamos al siguiente punto crítico de crear una VPN con OpenVPN, la de configurar nuestro servidor con los parámetros adecuados para que se conecte, cree la red VPN y asigne direcciones IP a los clientes que conectemos. Este proceso de realiza desde la interfaz gráfica, aunque por supuesto se puede realizar desde el terminal de comandos.
La configuración de servidor OpenVPN se basa en un fichero de configuración, al más puro estilo Linux, ya que en definitiva es código abierto. Vamos a situarnos ahora en la carpeta siguiente:
C:\Program Files\OpenVPN\sample-config
Vamos a copiar el fichero “server” al directorio de configuración del programa que será:
C:\Program Files\OpenVPN\config
El siguiente paso es editar el fichero recién copiado con un programa que nos descoloque las líneas de configuración. Recomendamos un programa como Wordpad, que todos tenemos en el sistema, ya que el bloc de notas es posible que descoloque todo el contenido del fichero y sea menos legible.
De este fichero tendremos que modificar unas cuantas secciones bastante importantes para poder vincular el servidor a los certificados generados y entregar direcciones IP a los clientes.
Sección de protocolo a usar
No es obligatorio, pero durante el inicio y conexión del servidor en nuestro equipo hemos obtenido una alerta porque el servidor “no sabe” qué protocolo utilizar entre IPv4 e IPv6.
Para ello vamos a crear una segunda línea especificando que el protocolo principal utilizado, que será udp4. Estas dos líneas las hemos dejado de la siguiente forma:
Insistimos, no es obligatorio ya que el servidor va a funcionar perfectamente aún sin hacer esto. Pero es una forma de quitar el warning en el proceso de inicialización.
Sección de túnel VPN
El siguiente apartado que debemos modificar está justamente debajo del anterior, que será la asignación del método de tunelización como “dev tap”. Podemos utilizar cualquier de ellos, aunque el nodo tap admite mayor cantidad de protocolos que el modo tun.
En algunos tutoriales de otros medios realizan una configuración en modo puente entre el adaptador de red TAP creado por OpenVPN y el adaptador de red físico. Esto no es necesario en este modo que hemos elegido, y el funcionamiento será totalmente correcto.
Configuración de las rutas de los certificados
El siguiente apartado es fundamental, ya que debemos de indicarle al servidor de dónde coger los certificados y claves para establecer la conexión. Y aunque todavía no están copiados a ese fichero que indicamos, más adelante lo haremos.
Así que en las líneas donde pone:
ca ca.crt cert server.crt key server.key
Y la que está justamente abajo:
dh dh2048.pem
Vamos a sustituirlas por las siguientes:
ca "C:\\Program Files\\OpenVPN\\config\\ca.crt" cert "C:\\Program Files\\OpenVPN\\config\\server.crt" key "C:\\Program Files\\OpenVPN\\config\\server.key" dh "C:\\Program Files\\OpenVPN\\config\\dh2048.pem"
En este punto debemos hacer una comprobación necesaria sobre el fichero dh2048pem. Nos dirigiremos a la ruta C:\Program Files\OpenVPN\easy-rsa y comprobaremos si el fichero creado se llama así o por el contrario es dh4096.pem. Si este fuera vuestro caso la última ruta sería: dh «C:\\Program Files\\OpenVPN\\config\\dh4096.pem»
Direcciones IP de la red VPN
El último apartado que necesitamos modificar del fichero es el de asignación de la dirección IP de red al servidor, cuya línea está un poco más abajo si seguimos navegando.
Esta línea si lo deseamos podemos dejarla tal cual está, de esta forma el servidor VPN adoptará la dirección IP 10.8.0.1 en su adaptador TAP y continuará teniendo la IP real de nuestra LAN interna. Así mismo la asignación de IP a los clientes conectados irá desde la 10.8.0.2 hasta la 10.8.0.254 con una máscara de clase C.
Es importante tener en cuenta que, si nuestro router por ejemplo tiene la dirección IP 192.168.0.1, no debemos utilizar en el fichero de configuración la red 192.168.0.0, ya que la IP del router entraría en conflicto con la del TAP, y la conexión no se podría efectuar. Así que debemos asegurarnos de, bien elegir otra IP para el router o bien utilizar otra IP de red.
Y ya por último debemos asegurarnos de que la línea:
tls-auth ta.key 0
Debe tener el valor “0” y no el “1”, ya que el valor 0 se deja para el servidor, mientras que el 1 se deja para el fichero de configuración del cliente.
Con todas estas modificaciones, vamos a guardar el fichero con su mismo nombre en el directorio de configuración. De nuevo, si diera problemas de guardado por permisos, guardémoslo en otro directorio, por ejemplo el escritorio, y luego pasémoslo a donde debe estar.
Todavía podemos realizar una configuración extra por si queremos que todo el tráfico del equipo cliente sea redirigido por la VPN. Para ello activaremos la opción push “redirect-gateway def1 bypass-dhcp” en el fichero de configuración.
Generación de ta.key, modificación del path y copia de certificados y claves a config,
Ya queda poco para terminar con la configuración del servidor OpenVPN, aunque todavía debemos hacerle una última visita al terminal de comandos y crear el último fichero necesario.
Pero para esto es necesario, bueno, más bien opcional modificar el path de Windows. El path es donde el sistema busca los comandos que se ejecutan en el terminal, por ejemplo ipconfig, telnet, ssh, etc. nosotros vamos a ejecutar uno llamado “openvpn” y este se encuentra en el directorio:
C:\Program Files\OpenVPN\bin
Entonces hay dos opciones, o situarnos en este directorio el símbolo del sistema y ejecutar “openvpn” directamente, o bien añadir la ruta al path. Hagamos esto último para ver el procedimiento:
Nos vamos a ir con botón derecho sobre “Mi Equipo” y abrir las “Propiedades”. En la ventana que nos sale vamos a pulsar sobre “configuración avanzada del sistema”.
A continuación accederemos al apartado de “Variables del entorno” en la pestaña de “Opciones avanzadas”.
En la ventana que se nos abre vamos a ir a la línea “Path”, seleccionarla y luego pulsar sobre “Editar…”. En la enésima ventana abierta, finalmente vamos a pegar la ruta comentada anteriormente en un hueco disponible. Aceptamos todas las ventanas abiertas y ya tendremos disponible el comando openvpn directamente en el terminal de comandos.
Ahora sí estamos en condiciones para colocar el siguiente comando:
openvpn --genkey --secret ta.key
De esta forma habremos creado la última clave necesaria para el servidor. Podéis hacerlo con el path modificado o desde el directorio “\bin”, vosotros elegís.
Por último vamos a coger estos cuatro ficheros generados que deberán de estar en:
C:\Program Files\OpenVPN\easy-rsa\keys y en \easy-rsa
Claro que si hemos ejecutado openvpn desde \bin, entonces ta.key estará en ese directorio, es lógico. Y vamos a pegarlos en:
C:\Program Files\OpenVPN\config
Para que de esta forma tengamos un directorio con un total de 7 archivos contando con el readme.
Arrancamos el servicio OpenVPN y el servidor estará listo
Ha costado, pero ya tenemos casi todos los ingredientes para crear una VPN con OpenVPN en Windows 10. Así que llega la hora de la verdad, en donde vamos a arrancar el servidor. Si hemos seguido los pasos al pie de la letra, todo irá como la seda.
Tan solo debemos irnos al escritorio y ejecutar “OpenVPN GUI” para arrancar el servicio. A continuación nos iremos a la barra de tareas y pulsaremos en la opción “Connect” en el menú desplegable del servidor OpenVPN.
Tendremos que permitir el acceso del servicio OpenVPN a las redes a través del firewall de Windows, y si pensamos utilizarlo con WiFi y de forma remota entonces vamos a activar las casillas de redes privadas y públicas.
Finalmente el servicio arrancará correctamente cuando veamos un log como el siguiente.
Asignación de IP fija en el servidor
El siguiente paso para la creación de una red VPN con OpenVPN en Windows será la de asignar una dirección IP fija al equipo que actuará como servidor. Esto lo podemos hacer de dos formas:
- Bien asignado la dirección IP directamente desde el router asociada con la MAC de la tarjeta de red.
- Configuración IP fija en Windows
Por ser más genérico, vamos a realizar la segunda opción que es muy rápida y sencilla. En primer lugar nos vamos a la barra de tareas y con botón derecho sobre el icono de red elegimos “Cambiar configuración de red e Internet”.
A continuación accederemos a la configuración de Windows, en donde accederemos a la opción de “Cambiar opciones del adaptador”.
En la nueva ventana debemos abrir las propiedades del adaptador que estemos utilizado para la conexión de red, en nuestro caso, que no es lo recomendable, estamos utilizar una tarjeta de red WiFi. Decimos esto porque lo normal en un servidor es estar conectado por cable, por estabilidad, ancho de banda y seguridad.
Esto os será bastante familiar, nos situamos sobre la línea de “protocolo de Internet versión 4” y pulsamos sobre “propiedades”. Ahora ya podremos colocar la dirección IP que creamos conveniente.
Tendremos que elegir una dirección IP que pertenezca a la red LAN de nuestro router, sin ser una que termine en .0, .1 o .255. La máscara de red por lo general será de tipo C así que será igual que la que tenéis en la captura. El DNS simplemente será nuestro router como primario y por ejemplo 8.8.8.8 de Google como secundario.
Apertura de puertos en router y DDNS (en caso de usar conexiones remotas)
Esto solamente tendrán que hacerlo aquellos que deseen utilizar su servidor OpenVPN no solo en la red interna de casa y los equipos locales, sino para conectarse desde cualquier lugar del mundo. Como comentamos al principio, serán dos los requisitos a tener en cuenta, efectuar una apertura del puerto utilizado por OpenVPN, y el tener una IP fija o en su caso usar un DDNS, como por ejemplo DYNDNS.
Empecemos por el primer ingrediente que será abrir el puerto 1194 UDP en nuestro router. El proceso será distinto en función del router que tengáis, pero en absolutamente todos se puede realizar la configuración de port forwarding.
Accederemos a nuestro router con la correspondiente dirección IP y luego al apartado en donde se realice la apertura de puertos. Normalmente se encontrará en el apartado de WAN. Los datos que colocaremos serán el puerto externo 1194, la IP de nuestro servidor, que en nuestro caso sería la 11.11.11.3 y el protocolo UDP que es el que hemos seleccionado.
No confundamos la IP asignada al servidor en el adaptador TAP para la VPN, ya que la IP real del servidor será la proporcionada por el router. Es ésta la que debemos asociar a la apertura de puertos.
El siguiente paso sería el de configurar un DDNS en caso o no de que tengamos una dirección IP fija real, es decir, la que nos saca a Internet y que ha sido entregada por nuestro suministrador de conexión.
El mejor lugar para asociar un dominio a nuestra IP será dyndns.com, un servicio gratuito muy sencillo de utilizar y compatible con la mayoría de routers.
Con estos dos ingredientes podremos tener acceso desde el exterior a nuestro servidor VPN. No está de más preguntar a nuestro suministrador si disponemos de acceso remoto desbloqueado, ya que hay proveedores en los que debemos contratar este acceso con IP fija.
Configuración del cliente
Ya hemos visto cómo crear una red VPN con OpenVPN en Windows, ahora es turno de aprender a configurar un cliente en OpenVPN, que en este caso va a ser una tarea sencilla y rápida comparado con lo visto anteriormente.
Lo primero que necesitamos hacer es instalar el programa OpenVPN en nuestro cliente, exactamente igual que cuando lo hicimos en el servidor y con la opción de “EasyRSA 2 Certificate Management Scripts” activada también en este caso.
Por desgracia, vamos a tener que irnos de nuevo al servidor para generar las claves de nuestro cliente o clientes que tengamos. Es una pequeña desventaja de utilizar OpenVPN, ya que todo se basa en certificados y claves. Para haceros un resumen, el cliente debe tener un total de 5 ficheros:
- ovpn del cliente
- crt (creado ya en el servidor)
- key (creado ya en el servidor)
- crt
- key
Así que necesitaríamos crear estos dos, vamos al lío.
Creación de certificado y clave para clientes DESDE EL SERVIDOR
Procedamos a la creación de estos dos certificados que en este caso va a ser relativamente rápido conociendo ya el procedimiento desde el apartado anterior.
Abriremos de nuevo el terminal de comandos de Windows con permisos de administrador y nos situaremos en el directorio:
C:\Program Files\OpenVPN\easy-rsa
Ejecutaremos estos dos comandos:
vars build-key nombre_cliente
En el segundo comando vamos a colocar el nombre del cliente con el que nos vamos a conectar. De nuevo, hay que indicar que no es necesario que sea el nombre del equipo ni tampoco del usuario que ha iniciado sesión en el equipo. Puede ser el que nos de la real gana.
Dicho esto, pulsamos Enter en todos los huecos que ha están rellenos hasta que veamos el de “Common Name”, en el que tendremos que poner el nombre del usuario para el que estamos creando el certificado. Así mismo, responderemos con un “y” a las dos últimas preguntas para finalizar el proceso.
Ahora copiamos los certificados y claves correspondientes para transportarlos hacia el equipo cliente, que serán:
- crt (creado ya en el servidor)
- key (creado ya en el servidor)
- crt
- key
Tendremos que colocar los 4 ficheros en la ruta del cliente:
C:\Program Files\OpenVPN\config
Configuración del cliente
Ahora debemos realizar un procedimiento similar al del servidor con el fichero de configuración del cliente. Aunque en este caso cogeremos el fichero “client” de la ruta:
C:\Program Files\OpenVPN\sample-config
Y lo colocaremos en la ruta:
C:\Program Files\OpenVPN\config
Además necesitaremos renombrarlo con “nombre_cliente” tal y como se ve el proceso en estas capturas.
Una vez más debemos activar la opción “dev tap” para que el método de túnel se ajuste al del servidor.
La siguiente línea para modificar y muy importante, será la que guarda la dirección IP del servidor. En nuestro caso colocaremos la dirección IP interna del servidor, ya que vamos a efectuar el ejemplo con un equipo de la misma red LAN.
Pero si os vais a conectar de forma remota, entonces necesitaréis colocar la dirección IP real de vuestro router o en su caso la dirección DDNS que hayáis configurado.
Por último debemos modificar las líneas que enlazan a los certificados y claves de conexión. El resultado deberá ser el siguiente:
ca "C:\\Program Files\\OpenVPN\\config\\ca.crt" cert "C:\\Program Files\\OpenVPN\\config\\nombre_cliente.crt" key "C:\\Program Files\\OpenVPN\\config\\nombre_cliente.key"
Con esto ya estaría todo perfectamente configurado para realizar la conexión entre cliente – servidor. Guardamos el fichero con el nombre_cliente en el directorio config y será turno de realizar la conexión.
Conexión con el servidor OpenVPN
Afortunadamente solo nos queda ejecutar OpenVPN GUI en el cliente y realizar el procedimiento de conexión exactamente igual al servidor. Si todo lo hemos realizado correctamente, pues el equipo se conectará sin problemas. Esto se verá reflejado tanto en el log del cliente como en el del servidor.
Si todo es correcto, el icono de la VPN en la barra de tareas deberá estar en verde. Si está en amarillo significa que al conexión no se ha podido realizar.
Recomendamos probar con un cliente en la red local si todo va bien antes de salir al exterior de nuestra red, ya que de esta forma vamos verificando y descartando posibles errores que hayamos cometido.
Conclusiones sobre crear una VPN con OpenVPN en Windows
Finalmente damos por terminado este largo tutorial en donde hemos configurado tanto el servidor OpenVPN en Windows, como un cliente un nuestra red LAN de prueba. Podemos empezar precisamente por aquí, y posteriormente dar el salto al acceso remoto efectuando la apertura de puertos correspondientes y asignación de DDNS.
Creemos haber cubierto todos los posibles problemas que se nos han planteado durante el proceso haciendo una configuración paso a paso completamente explicada sobre lo que implica cada opción y cada certificado creado.
Para los que tengáis un router Asus, TP-Link, NETGEAR o similares, merece la pena que echéis un vistazo para comprobar que son compatibles con los servicios VPN. Ya que en muchos casos podréis montar el propio servidor sobre ellos mismos y evitar tener un equipo dedicado a dar el servicio de conexión. Os dejamos con algunos tutoriales de redes que creemos interesantes:
Esperamos que haya sido de utilidad este tutorial. Si habéis tenido algún problema, no dudéis en dejarlo en los comentarios o abrir un hilo en nuestro foro de hardware.