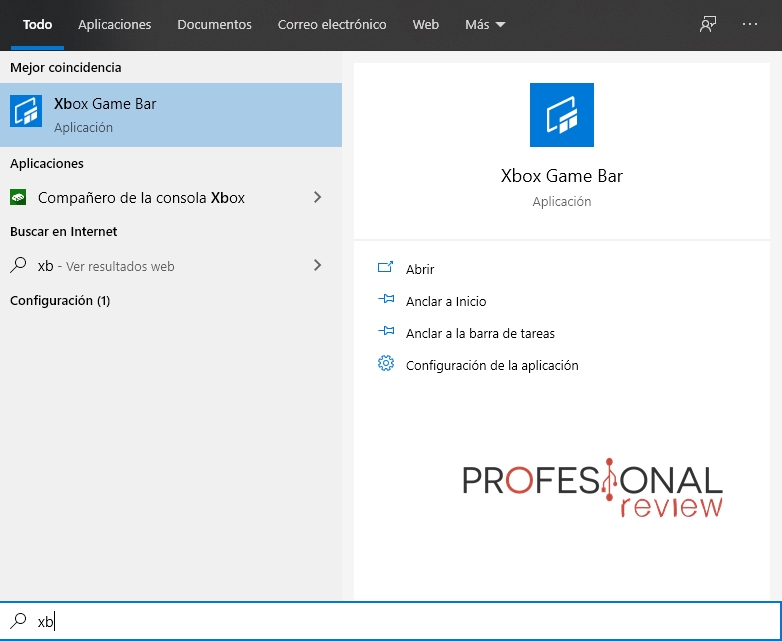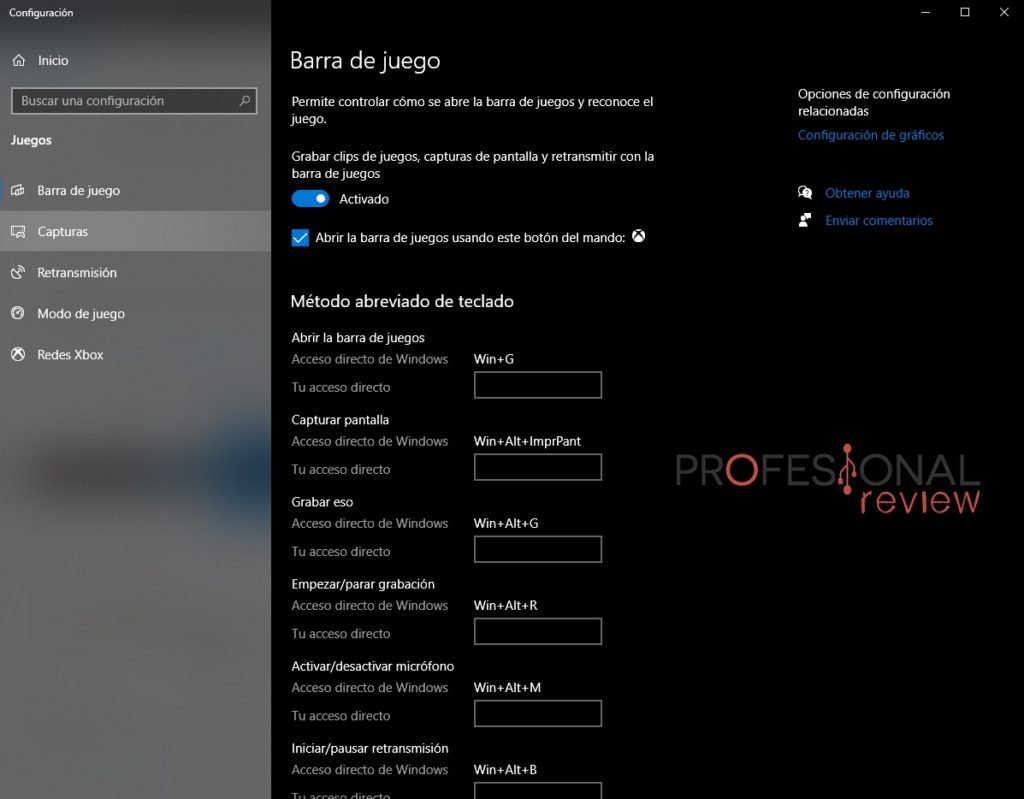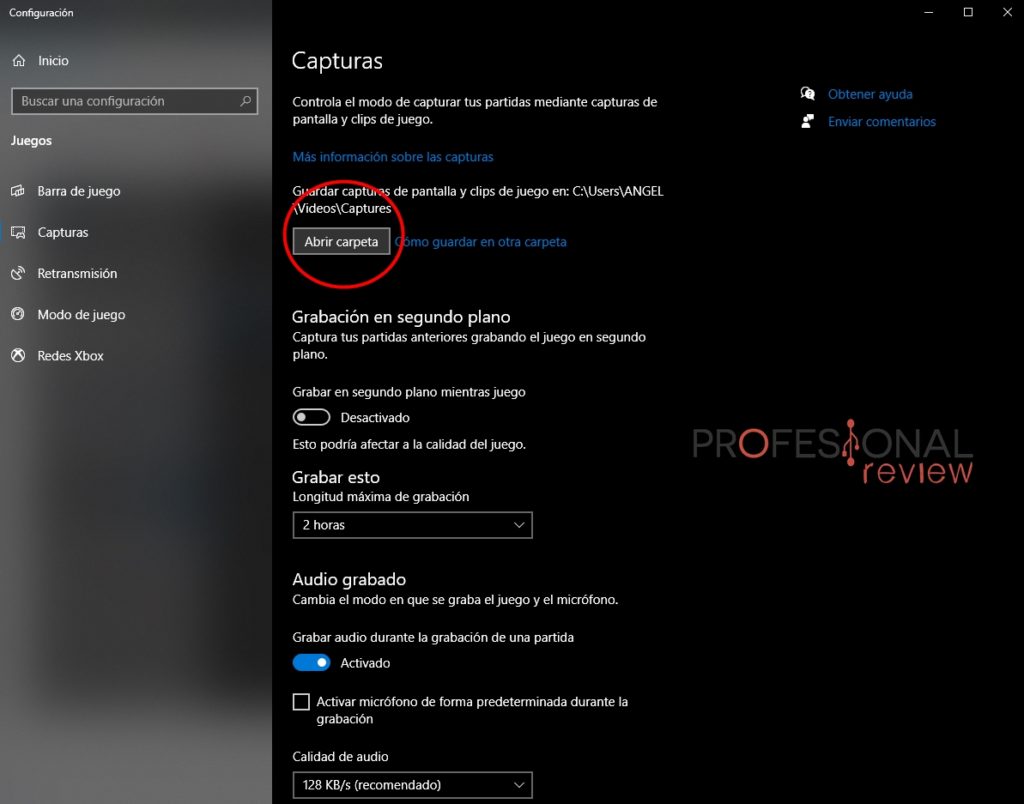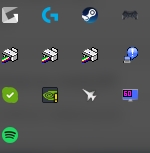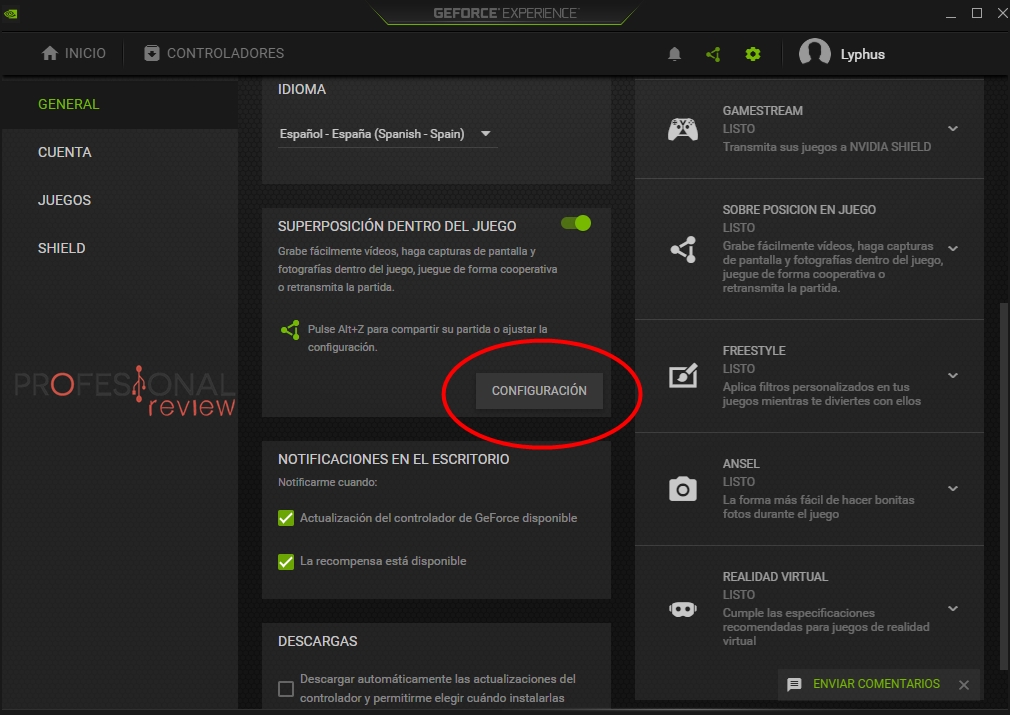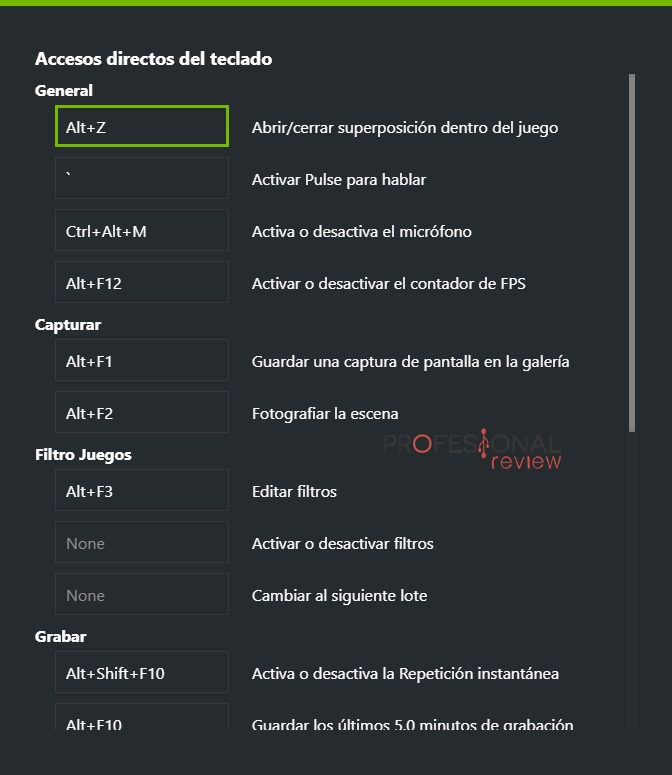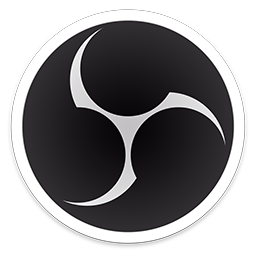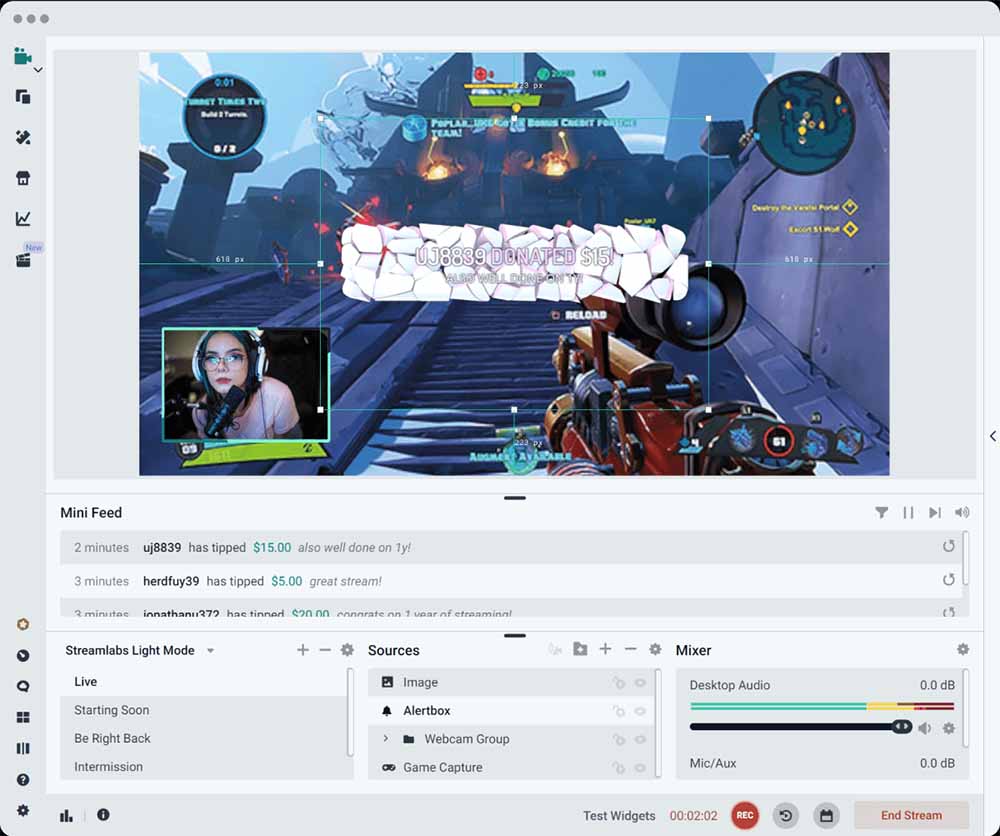Grabar la pantalla puede ser muy útil para visualizar los errores que hemos cometido en partida. Te enseñamos cómo hacerlo en tu ordenador.
Pueden existir varias razones por las que queráis grabar la pantalla de vuestro ordenador. Una muy común, es la utilizada entre los gamers para compartir alguna hazaña, como para revisar errores on-game. Por otro lado, puede que queramos grabar la pantalla para hacer un tutorial y colgarlo en YouTube. Os enseñamos cómo hacerlo en vuestro ordenador de diferentes maneras.
Índice de contenidos
Cómo grabar pantalla de tu PC, las mejores opciones
Aunque existen programas específicos para grabar la pantalla en videojuegos, podemos usarlos en cualquier contexto. A continuación, os vamos a decir una serie de formas de capturar todo lo que hacemos de forma sencilla y útil.
Todas las opciones que os proponemos para grabar la pantalla son gratuitas, y ese era el fin máximo de esta entrada. Puede que encontréis más aplicaciones gratuitas que las que veáis aquí, como otras de pago, pero para nosotros estas son las más prácticas.
XBOX Game Bar
Si tenéis Windows 10, tendréis la suerte de poder capturar todo lo que ocurre mientras jugáis con el software nativo que ofrece el sistema operativo. Es una opción que viene preinstalada en Windows, así que no tendréis que descargaros nada, solo buscarlo y usarlo.
Se puede usar cuando estamos en partida y tenéis que hacer lo siguiente:
- Abrir Menú inicio y escribir «XBOX». Seleccionar XBOX Game Bar.
- Veréis que tenéis un apartado de «Capturar» en la esquina izquierda superior. Ahí podéis capturar de forma manual o podéis usar un atajo que es Windows + ALT + R.
Las capturas se os van guardar en la carpeta de Vídeos predefinida. Si queréis el destino, tenéis que hacer lo siguiente:
- Pulsad tecla Win + G.
- Id al engranaje del panel central.
- Una vez dentro, en la pestaña general, dadle a «Editar preferencias«. Está subrayado en azul.
- Cuando se os abra la ventana de configuración, meteros en «Capturas«.
- Ya podréis cambiar la carpeta de destino.
Software de NVIDIA o AMD
Si tenéis tarjetas gráficas de alguna de las dos fabricantes, podréis grabar la pantalla mientras jugáis con su software dedicado. Advertiros de que la grabación de pantalla puede afectar al rendimiento (FPS) en vuestros videojuegos porque la GPU estará asumiendo más tareas simultáneas.
Salvo que tengáis un modelo de gama baja, no creo que afecte demasiado, pero hace varios años sí que veíamos una bajada considerable. Podéis grabar la pantalla desde el software Radeon Software Adrenalin o NVIDIA Game Ready (GeForce Experience). No hay grandes diferencias entre ambos, solo el soporte de tarjetas gráficas.
En el caso de NVIDIA, hay que tener instalado el Game Ready y se accede a él de forma muy sencilla. De hecho, nos saldrá un mensaje emergente cada vez que encendamos el videojuego. Hacemos lo siguiente:
- Nos vamos al icono de la barra de tareas y hacemos doble clic izquierdo.
- Cuando se nos abra la ventana, nos vamos al engranaje de configuración.
- Bajamos al apartado de «Superposición dentro del juego» y le damos al botón «Configuración«.
- Entraremos en el modo de configuración del HUD dentro del juego. Ahí podéis configurar todo lo relativo a streaming o grabación de pantalla.
- Si queréis configurar los atajos del teclado para saber qué combinación debéis pulsar para grabar, podéis configurarlo manualmente.
Lo he hecho con Nvidia que es la GPU que tengo, pero con AMD es prácticamente igual. En este sentido, los software de GPU son muy parejos.
OBS Studio
Es verdad que la mayoría lo utiliza para hacer streaming, pero tiene una función de grabar pantalla. No sólo eso, podemos elegir qué ventana grabamos dentro de nuestro ordenador. Puede que queramos grabar Google Chrome o hacerlo de forma general, igualmente lo podemos elegir.
En mi opinión, si sólo queremos grabar la pantalla, no es necesario que nos descarguemos un programa específico para ello porque podemos hacerlo de forma nativa en Windows 10. Otro caso sería que tuviéramos otro S.O o que queramos una calidad de grabación determinada.
Igualmente, lo podéis descargar en su web oficial.
Streamlabs, otra alternativa a grabar pantalla
Se trata de la alternativa a OBS en streaming, pero también ofrece la posibilidad de grabar la pantalla de nuestro PC. Deciros que ya hemos hablado de las diferencias de Streamlabs en cómo hacer streaming, una entrada en la que mencionábamos a Twitch Studio también.
Aunque hablemos de aplicaciones de streaming, deciros que nos permiten grabar la pantalla del PC sin ningún problema. Cuando encendáis Streamlabs, os dirá de conectaros con una cuenta, pero podéis darle «skip» y seguir adelante.
Lo que debéis hacer es, donde pone «fuentes» (o sources), le damos al signo «+» para añadir una nueva y elegimos Display Capture o captura de pantalla. En caso de tener varios monitores, tendréis que seleccionar el que queréis grabar, si no, no pasará nada.
Ahora, en el recuadro central de la vista previa, veréis lo que está mostrando vuestro monitor (si estáis frente el panel de control de Streamlabs, justo eso). Nos faltará seleccionar el audio input, es decir, el micrófono con el que hablaremos (si es que vais a usar uno).
Volvemos a fuentes, le damos al «+» y seleccionamos Audio Input Capture o captura de entrada de audio. Marcáis el micrófono que vais a usar y lo añadís. Con la webcam y la capturadora de vídeo se hace el mismo procedimiento, veréis que no es nada complicado configurarlo.
Llegados hasta aquí, podéis optar entre grabar directamente o configurar la grabación de pantalla desde el menú de opciones:
- Menú «salida» u «ouput».
- Podéis configurar el directorio de salida (donde va a guardarse el archivo).
- Formato de vídeo.
- Códec.
- Bitrate.
- Etc.
Streamlabs es gratuito para este menester, pero tiene muchísimos complementos en su propio market que son de pago, así como skins o temas para la interfaz del programa.
Esperamos que os haya servido de ayuda. Si tenéis alguna duda, podéis comentarnos más abajo para que os echemos un cable y elegiremos
Te recomendamos la lectura de las mejores tarjetas gráficas
¿Cuál es vuestro software para grabar pantalla favorito?