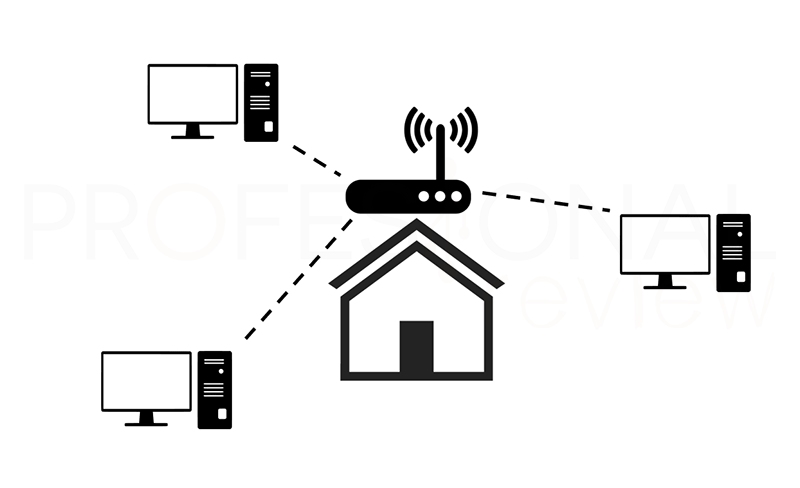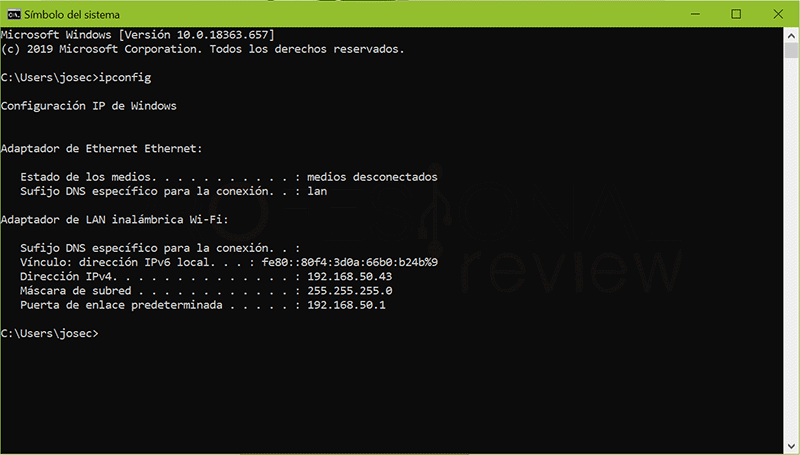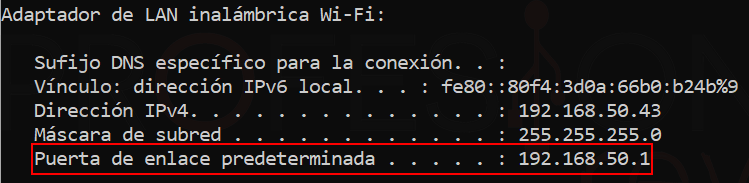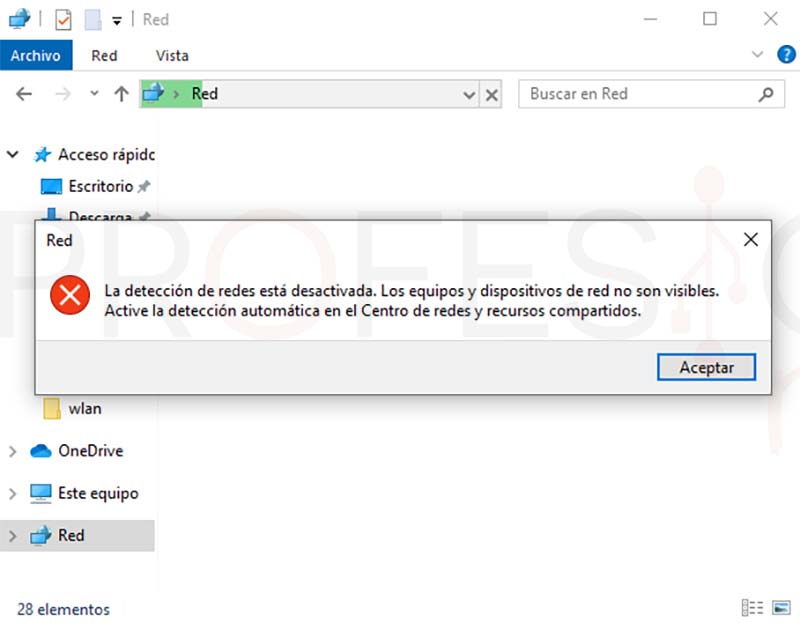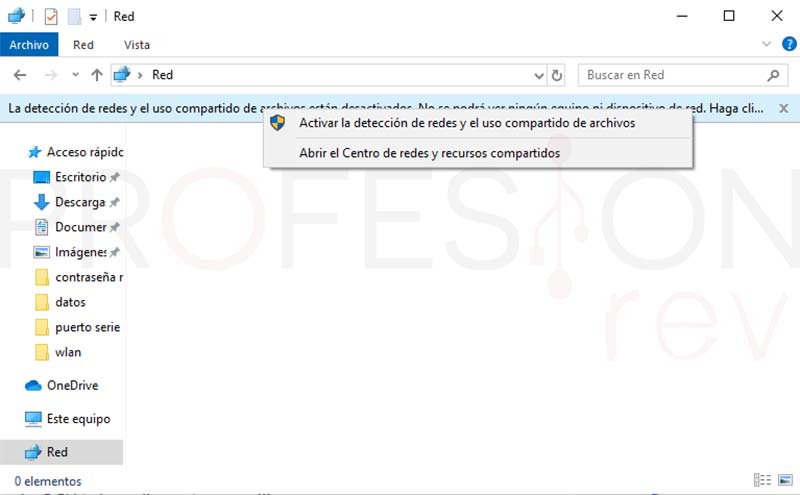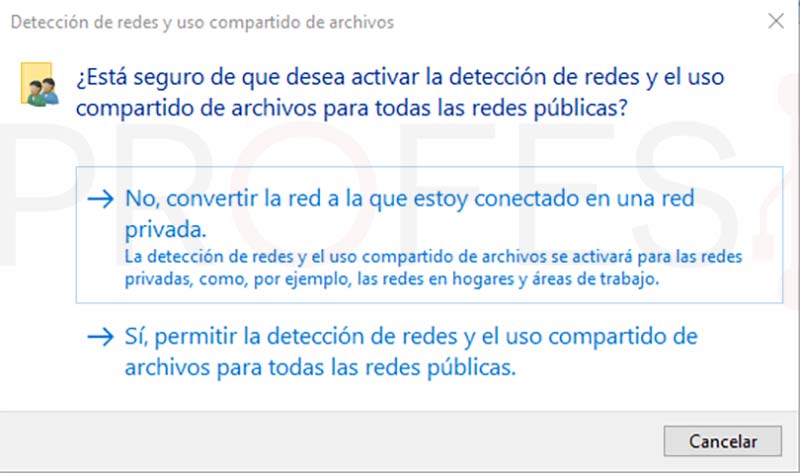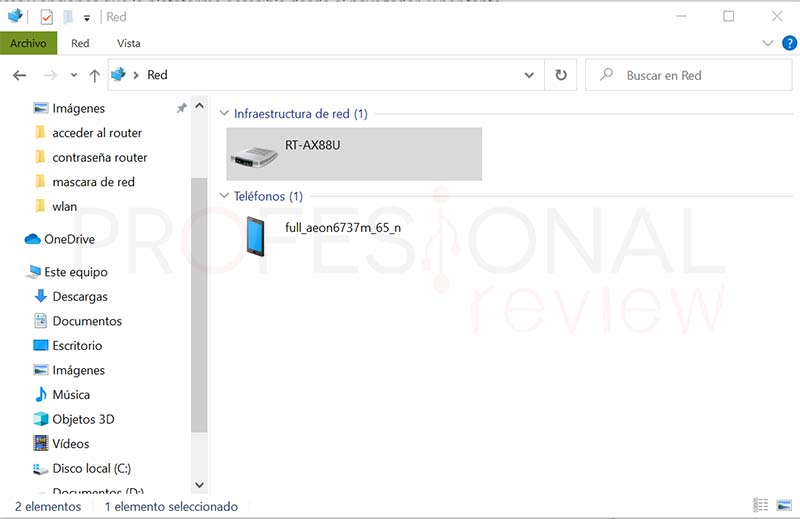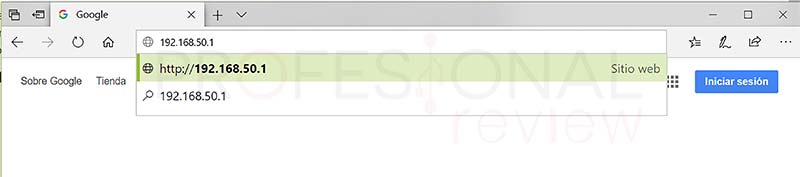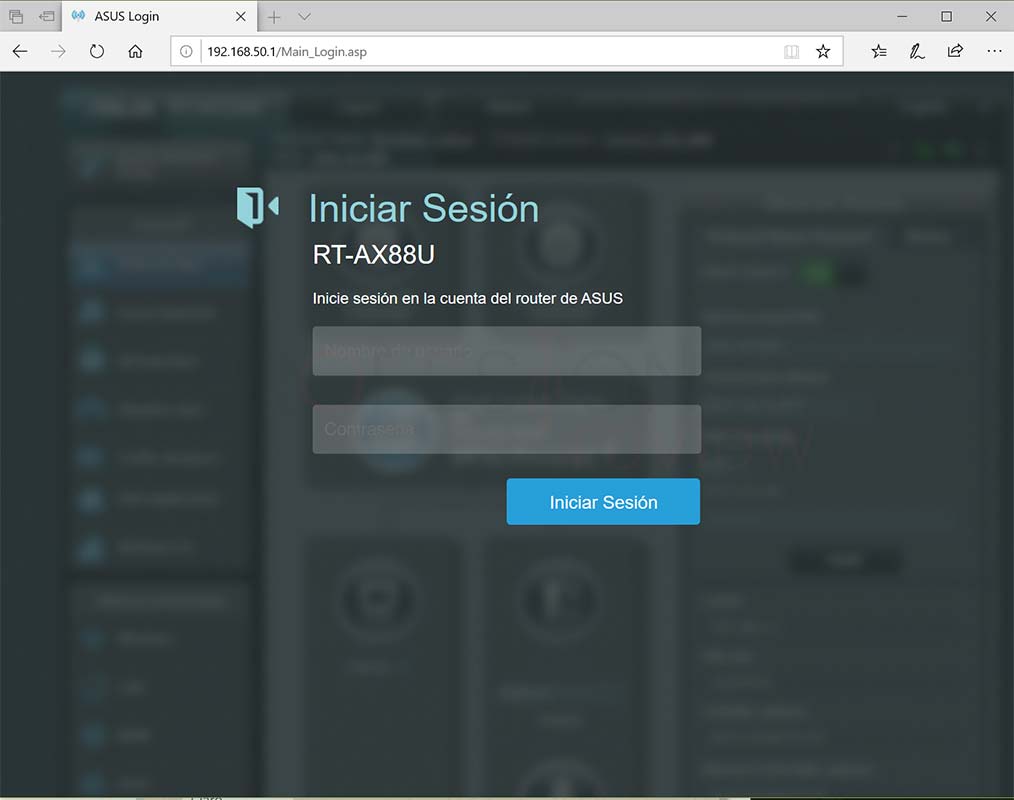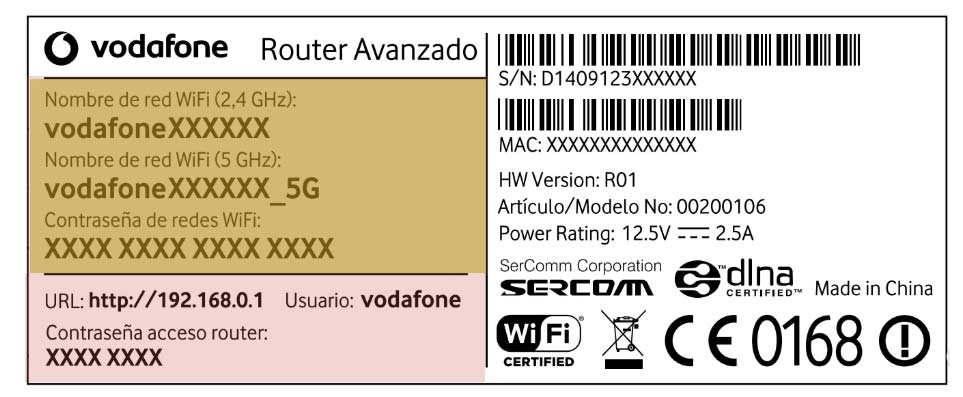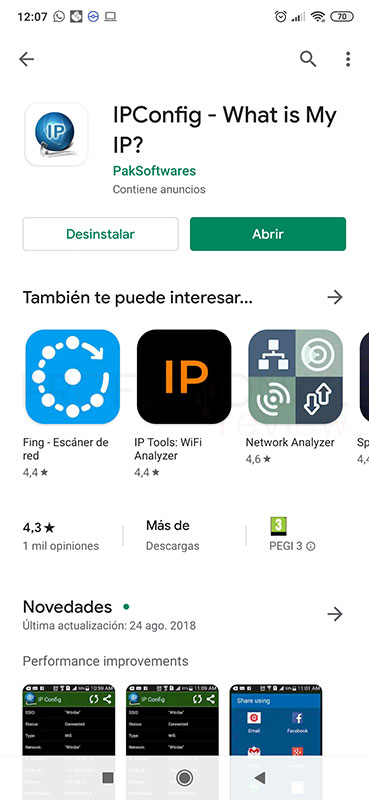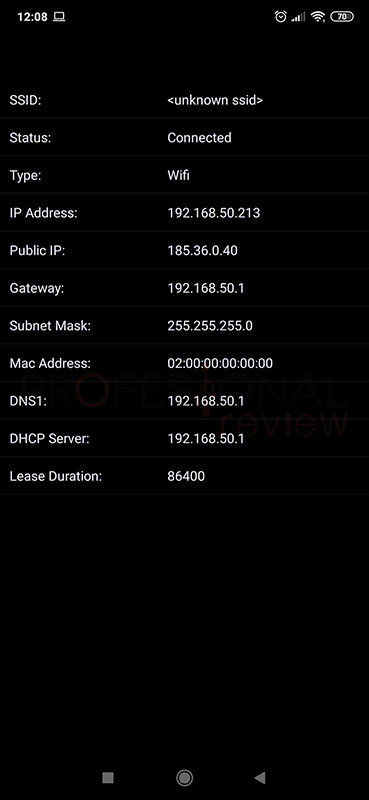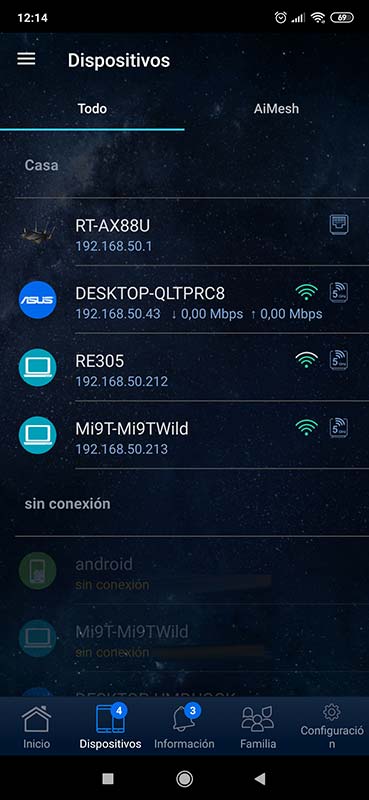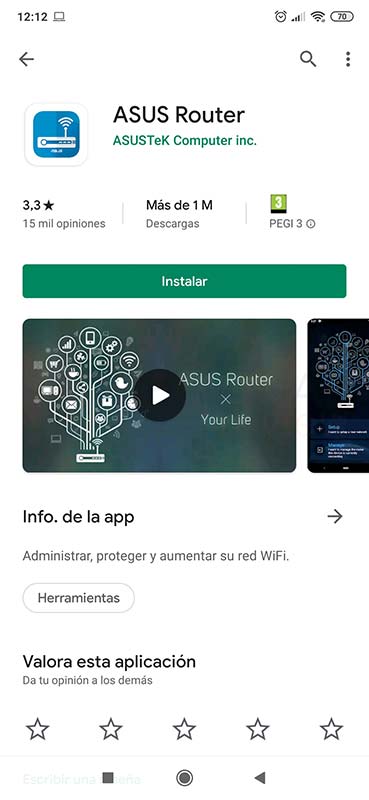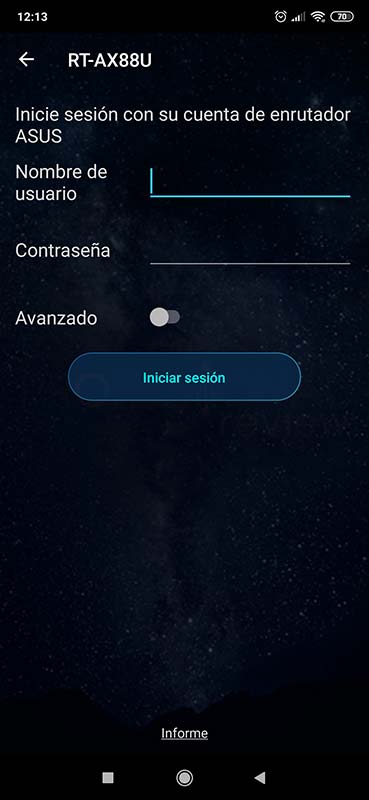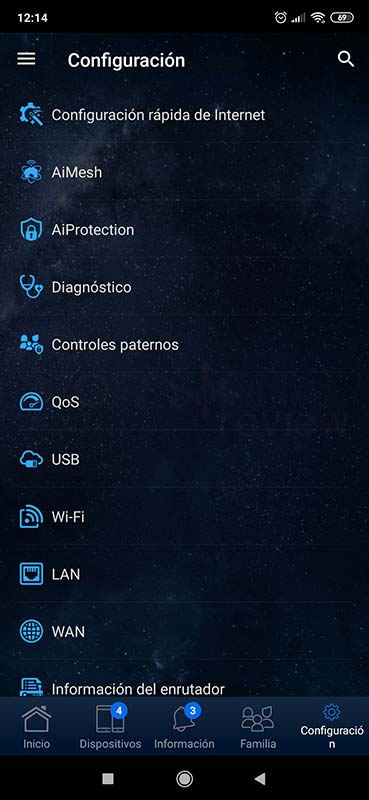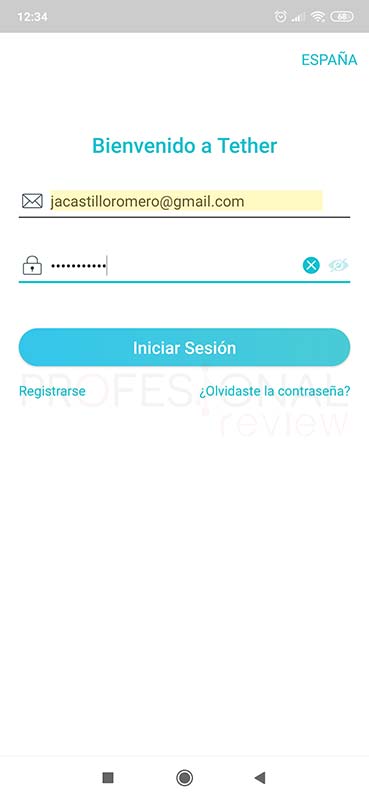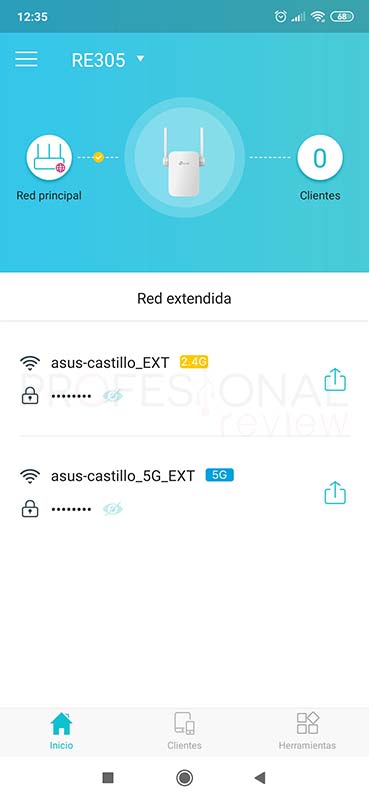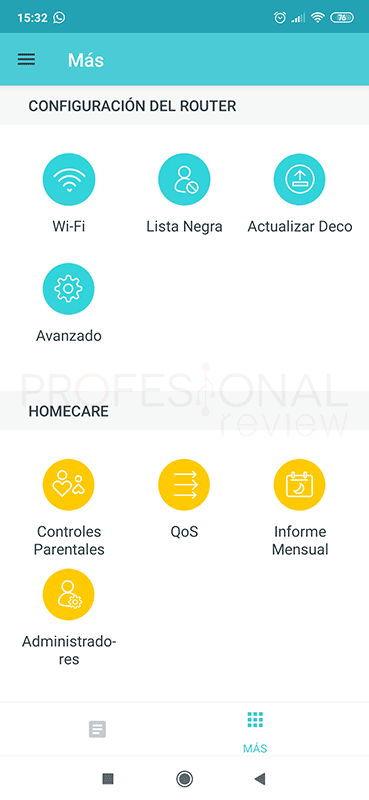Existe una gran cantidad de usuarios que nunca han intentado acceder al router que tienen en casa y que se encargar de suministrarles la conexión de red. Si bien es cierto que a muchos ni siquiera le interesas la informática, un router es un dispositivo que deberíamos conocer, y sobre todo configurar la contraseña y usuario de acceso así como la contraseña y de la red Wi-Fi.
Índice de contenidos
Nunca se sabe quién intentará robarnos Internet desde fuera o un vecino, una vez conectado a la red incluso podría acceder a nuestro router sin que nos diéramos cuenta y hacernos una faena bastante importante. Y es que muchos routers de fábrica tienen un sencillo acceso de admin/admin como usuario/contraseña
Qué podemos (y debemos) hacer dentro de un router
Por si no lo sabéis, el router es el aparato o dispositivo que se encarga de suministrarnos la conexión y acceso a Internet. Este permite conectar nuestros ordenadores, teléfonos móviles o Tablets a Internet mediante Wi-Fi o mediante conexión cableada. Existen router ADSL, de fibra óptica e incluso routers 4G que utilizan la red de datos móviles.
En todos ellos, sin excepción, podremos entrar con los pasos que más adelante vamos a ver. Pero lo más importante es saber qué podemos hacer dentro de un router, ya que como si de un ordenador se tratase, cuenta con un firmware en su interior que nos permite acceder y modificar parámetros internos de la propia red gracias a una interfaz gráfica desde nuestro navegador de Internet.
Esto es lo que podemos hacer en su interior:
- Abrir puertos
- Configurar credenciales Wi-Fi, red de invitados, canales y frecuencias e incluso potencia de la Wi-Fi
- Bloquear IP, asignar IP de forma fija, configurar cortafuegos
- Servicios VPN para los que tengan opción
- Configurar QoS y análisis de tráfico que pasa por él
- Optimización de red para juegos
- Todo lo que ofrezca el firmware según fabricante
Acceder al router paso a paso
Nosotros vamos a enfocar este tutorial para que sea válido para cualquier router independientemente del fabricante del mismo, de si lo hemos comprado nosotros mismos o si ha sido entregado por nuestro suministrador de Internet. Absolutamente todos ellos funcionan de la misma forma excepto casos muy concretos como.
Requisitos previos
Podemos considerar algunos requisitos previos antes de intentar acceder al router algunos obvios y otros no tanto.
Estar conectados a la nuestra LAN
El primero es estar conectado con nuestro ordenador, smartphone, tablet o lo que sea al router. ¿Cómo? Pues mediante un cable Ethernet o simplemente con la conexión Wi-Fi.
Esto es bastante lógico, ya que el acceso se realizará mediante IP desde la red interna. No podremos hacerlo conectados al 4G de nuestro móvil o mediante bluetooth, aunque algunos ofrecen esta posibilidad solo para una primera configuración de la red.
Muchos routers permiten su gestión de forma remota o a través de VPN, pero sería necesario abrir puertos o que el equipo estuviese dotado de servicios VPN, y esto solo está disponible en routers comprados por nosotros mismos, lo cual no es habitual.
¿Tiene app?
En otras ocasiones los propios router incluyen una aplicación para Android o iOS que nos permitirá el acceso desde nuestro smartphone sin necesidad de conocer la dirección IP, esto se habitual en los sistemas de red mallados (mesh) en donde tenemos varios routers y en puntos de acceso Wi-Fi. También contemplaremos estas opciones.
En este caso recomendamos echar un vistazo a las instrucciones del router para ver si disponemos de tal aplicación en la tienda, siendo siempre gratuita y muy útil tenerla.
Necesitamos un navegador
Esto también es bastante lógico, ya que la interfaz del router estará disponible desde un navegador web. En principio cualquier versión vale, y sobre cualquier sistema operativo.
Acceder al router desde un ordenador
Vamos a ver en este primer caso cómo acceder al router mediante un ordenador con Windows 10, o cualquier otra versión, que será lo más habitual.
Primer paso: identificar la IP de acceso
Este será el paso que todo usuario deberá hacer para acceder al router, ya que en todos es igual y funciona en el 99% de casos.
La dirección IP es un identificador único e irrepetible con el que un dispositivo se conectar a una red para intercambiar datos. Nuestro ordenador tiene un IP, nuestro móvil otra y también el router tiene la suya propia que se llamará en Windows Puerta de Enlace Predeterminada.
Cuando nosotros accedemos a una página web, detrás de las detrás siempre hay una dirección IP, solo que éste es pública y no privada como sí es la nuestra. Nosotros a priori no podemos ver nuestra IP pública, con la que accedemos a Internet, pero sí la IP privada, la cual nos la da el propio router. Para conocer la IP del router hay dos formas de hacerlo, así que veámoslas.
Con Símbolo del Sistema (más rápido)
El primer método para acceder al router es a través de la consola de comandos del sistema. Solamente debemos dirigirnos al menú inicio, abrirlo y escribir “CMD” o Símbolo del sistema.
En el resultado de búsqueda aparecerá el precisamente Símbolo del sistema, con el icono de una ventana en negro. Pulsamos Enter o clicamos en dicho resultado para abrirlo.
Una vez dentro, tendremos una ventana en negro con una línea esperando que escribamos algo. El comando que utilizaremos será:
ipconfig
Y luego pulsamos Enter para ejecutarlo.
La dirección IP será un código numérico con 4 cifras separadas por puntos. Estará dividido por apartados y nosotros buscaremos el que tenga 5 subapartados. Lo más normal será encontrarla con el título “Adaptador LAN inalámbrico” si estamos conectados por Wi-Fi o en “Adaptador Ethernet” si estamos conectados por cable. En nuestro caso será por Wi-Fi.
Aquí debemos buscar la línea “Puerta de enlace predeterminada”, que será la última. Esta será la dirección que nos interesa, ya que es la de acceso al router. “Dirección IPv4” es la IP de nuestro ordenador para vuestra información.
Desde el apartador de red (explorador de carpetas)
En el segundo método nos bastamos de nuestro explorador de archivos. Abriremos una ventana cualquiera y nos dirigiremos al icono de “Red” que hay en la columna que muestra el árbol de directorios a la izquierda, justo abajo del todo.
Pulsaremos para entrar. Si nunca hemos accedido a este apartado, aparecerá un mensaje indicándonos que no tenemos la detección de redes activada. Esta opción activa la posibilidad de ver otros equipos de nuestra red interna y el router, que es lo que nos interesa.
Pulsamos en “Aceptar” y a continuación sobre el globo de texto que hay bajo la barra de direcciones del explorador. Elegimos la primera opción “Activar la detección de redes …”.
Seguidamente nos aparecerá una nueva ventana con dos opciones. Lo recomendable será elegir la primera opción, ya que si estamos conectados por Wi-Fi pública, evitará que el resto de usuarios vean nuestro equipo desde la red.
Una red privada es nuestra propia LAN, mientras que una red Publica sería la Wi-Fi por defecto en Windows, ya que por ejemplo en un bar con acceso libre, no sabemos la identidad de los que están conectados.
Ahora podremos ver todos los dispositivos de la red en esta ventana, siempre que estén visibles como acabamos de hacer el nuestro. El router será el que aparece en el apartado de “Infraestructura de red” con el icono de un router y normalmente su modelo.
Solamente debemos pulsar en él como si de una carpeta se tratase para acceder a su pantalla de bienvenida.
Segundo paso: acceder desde el navegador
Siguiendo el orden anterior, a estas alturas deberíamos de tener ya que dirección IP de nuestro router, así que solamente queda abrir el navegador y escribirla.
Tras hacer esto, pulsamos Enter y la pantalla de acceso aparecerá ante nosotros.
Si hemos optado por la segunda opción, solamente debemos hacer doble clic en el icono del router para obtener exactamente la misma pantalla de acceso.
Tercer paso: poner las credenciales de acceso
Pero claro, aún queda otro escoyo más antes de acceder a nuestro router, que es saber cuál será nuestro usuario y contraseña. De nuevo tenemos dos o tres opciones disponibles para saber esto:
Mirar instrucciones o etiqueta del router
En los routers comprados por nosotros encontraremos los datos de acceso en una etiqueta bajo el router, junto a la SSID de la Wi-Fi y su contraseña.
También podría estar en las instrucciones de configuración inicial.
Probar combinaciones estándar
Si por el contrario es un router suministrado por la compañía de Internet, entonces es posible que sea una de las típicas combinaciones usuario/contraseña:
- admin/admin, admin/1234, y combinaciones con estos: routers de distintas compañías como Orange, Vodafone o Jazztel
- admin/contraseñaWi-Fi: en router de fibra de Orange y otros
- desde la web: por ejemplo para usuarios Movistar
Contactar con la central de soporte de nuestra compañía
Otra opción será llamar al número gratuito de soporte de nuestro proveedor y que él nos de las credenciales de acceso.
Acceder al router desde mi Smartphone
Ahora vamos a acceder a nuestro router desde nuestro smartphone, pero sin ayuda alguna de nuestro ordenador, que es realmente la gracia de este apartado.
También aquí tendremos dos opciones disponibles, bien mediante la dirección IP del router, o con una aplicación de la que disponga el fabricante del router.
Acceso directo con IP
Ya sabemos que vamos a necesitar un navegador para colocar la dirección IP, pero aquí lo más importante será la forma en que obtendremos esta sin ayuda de un PC. Haremos el ejemplo con un terminal Android.
Entre las muchas aplicaciones que tenemos en Google Play, también vamos a encontrar algunas para mostrar la información de nuestra red interna. Nosotros hemos utilizado una llamada IPConfig.
Tan sencilla es, que solamente tendremos que abrirla para ver la información que necesitamos. En este caso viene en inglés, así que el apartado que nos interesa será el de “Gateway”, aunque tenemos esta misma información en la línea “DNS”, y “DHCP Server” ya que en definitiva son funciones que hace nuestro propio router.
A partir de aquí será igual que en PC, escribir la IP en el navegador y acceder de forma normal.
Acceso con aplicación (si la tiene)
Hoy en día es raro encontrarse con un dispositivo cuyo fabricante no disponga de App propia. En nuestro caso utilizamos un router Asus y afortunadamente disponemos de una aplicación en Google Play para acceder a él. Imaginamos que en iOS también estarán todas o la mayoría.
Así que solo tenemos que buscarla, instalarla y dar los pasos que nos vaya marcando el asistente de configuración en cada caso. No hay un método fijo, cada App tendrá el suyo propio, todo se vasa en leer y hacer lo que nos indique. Os dejamos con App de los principales fabricantes:
Como acceder a un punto de acceso Wi-Fi o Sistemas Mesh
Finalmente consideramos interesante hacer un pequeño apartado para ver cómo se acceder a los puntos de acceso Wi-Fi o sistemas de enrutamiento Mesh o mallados, es decir, aquellos que cuentan con un set de routers (dos o tres) que instalados por toda la casa.
El procedimiento cambia un poco en el caso del punto de acceso Wi-Fi, ya que casi siempre su dirección IP permanece oculta al ser una mera pasarela hacia el enrutador principal, por lo que a priori no tenemos acceso.
¿Qué podemos hacer entonces? Pues justamente lo mismo que en apartado anterior, coger nuestro Smartphone e instalar la aplicación que nos proporcione el fabricante. Claro que no todos los puntos de acceso tienen un firmware gestionable pero sí la mayoría.
El ejemplo lo hemos llevado a cabo con un punto de acceso TP-Link, que mediante la aplicación Tether podremos conectar con él y gestionar aspectos básicos de la conexión Wi-Fi.
En sistemas Mesh es más de lo mismo, en unos casos podremos acceder directamente el router considerado principal, como en el caso de Asus. Mientras que en otros como TP-Link o NETGEAR utilizaremos la aplicación TP-Link Deco para el primer caso o NEGEAR ORBI para el segundo.
Conclusiones y acceso remoto
Como podemos ver, acceder al router es bastante sencillo y además un proceso genérico para la mayoría de los dispositivos tanto desde smartphone como desde nuestro equipo, siendo esta la forma más habitual.
La mayoría de fabricantes nos brindan aplicaciones sencillas y muy completas para mejorar el acceso a los dispositivos¡, especialmente aquellos que compramos de forma independiente al router que nos da el suministrador de Internet.
Todavía tenemos una posibilidad más, que es la gestión de router de forma remota, es decir, no necesitando estar conectado a nuestra red interna y por ende, gestionarlo desde cualquier parte del mundo. Pero no recomendamos hacer esto en usuarios con pocos conocimientos, ya que implicar abrir puertos y con ello crear una vulnerabilidad al ataque de hackers.
Sin más, os dejamos con algunos tutoriales de redes por si queréis saber más de este mundo:
¿Cómo has accedido a tu router? Esperamos que con este tutorial hayamos cubierto todas las formas posibles y te haya funcionado. Si tienes algún problema, déjanoslo en los comentarios.