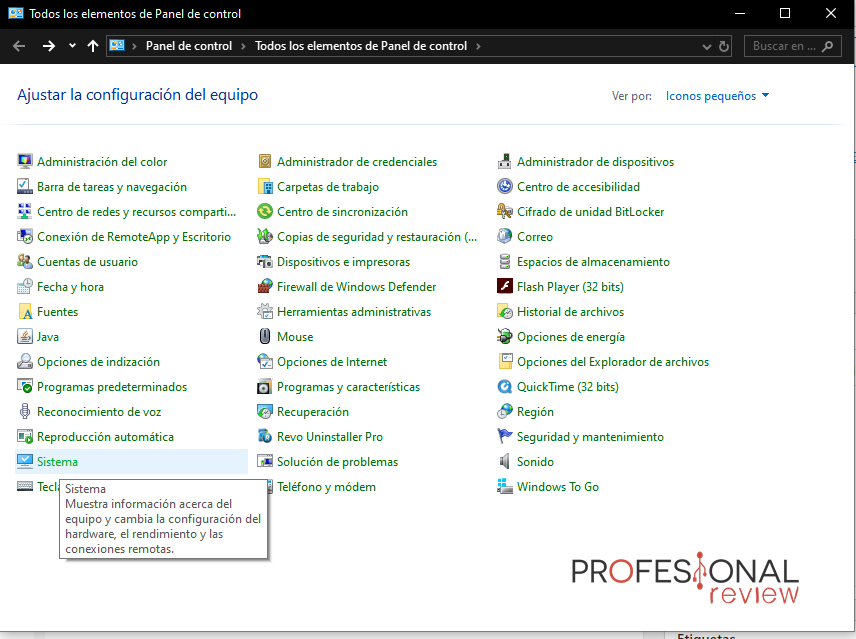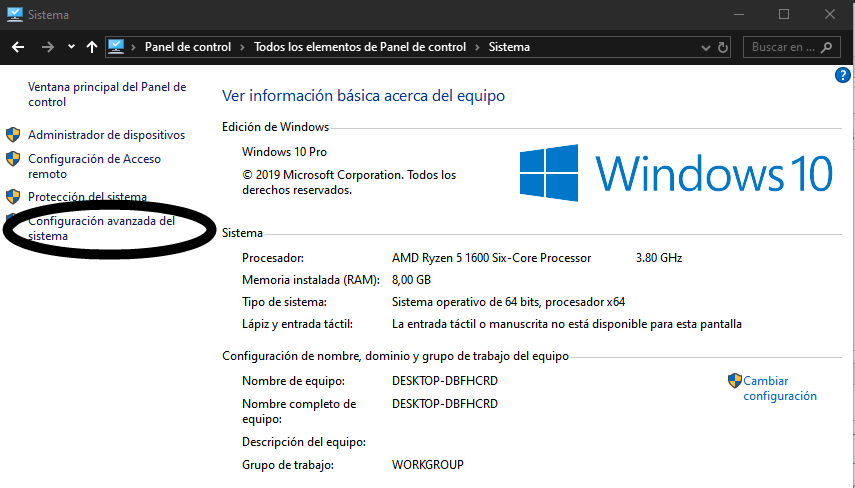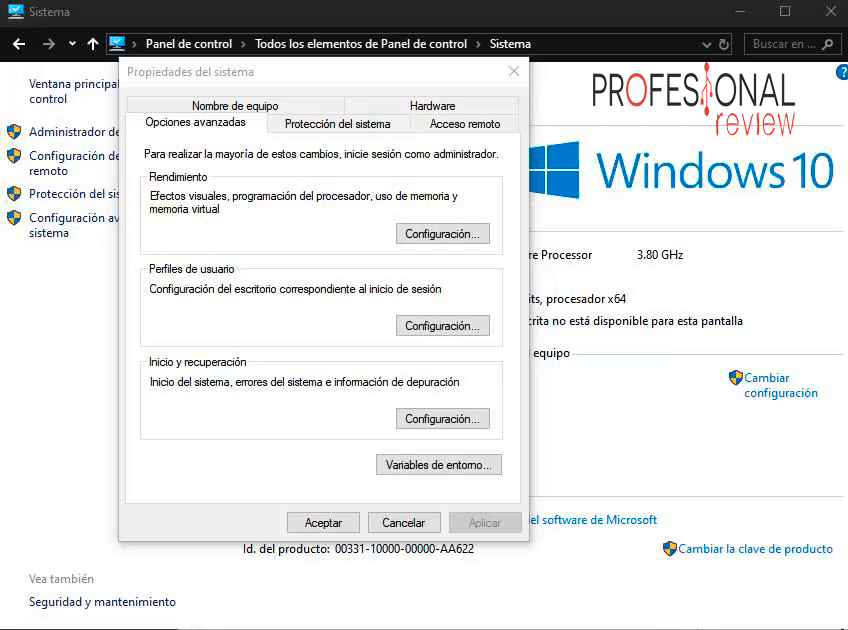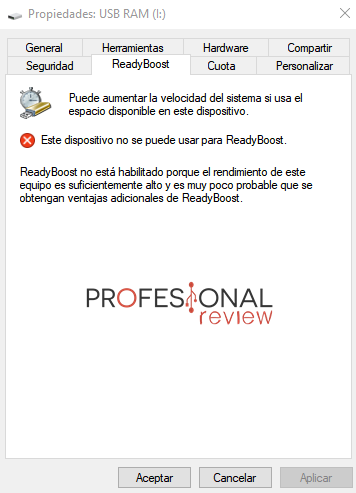¿Tu equipo tiene poca memoria RAM? Es posible ampliarla mediante utilizando un Pen drive USB como RAM. Entra para conocer este gran tutorial.
No todos tenemos una memoria RAM de 16 GB, sino que lo normal suele andar entre los 4 GB y 8 GB. Sin embargo, tener 4 GB en Windows 10 es todo un desafío porque las aplicaciones de hoy, como Google Chrome, consumen muchos recursos. Así que, os enseñamos cómo usar un USB como RAM en unos sencillos pasos.
Échale un ojo también a:
¿Por qué es tan importante la memoria RAM?
En su momento, hablamos de qué es la memoria RAM, pero daremos una definición corta para introducir esta entrada. Como definió mi compañero José Antonio Castillo, la memoria RAM es lo siguiente:
Es aquella memoria encargada de cargar todas las instrucciones que se ejecutan en el procesador para que éste acceda a ellas.
Esas instrucciones suelen venir del Windows, de los dispositivos que conectamos (como un HDD externo) o de lo que hacemos en el PC. Por tanto, cuanto mejor sea nuestra memoria RAM, más rápido cargará esas instrucciones. Cuando decimos mejor, nos referimos a mejor frecuencia, mejor tipo, mejor latencia, etc. Todo influye.
Método #1: RAM virtual
Este método va a usar memoria virtual para convertir la capacidad de almacenamiento del Pen drive en memoria RAM. Para ello, vamos a hacer lo siguiente.
- Insertamos el Pen Drive para utilizar el USB como RAM.
- Abrimos el Menú Inicio para meternos en el «Panel de Control«.
- Con la vista de iconos, nos metemos en «Sistema«.
- Dentro, nos vamos a «Configuración avanzada del sistema».
- Se abrirá una nueva ventana, así que, en la pestaña de «opciones avanzadas» hacemos clic en el botón «Configuración» que hay en «Rendimiento«.
- Con otra ventana abierta, nos vamos a la pestaña de «Opciones avanzadas» y nos dirigimos a «memoria Virtual«. Le damos a «Cambiar«.
- Desmarcamos la pestaña «Administrar automáticamente el tamaño del archivo de paginación para todas las unidades«.
- Entonces, seleccionáis vuestro Pen y añadís la misma cantidad en ambas casillas. IMPORTANTE: el Pen debe tener 4 GB como mínimo. Por ejemplo:
-
- Si el Pen tiene 4GB y tenemos 3700 MB libres, hay que utilizar 3690 MB.
-
- Una vez terminemos, reiniciaremos el PC y nuestra memoria RAM virtual empezará a funcionar.
Si queréis devolver vuestro Pen a la normalidad, abrid las opciones de Memoria Virtual y marcad la opción que antes hemos desmarcado «Administrar automáticamente el tamaño del archivo de paginación para todas las unidades».
Método #2: ReadyBoost
Este método es perfecto para Windows 10 o Windows 8 porque funciona bastante bien. Os voy avisando de que este método sólo funcionará cuando el equipo tenga unas especificaciones bajas; de lo contrario, nos saldrá un mensaje como este.
El método es el siguiente:
- Nos vamos a «Este equipo«.
- Hacemos clic derecho en nuestro Pen y le damos a «Propiedades«.
- Nos dirigimos a la pestaña «ReadyBoost«.
- Marcamos la opción «Usar este dispositivo» y seleccionamos toda la memoria que podamos. Si vuestro PEN es de 4 GB, podéis utilizar 3800 MB, por ejemplo.
- Le damos a «Aplicar» y ya habremos acabado.
- Si queréis revertir la configuración en el futuro, basta con seleccionar la opción «No usar este dispositivo» que hay en la pestaña «ReadyBoost».
- Para devolver nuestro Pen a la normalidad, basta con que borréis el archivo «Readyboost«.
Ya habríamos terminado este método. Como veis, es un proceso muy sencillo e intuitivo.
Método #3: utilizar programas externos
Encontramos programas como Ram Disk o eBoostr que nos ayudan a aprovechar el espacio de nuestro «Pen» para poder utilizarlo como memoria RAM. En el primero, podremos transformar los MBs libres del USB para usarlos como RAM. De esta manera, hacemos lo mismo que antes, pero con un programa descargable.
En el segundo, podremos hacer nuestro PC más rápido gracias a un par de opciones que nos proporciona y sirve para lo mismo.
Te recomendamos la lectura de nuestra guía de mejores memoria RAM
Esto es un apaño temporal o a nivel de experimento. Siempre recomendamos comprar memoria DIMM para tu ordenador. Es curarse en salud 🙂
Hasta aquí habría llegado este pequeño tutorial, el cual espero que os haya servido. Si tenéis alguna duda, comunicárnosla más abajo ¡Nos encanta leeros! ¿Alguna vez habíais utilizado estos métodos? ¿Cuál es vuestra experiencia?