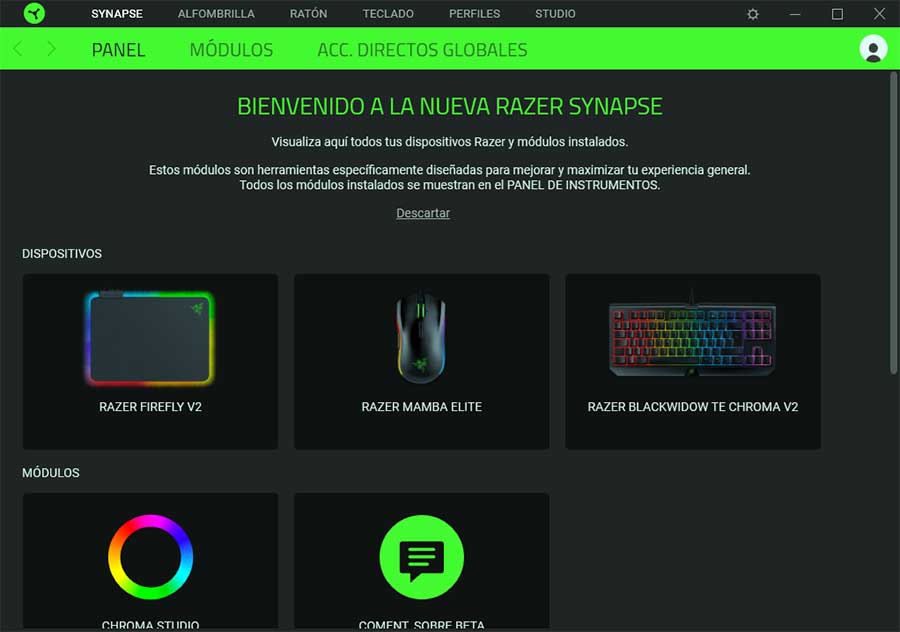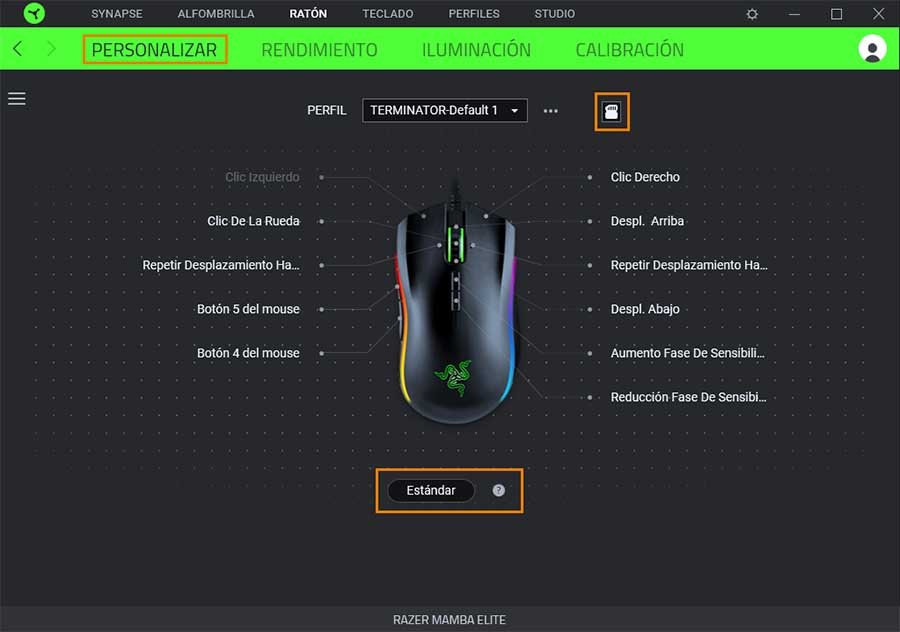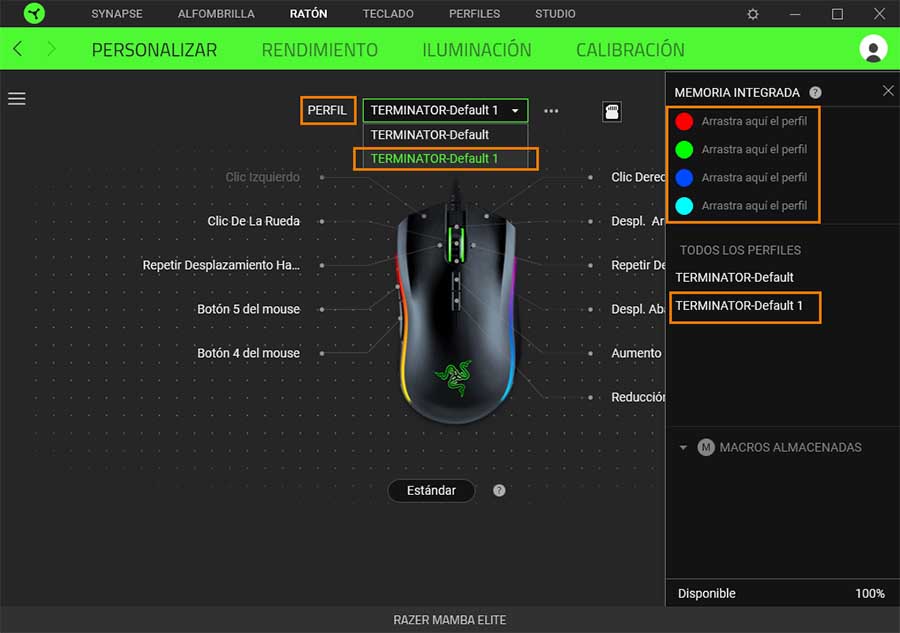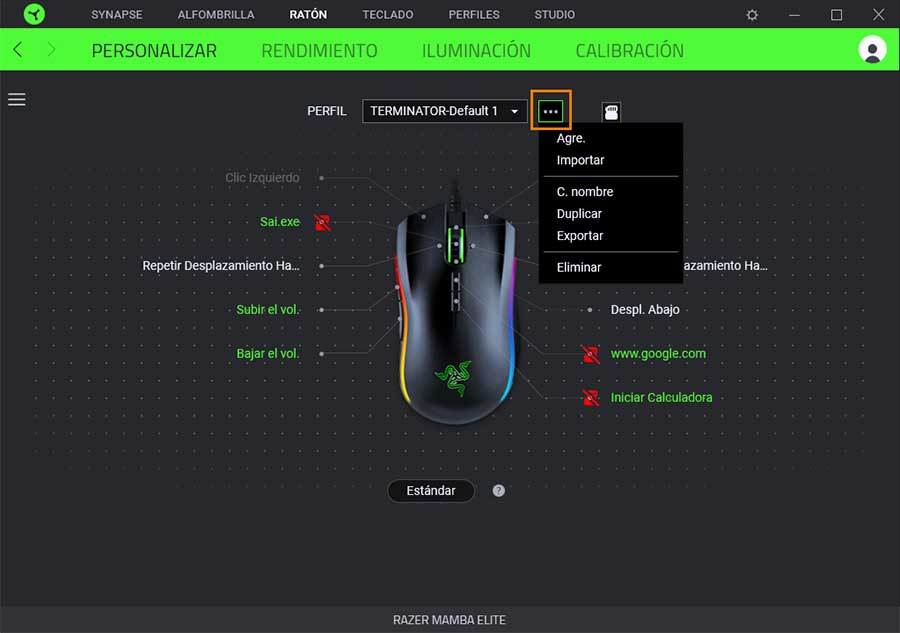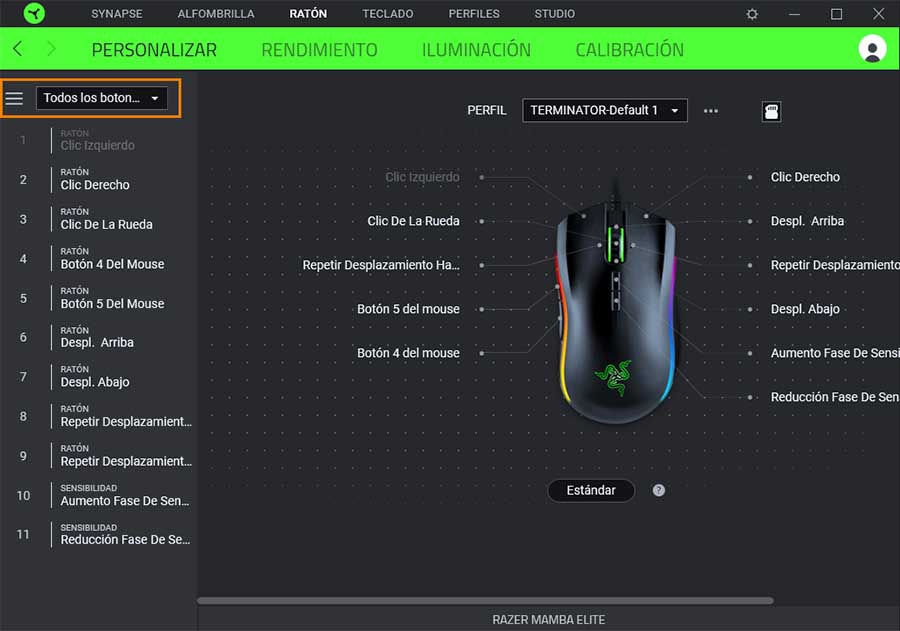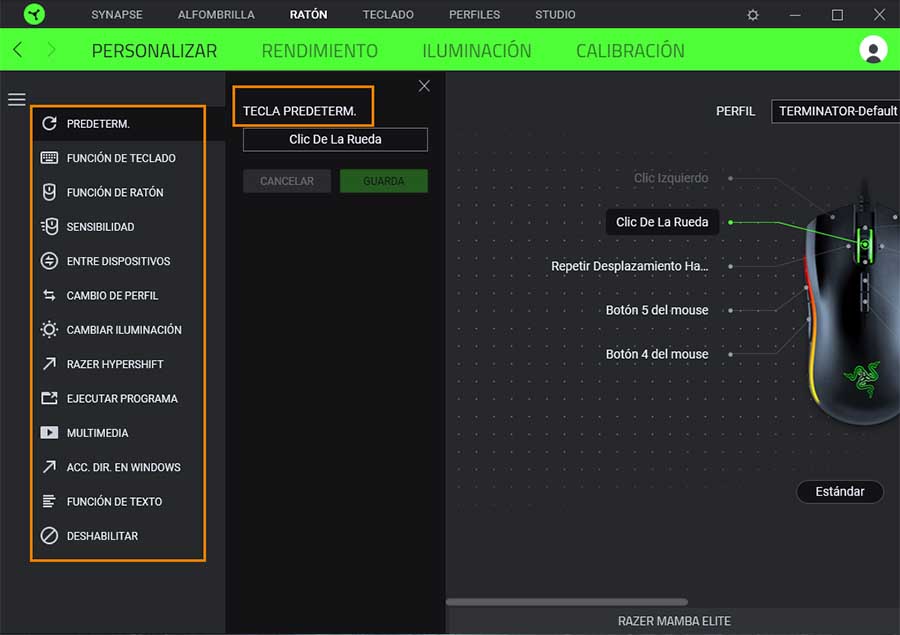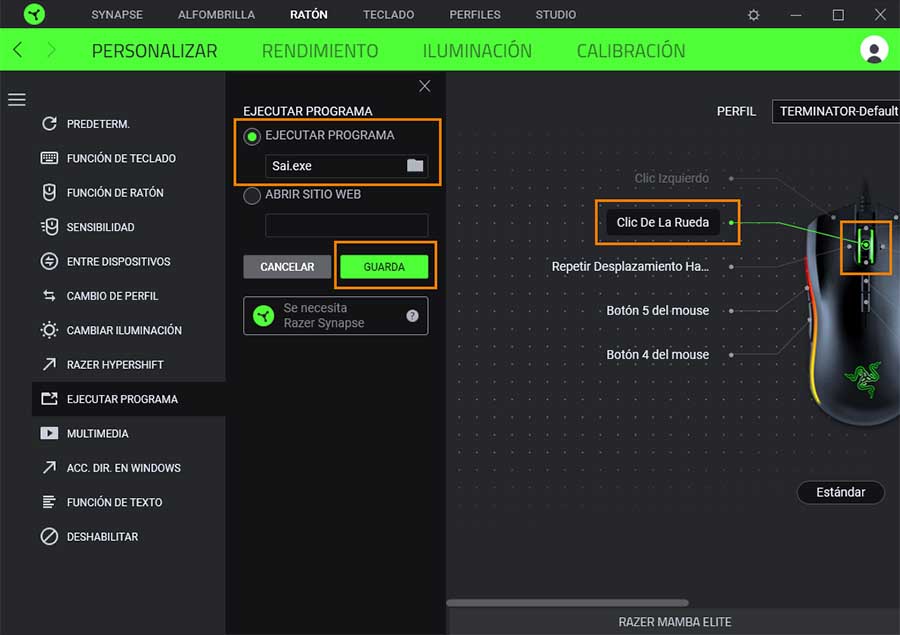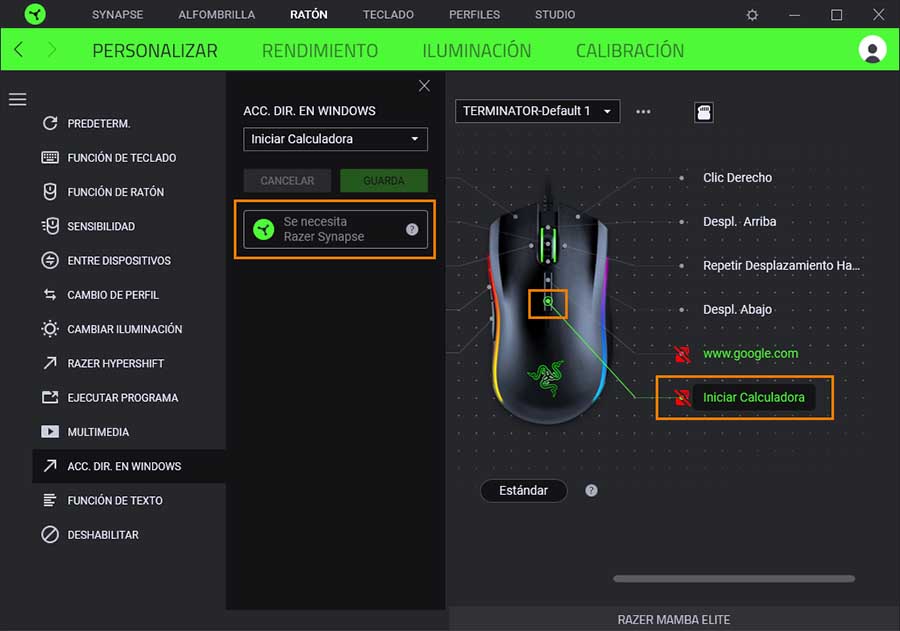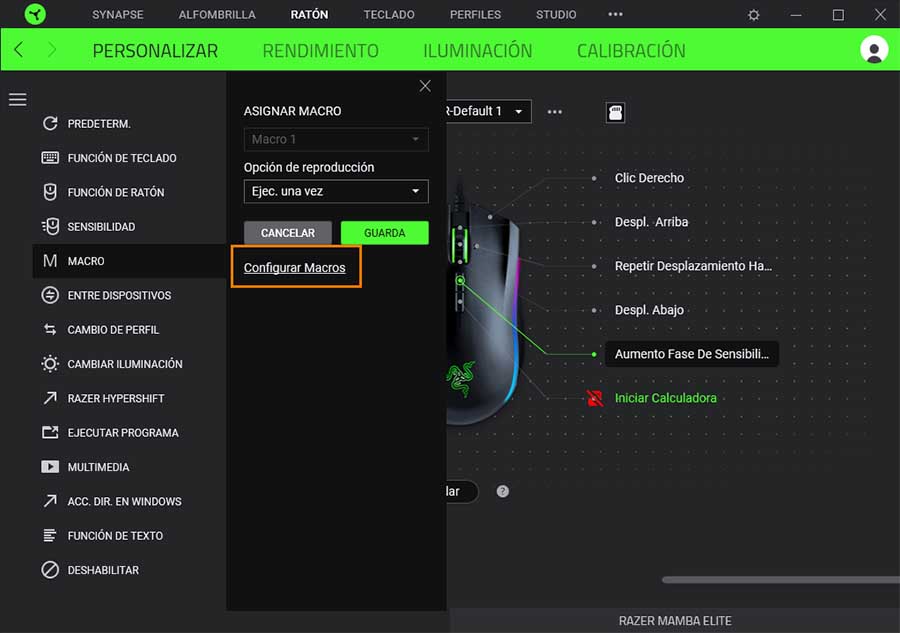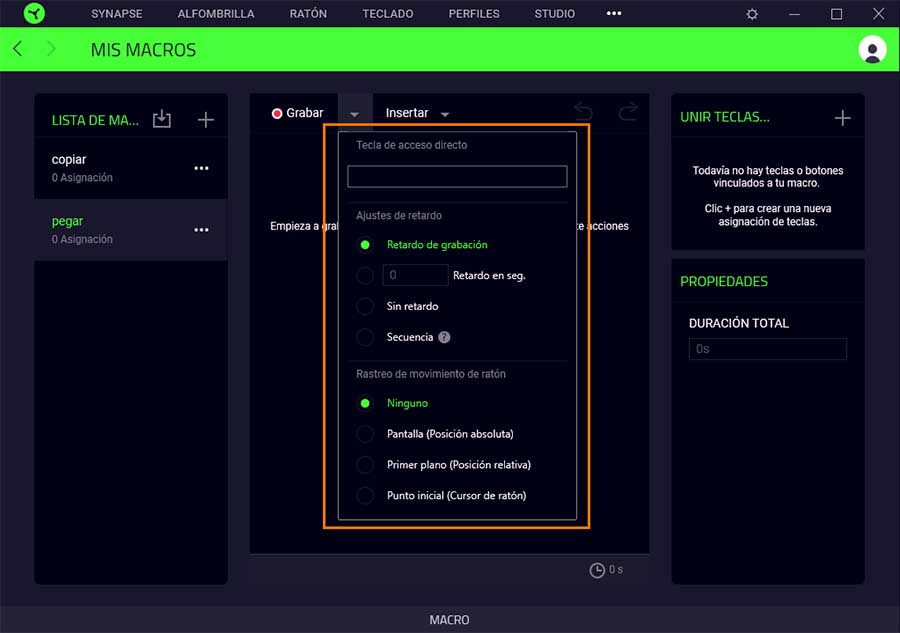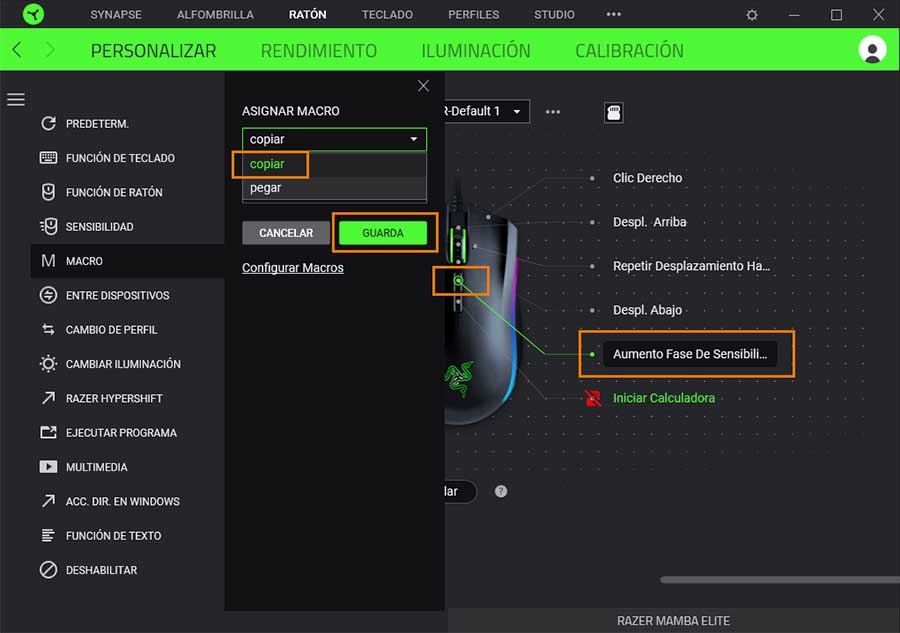¿Sois adeptos de la serpiente tricéfala? No os preocupéis, nosotros también. Razer tiene muchas cosas buenas y lo minucioso de su software es una de ellas. ¿Creéis que crear macros es sólo cosa de teclados? Nada de eso.
Índice de contenidos
El software de Razer
En el caso de la marca americana el programa utilizado para administrar las interfaces de juegos se ha mantenido prácticamente idéntico durante bastantes años: Razer Synapse. Aquí es donde podemos acceder a cada uno de nuestros dispositivos y establecer sus controles individualmente al margen de tratar otras calibraciones como iluminación o rendimiento.
Razer Synapse 2.0 (legacy) es un software unificado de configuración que te permite reasignar controles o asignar macros a cualquiera de tus periféricos Razer y guardar todos los ajustes automáticamente en la nube. Actualmente también es posible que alguno de vosotros esté empleando su nueva versión en pruebas: Synapse 3 Beta, pero ya os avisamos que la distribución de menús y comandos es prácticamente idéntica.
Al margen de la versión de que dispongáis, entramos en materia. Al acceder a Razer Synapse nos recibe un menú en que podemos observar todos los periféricos de la marca que estén actualmente conectados a nuestro ordenador. También podremos ver otros complementos extra de la marca que tengamos descargados, como el Chroma Studio, Módulo Macro o Visualizer.
Una vez hacemos clic en el icono de nuestro ratón accedemos a su panel de personalización. Ya en la sección principal Personalizar se nos muestra un esquema con todos los botones disponibles en nuestro modelo concreto y el tipo de acciones que tiene asignadas por defecto.
Aquí hay varias secciones que mencionar. Para empezar en Perfil tenemos una pestaña desplegable que nos muestra aquel que tenemos activo, mientras que justo a su lado disponemos de un icono de memoria en el que podemos pulsar para visualizar el total de perfiles que admite nuestro ratón. Esto puede variar de uno, tres, cinco o ninguno. Todo depende de lo avanzado de nuestro modelo.
También bajo el ratón tenemos otro botón seleccionable entre Estándar e Hypershift:
- Estándar admite sólo una función por tecla, ya sea una pulsación preestablecida o macro específica.
- Hypershift permite un juego extra de botones. Esta puede ser una variante más avanzada de configurar y en un principio os recomendamos comenzar por la estándar.
Por último, en el menú hamburguesa que veíamos a la izquierda se abre un desplegable mostrándonos el total de botones configurables así como la función que cumplen actualmente.
El proceso de crear macros
Para grabar macros podemos acceder de dos formas básicas. En primer lugar, podemos hacer clic en el botón del esquema del ratón que deseemos modificar.
Hacerlo genera que el panel hamburguesa anteriormente mencionado se abra directamente mostrando un listado de opciones disponibles para asignar:
- Predeterminado: devuelve el botón seleccionado a su asignación original de fábrica.
- Función de teclado: nos permite grabar teclas ya sean alfanuméricas, Fn (funciones), teclas modificadoras (Ctrl), símbolos o navegación. Básicamente establece macros de teclado en el ratón.
- Función de ratón: establece el tipo de clic que corresponderá al botón. Por ejemplo, los zurdos pueden hacer que M1 se encuentre en la derecha y M2 a la izquierda. La reasignación puede hacerse conforme a todos los demás botones activos en el ratón (son intercambiables).
- Sensibilidad: designa el botón para las modificaciones de DPI y niveles de sensibilidad.
- Macro: la que más nos interesa. Permite realizar comandos específicos.
- Entre Dispositivos: nos permite alternar o cambiar perfiles entre periféricos Razer.
- Cambio de perfil: podemos hacer clic para movernos entre los perfiles integrados en la memoria de nuestro ratón.
- Cambiar iluminación: de los varios modos que tengamos guardados en la memoria pasa de uno a otro.
- Razer Hypershift: asigna este botón como una tecla modificadora Hypershift. Para usar botones doblemente asociados en este modo debemos pulsar y mantener pulsado el Hypershift y después pulsar la tecla a utilizar.
- Ejecutar programa: asocia la apertura de un software a un botón concreto del ratón.
- Multimedia: establece controles como bajar y subir el volumen, silenciar nuestro micrófono o pausar pistas de reproducción.
- Acceso directo en Windows: inicia softwares como la calculadora, Paint, Bloc de notas o mostrar escritorio.
- Función de texto: establece un texto (emoticonos incluidos) a escribirse al presionar el botón designado.
- Deshabilitar: inutiliza cualquier función del botón.
De todas ellas la que nos interesa es por supuesto Macro, aunque hemos considerado conveniente destacar un par de capturas sobre las funciones de Ejecutar Programa y Acc. dir. en Windows dado que aunque no es una macro en sí mismo son opciones a las que se puede sacar mucho partido a la hora de agilizar nuestra movilidad en el propio escritorio.
De todas las funciones mostradas en la lista, la mayoría pueden ejecutarse de forma autónoma en el botón asignado mientras que para otras nos indican que es necesario que Razer Synapse esté activo para poder ejecutarse correctamente. Tenedlo en cuenta.
Crear macros en el ratón
Vistas todas las opciones anteriores, seleccionamos el botón a editar y en la lista que se nos muestra seleccionamos Macro. Si es la primera vez que vais a crear una, la lista de asignación de macros os aparecerá vacía y en su lugar dispondréis de un enlace llamado Configurar Macros. Al hacer clic en él este nos lleva al Módulo de Macros. Esta opción deberéis descargarla para que esté disponible en Razer Synapse.
También es de señalar el desplegable de Opción de reproducción, que nos permite una vez creemos nuestra macro y la adjudiquemos a un botón decidir si la acción se ejecuta sólo una vez por clic, en cadencia etcétera.
Ya en el panel del Módulo de Macros (desde Configurar Macros), a la izquierda se nos muestra una lista vacía. Aquí podemos tanto añadir macros ya creadas de una lista predefinida o crear otras nuevas en el botón más (+).
Al crear una macro podemos cambiar su nombre y después proceder a grabar los comandos. La grabación se inicia tras una cuenta atrás de tres segundos y nos muestra las teclas pulsadas y las centésimas de segundo empleadas en hacerlo. También en el panel de Acción a la derecha podemos ver que la macro creada está asignada como Pulsación, pero también podemos cambiarla a Botón de ratón, Escribe texto o Ejecutar comando. Dado que esto se puede hacer en el panel de asignaciones en el propio ratón no tenéis por qué modificarlo aquí.
En nuestro caso hemos creado dos macros: una de Copiar (Ctrl+c) y otra Pegar (Ctrl+V).
la propia tecla Grabar dispone a su vez de opciones como asignarla a un Acceso directo, modificar el tiempo de Retardo para el inicio de la grabación o el Rastreo de movimientos del ratón.
Ya con nuestras macros grabadas sólo nos queda adjudicarlas. Regresamos al panel Personalizar del ratón, seleccionamos el botón deseado y vamos a la pestaña Macros. Esta vez sí nos apareceran las macros existentes que acabamos de crear: Copiar y Pegar. Adjudicamos cada una de ellas al botón correspondiente y… ¡Voilà!
Guardar las macros creadas
Un último punto antes de dar el artículo por concluido son los perfiles. Como mencionamos al inicio en la introducción al software Synapse, nuestro ratón puede incluir varios perfiles de memoria local integrada. En todos ellos podemos guardar macros por separado al igual que todas las demás opciones de la lista de personalización anteriormente enumerada. Podemos crear y editar estos perfiles adaptándolos incluso según si vamos a estar en el escritorio, usando Photoshop o jugando a nuestro shooter favorito.
[irp]Palabras finales sobre crear macros
Somos conscientes de que los usuarios menos avezados en el mundillo de los periféricos a menudo se sienten un tanto perdidos a la hora de coger soltura para sacarles todo el jugo posible. El objetivo de este tutorial era mostrar no sólo el potencial de las macros, sino de las demás opciones disponibles a través de Razer Synapse para hacer vuestra experiencia de usuario aún más satisfactoria.
Como añadido, si vuestro ratón es de Razer pero también tenéis teclado de la marca, siempre podéis echarle un vistazo a nuestras guías:
Hemos procurado que el tutorial sea claro y disponga del mayor número de capturas posibles. Si aun así os habéis quedado con dudas siempre podéis dejarnos un comentario. Sin nada más que añadir, un gran saludo ¡y hasta la próxima!