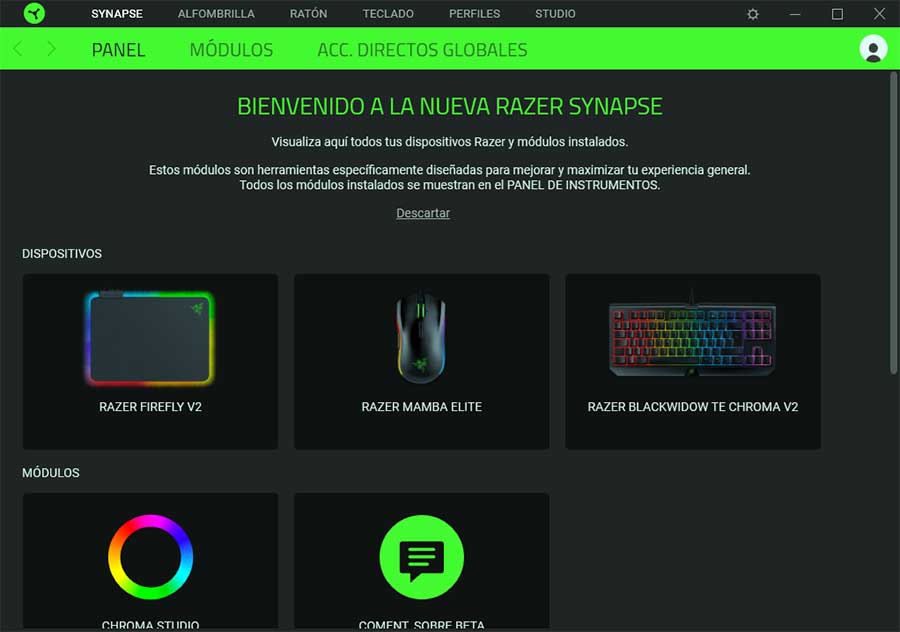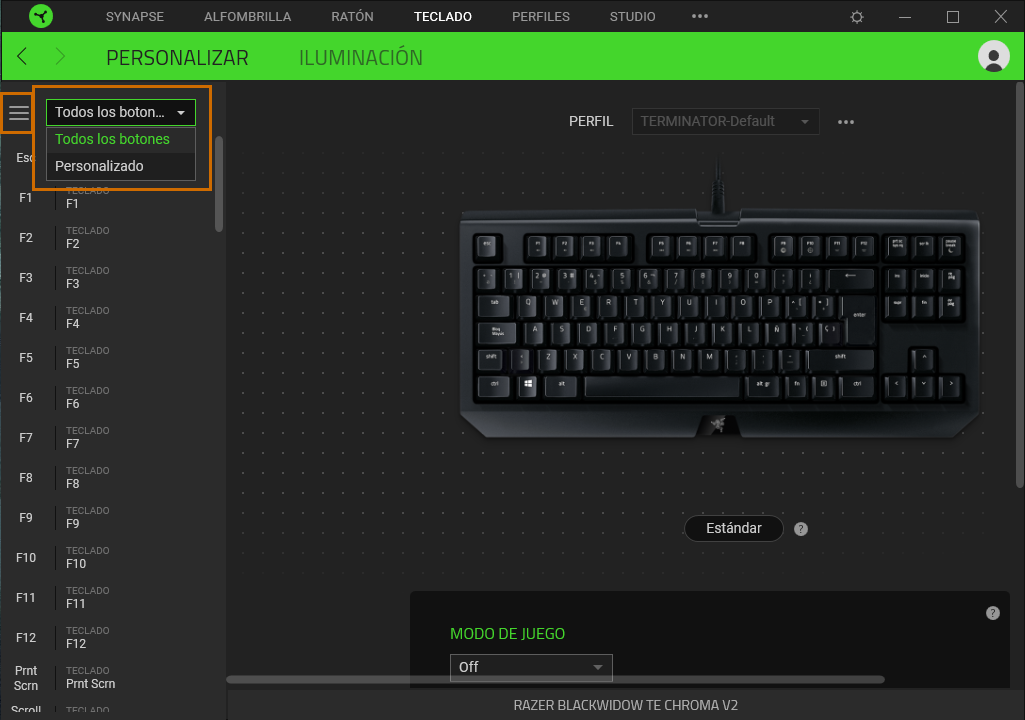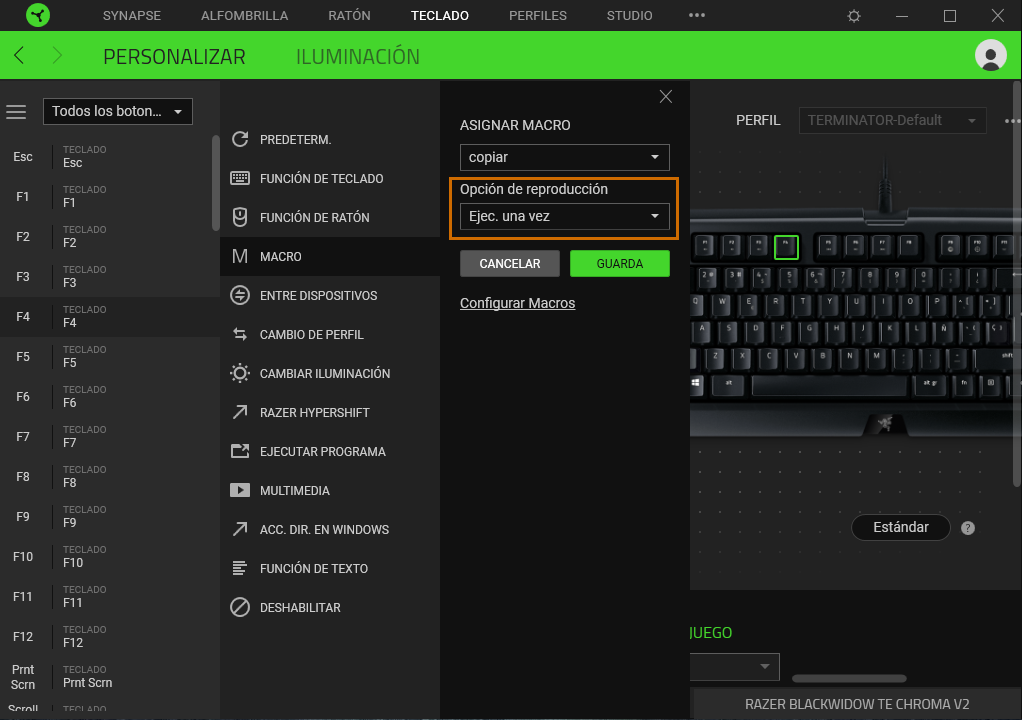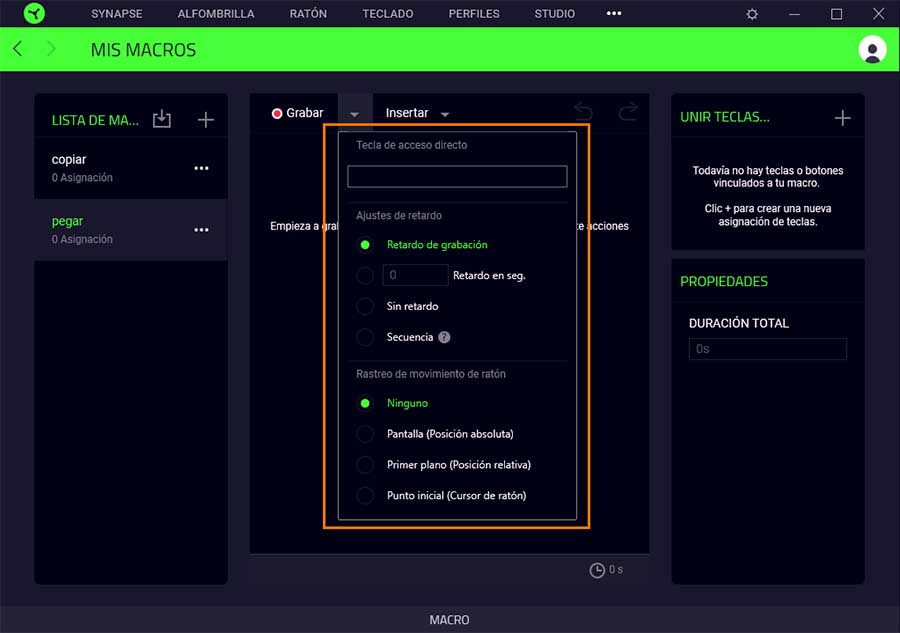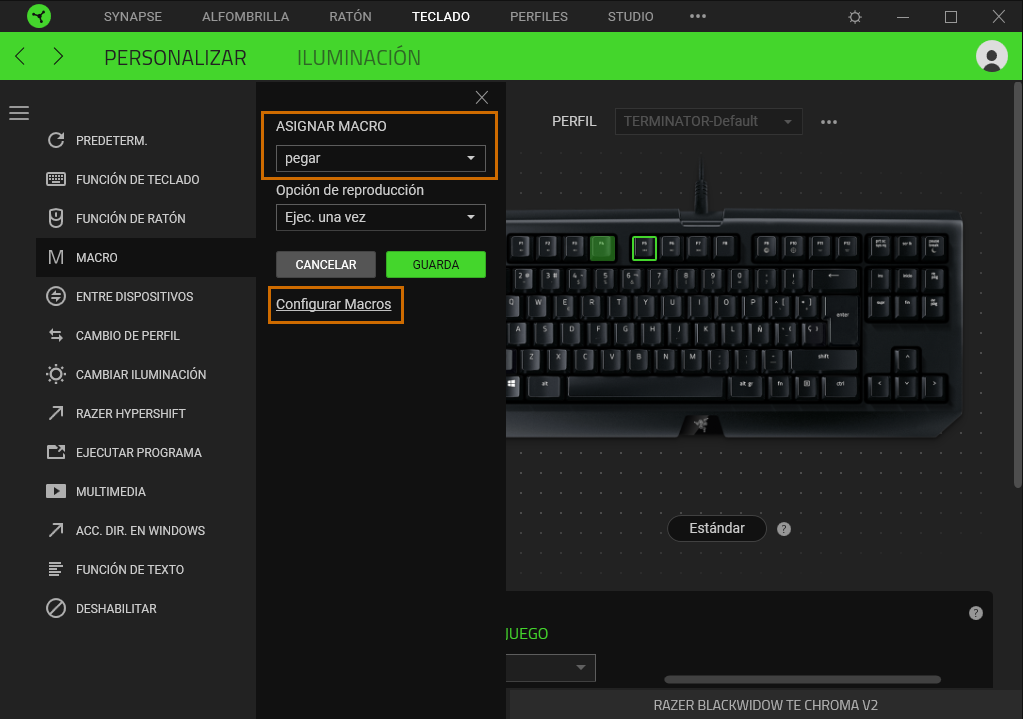De modo que tenéis un teclado de la serpiente tricéfala, ¿eh? Si queréis sacarle todo el provecho al potencial de esas macros habéis venido al sitio adecuado. Hoy en Profesional Review os vamos a mostrar paso a paso cómo crear macros en un teclado de Razer. ¿Estáis listos?
Índice de contenidos
La utilidad de crear macros
Sin gran interés para el ojo inexperto, las macros no sólo sirven para el gaming. Hoy día podemos hacer casi de todo si tenemos claro qué es lo que queremos y cómo hacerlo:
- Agregar la apertura de un programa a un botón o botones (Discord, por ejemplo).
- Facilitar atajos de edición adicionales en programas como Photoshop.
- Comandos multimedia programados o temporizadores (radio, Spotify).
- Crear macros para juegos (obviamente).
Estas y otras ideas son totalmente viables y es por eso que os traemos este tutorial para establecer macros mediante un teclado Razer.
Programas para crear macros
Raro es el aficionado al gaming que no ha escuchado hablar de Razer o usado alguno de sus productos. Su logotipo de la serpiente tricéfala esmuy reconocible y de su marca son muchos de los teclados y ratones utilizados en E-Sports profesionales al más alto nivel y todos tienen algo en común: permiten macros.
Ojo ahí, no obstante. Tener un producto de Razer no tiene por qué implicar que disponga de software o nos deje grabar macros, especialmente si son antiguos. Por lo tanto, lo primero que debéis mirar es:
- Modelo de vuestro teclado
- Ver si dispone de software
- Comprobar si permite grabar macros
Los softwares de Razer:
Razer no es novata en cuestión de programas, y Synapse es el software original de la empresa para calibrar todos sus periféricos. Este se actualizó a Razer Synapse 2.0 (legacy), un software unificado de configuración que te permite reasignar controles o asignar macros a cualquiera de tus periféricos Razer y guardar todos los ajustes automáticamente en la nube. Actualmente también es posible que alguno de vosotros esté empleando su nueva versión en pruebas: Synapse 3 Beta, pero ya os avisamos que la distribución de menús y comandos es prácticamente idéntica.
Para este tutorial hemos empleado Razer Synapse 2.0 con el teclado Blackwidow TE Chroma V2. Una vez ejecutamos el software este nos revela todos los componentes vinculados al mismo y hacemos clic en nuestro teclado.
Lo que nos recibe de entrada es una imagen de nuestro periférico. Al pasar el ratón sobre él podréis comprobar que cada botón se ilumina, dando a entender que es un esquema interactivo. Acompañándolo disponemos de los siguientes puntos de interés:
- Perfil: la cantidad de perfiles disponibles en nuestro teclado depende de lo avanzado que sea. En Razer es común disponer de un total de cinco y cada uno es configurable.
- Opciones de perfil: justo a su lado tenemos un botón desplegable que nos permite modificar el perfil activo, importar, cambiar nombre u otras acciones.
- Modo estándar o Hypershift: situado justo bajo el teclado, este botón nos permite optar entre que cada botón disponga sólo de una única acción por botón o que varias puedan convivir en el mismo.
- Modo de juego: nos permite inutilizar botones como la tecla Windows durante nuestras partidas y es modificable.
- Propiedades de teclado: este apartado nos ofrece la posibilidad de acceder a las propiedades del teclado en Windows en lugar de editar mediante Razer Synapse.
- Menú desplegable: en la esquina superior izquierda también podemos observar un menú hamburguesa que al pulsar nos despliega una vista de todos los botones individuales de nuestro teclado.
El asunto que aquí más nos interesa está vinculado a seleccionar la tecla a la cual deseemos asignar un macro, lo cual eventualmente nos llevará al Módulo Macro.
Cómo crear macros
Llegamos por fin al plato fuerte después de la clase introductoria al software. Según el teclado del que dispongáis pueden ocurrir dos cosas:
- Grabar macros On the Fly.
- Crear macros con el software.
Desde Profesional Review solemos recomendar que creéis las macros mediante software.
Recordad que si vuestro teclado dispone de memoria interna siempre podréis desinstalar el programa después y el apoyo visual puede ayudar a los iniciados en esta andadura.
Crear macros mediante software
Tal y como mencionamos anteriormente, al seleccionar un botón concreto de nuestro teclado se abre una pestaña adicional de asignaciones que nos ofrece un amplio catálogo de lo que podemos hacer en esta situación:
- Predeterminado: devuelve el botón seleccionado a su asignación original de fábrica.
- Función de teclado: nos permite grabar teclas ya sean alfanuméricas, Fn (funciones), teclas modificadoras (Ctrl), símbolos o navegación. Básicamente establece macros de teclado en el ratón.
- Función de ratón: establece el tipo de clic que corresponderá al botón. Por ejemplo, los zurdos pueden hacer que M1 se encuentre en la derecha y M2 a la izquierda. La reasignación puede hacerse conforme a todos los demás botones activos en el ratón (son intercambiables).
- Sensibilidad: designa el botón para las modificaciones de DPI y niveles de sensibilidad.
- Macro: la que más nos interesa. Permite realizar comandos específicos.
- Entre Dispositivos: nos permite alternar o cambiar perfiles entre periféricos Razer.
- Cambio de perfil: podemos hacer clic para movernos entre los perfiles integrados en la memoria de nuestro ratón.
- Cambiar iluminación: de los varios modos que tengamos guardados en la memoria pasa de uno a otro.
- Razer Hypershift: asigna este botón como una tecla modificadora Hypershift. Para usar botones doblemente asociados en este modo debemos pulsar y mantener pulsado el Hypershift y después pulsar la tecla a utilizar.
- Ejecutar programa: asocia la apertura de un software a un botón concreto del ratón.
- Multimedia: establece controles como bajar y subir el volumen, silenciar nuestro micrófono o pausar pistas de reproducción.
- Acceso directo en Windows: inicia softwares como la calculadora, Paint, Bloc de notas o mostrar escritorio.
- Función de texto: establece un texto (emoticonos incluidos) a escribirse al presionar el botón designado.
- Deshabilitar: inutiliza cualquier función del botón.
Aquí la opción que realmente nos interesa es Macro, de modo que hacemos clic en ella. Si es la primera vez que creamos macros la pestaña desplegable nos aparecerá en gris dado que no hay ninguna disponible, por lo que deberemos pulsar en Configurar Macros.
Configurar Macros nos lleva a la extensión adicional que debemos descargar para Razer Synapse. Tiene un peso mínimo, no os preocupéis. Una vez aquí veréis disponible una lista de macros a la cual importar, exportar o añadir macros nuevas.
Lo primero que debemos hacer es seleccionar Más (+) para generar un nuevo módulo de macro. En nuestro caso vamos a crear dos: uno para Copiar y otro para Pegar. Lo siguiente es pulsar en Grabar, y tras una cuenta atrás de tres segundos debemos pulsar la serie de teclas que van a componer nuestra macro.
Tras ello deberemos volver a pulsar Detener grabación y nuestra macro estará lista. Otro detalle es que en el software podremos ver la activación de cada tecla con sus respectivas centésimas de segundo.
También en grabar podemos ver que hay aspectos configurables como el Retardo de grabación o Rastreo de movimientos del ratón. También disponemos de otros paneles, como Unir teclas o Propiedades.
Acción puede ser el más interesante de los tres dado que nos permite grabar comandos específicos del mismo modo que aparecen en el menú de opciones principal que se revela al seleccionar una tecla. Escribir texto o Ejecutar comando son las opciones más jugosas.
El último paso que nos queda es regresar al menú principal de Personalización y seleccionar las teclas deseadas, ir a Macros y asignar la que hemos creado. Fácil, ¿eh?
Crear macros On the Fly
La opción más básica, disponible incluso sin software para modelos de teclado más rudimentarios. En estos casos es común encontrar un manual que nos explique cómo realizar el proceso en la caja o en su portal web.
- Normalmente se nos indica que deberemos pulsar una combinación de teclas concreta para empezar, como Fn + Alt GR.
- Hecho esto, podemos realizar la grabación.
- Introducimos el comando que detenga el proceso, ya sea Fn + F9 o similar.
- Pulsamos la tecla donde deseemos guardar la macro.
Guardar las macros creadas
Un último aspecto a tener en cuenta es dónde se van a guardar esos comandos que hemos creado. Podemos disponer de tres opciones:
- Memoria local en PC: la más común para gama media.
- Memoria integrada en teclado: la información se guarda en el propio periférico.
- Memoria en la nube: permite que nuestros comandos estén disponibles allá donde vayamos descargando la aplicación e iniciado sesión.
Los perfiles locales son siempre la mejor opción y recomendamos su uso frente a las demás opciones aunque estén disponibles. Sin embargo, también cabe la posibilidad de que no todos los comandos que podemos programar en el teclado puedan ejecutarse sólo desde la memoria local. En estas ocasiones el propio software nos lo hará saber con una etiqueta indicando que Razer Synapse necesita estar activo.
[irp]Palabras finales sobre crear macros
Crear macros puede ser uno de los aspectos más divertidos a la hora de manipular opciones de software al margen (cómo no) de la iluminación. Sin embargo también es cierto que puede resultar algo enrevesado si no estamos familiarizados con sus opciones y las posibilidades que pueden ofrecer por nosotros.
Desde perfiles con macros específicas para juegos, edición de contenido o acciones de programas el límite se encuentra en la cantidad de ellos que podamos acumular y las necesidades que tengamos.
Os recomendamos la lectura de: Mejores teclados para PC.
Por último, recalcar la cuestión del guardado de comandos. Saber si se pueden guardar en la memoria de vuestro teclado, sólo en el ordenador o en la nube es importante si vais a desplazaros a menudo. La memoria local en teclado será siempre vuestra mejor opción, pero ello también depende del modelo que estéis utilizando dado que no es común en gama media.
Sin nada más que añadir, esperamos que este tutorial os haya sido de ayuda. Hemos procurado que sea lo más completo posible, pero ante cualquier inconveniente o duda siempre podéis dejárnoslo en comentarios.