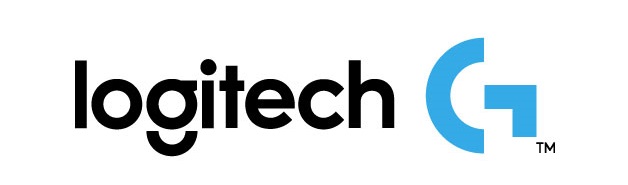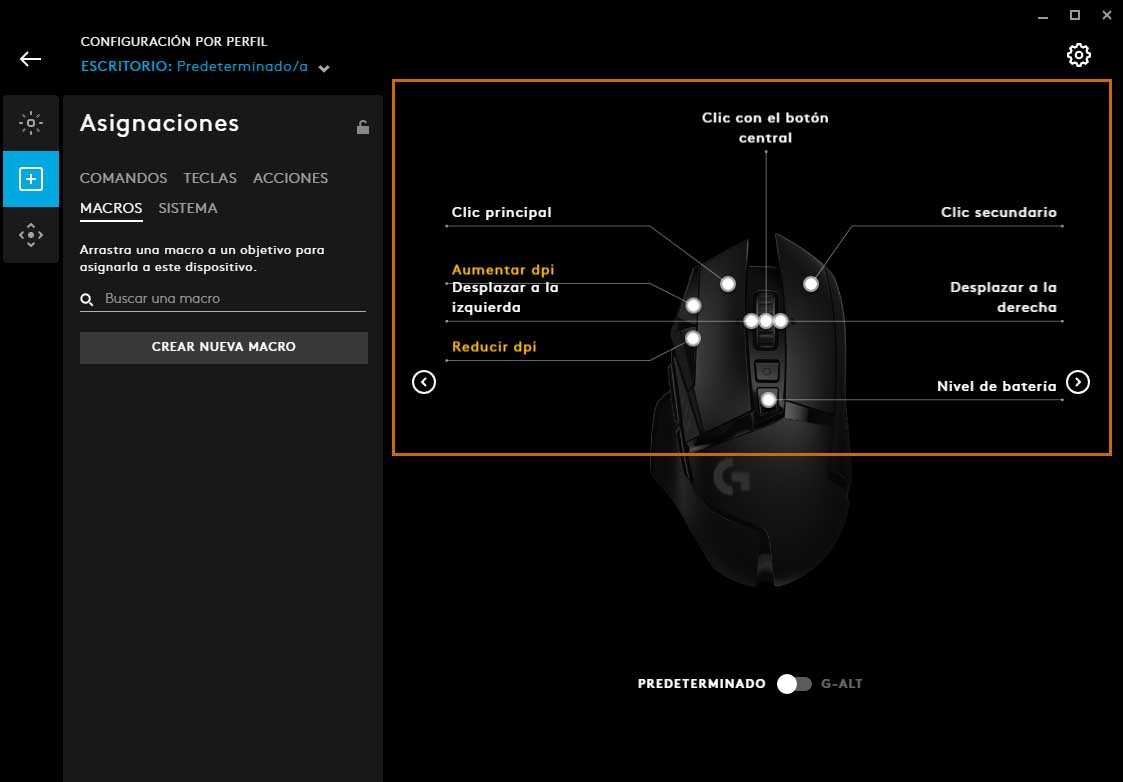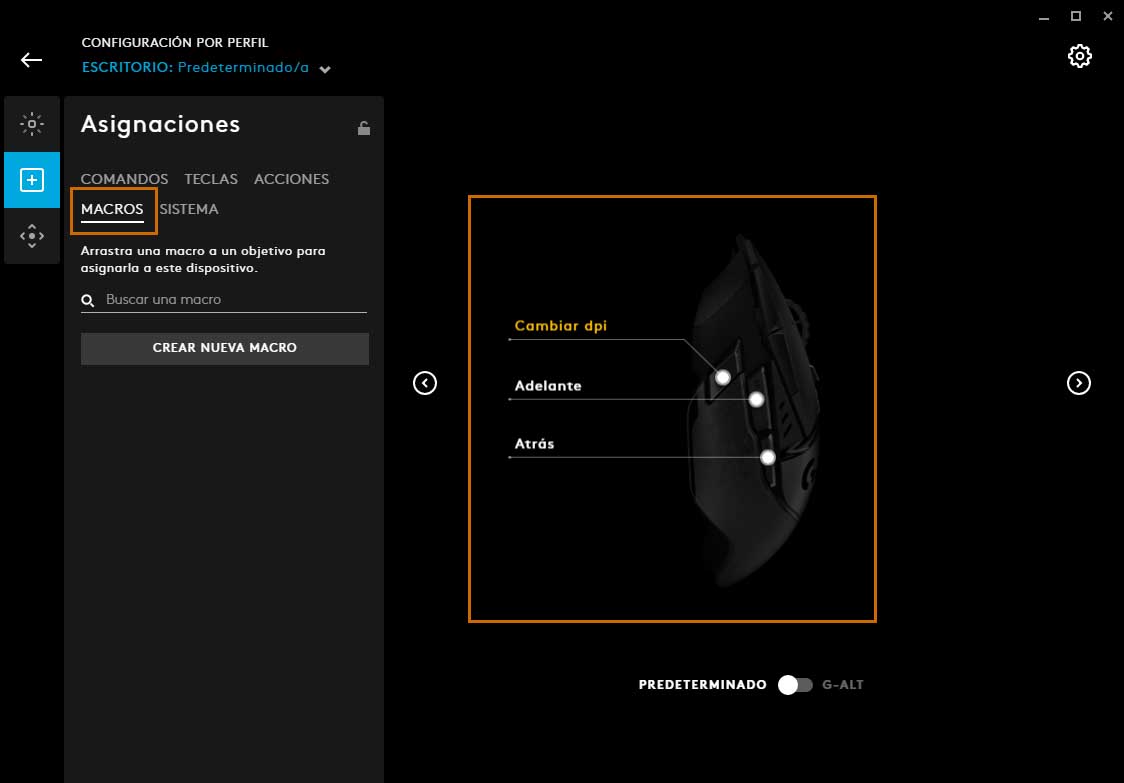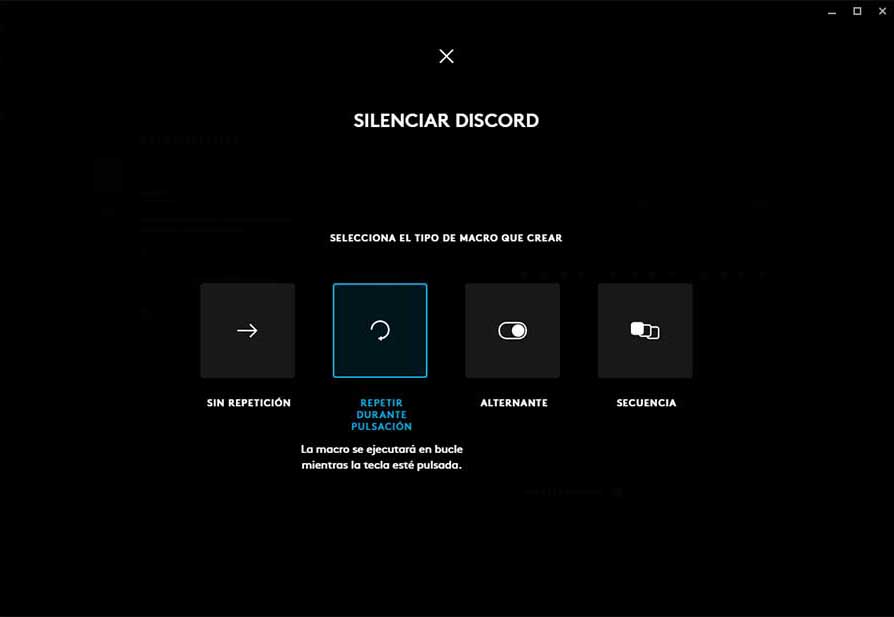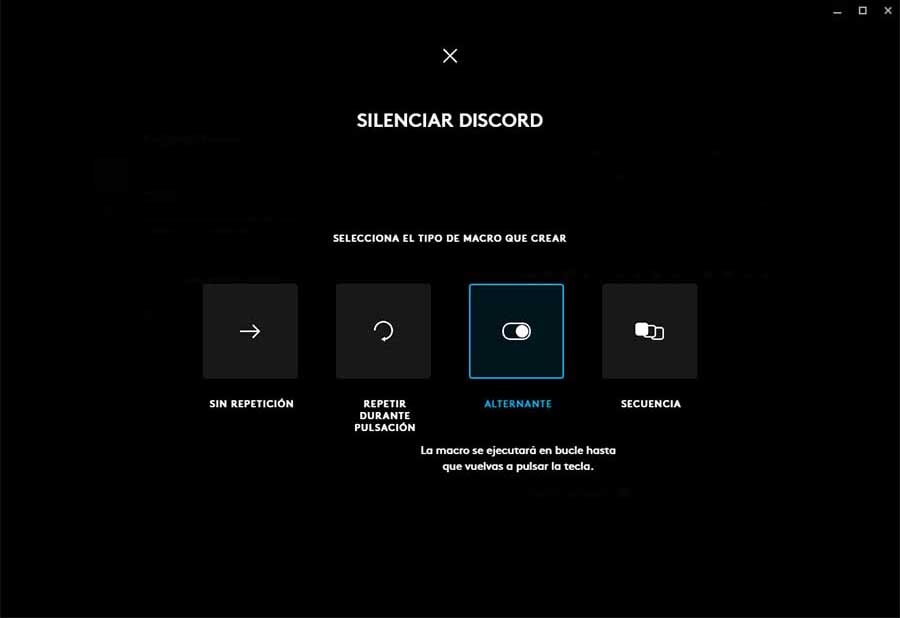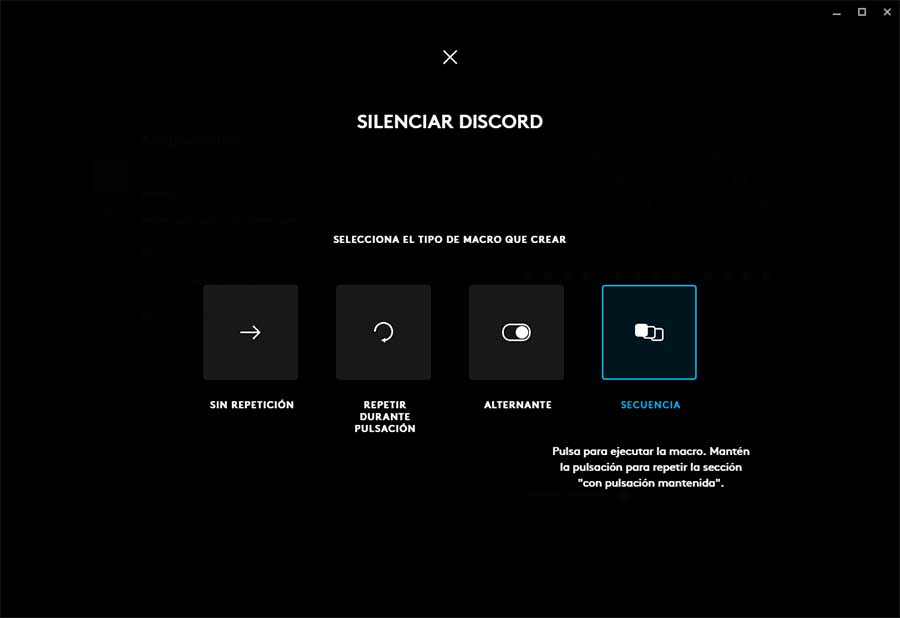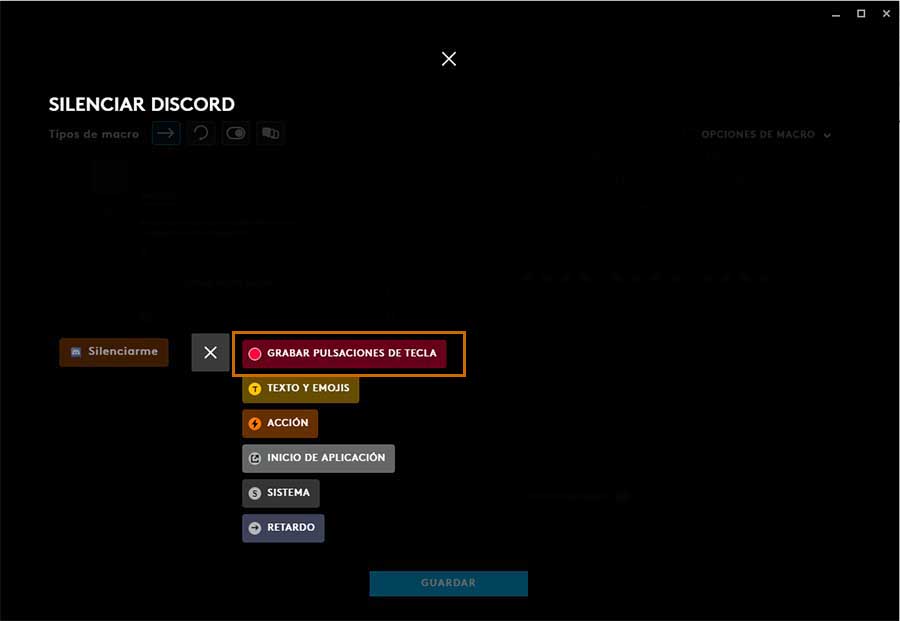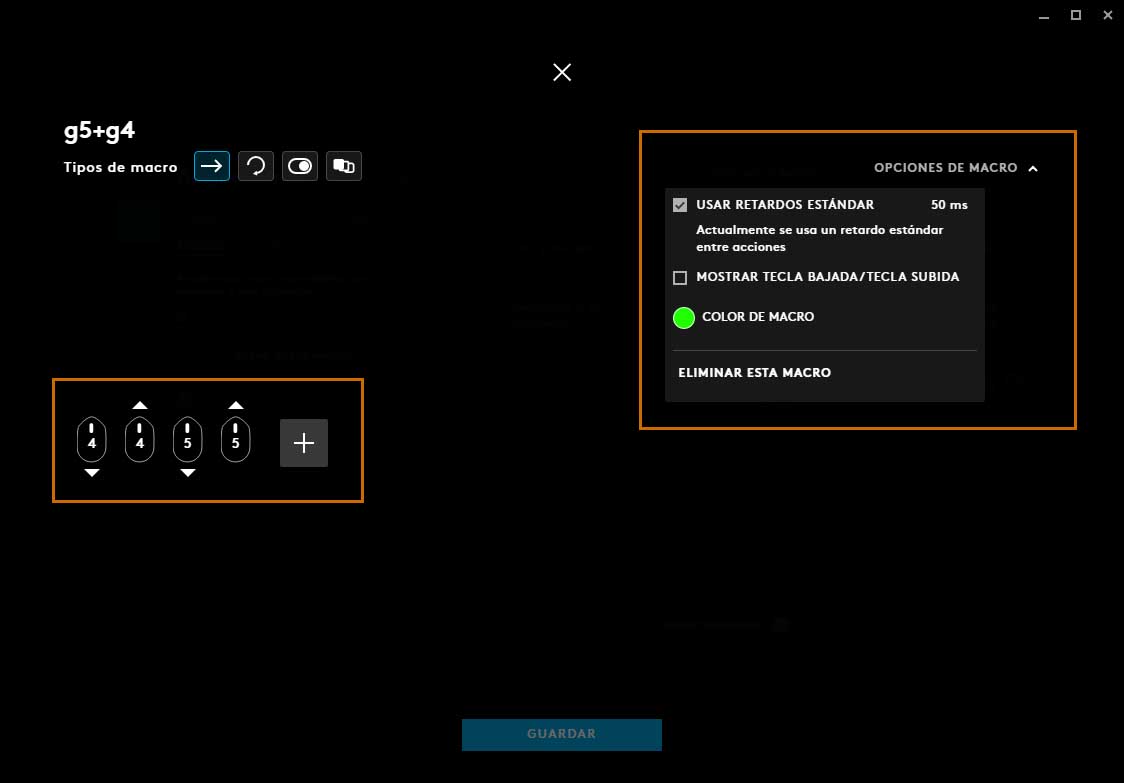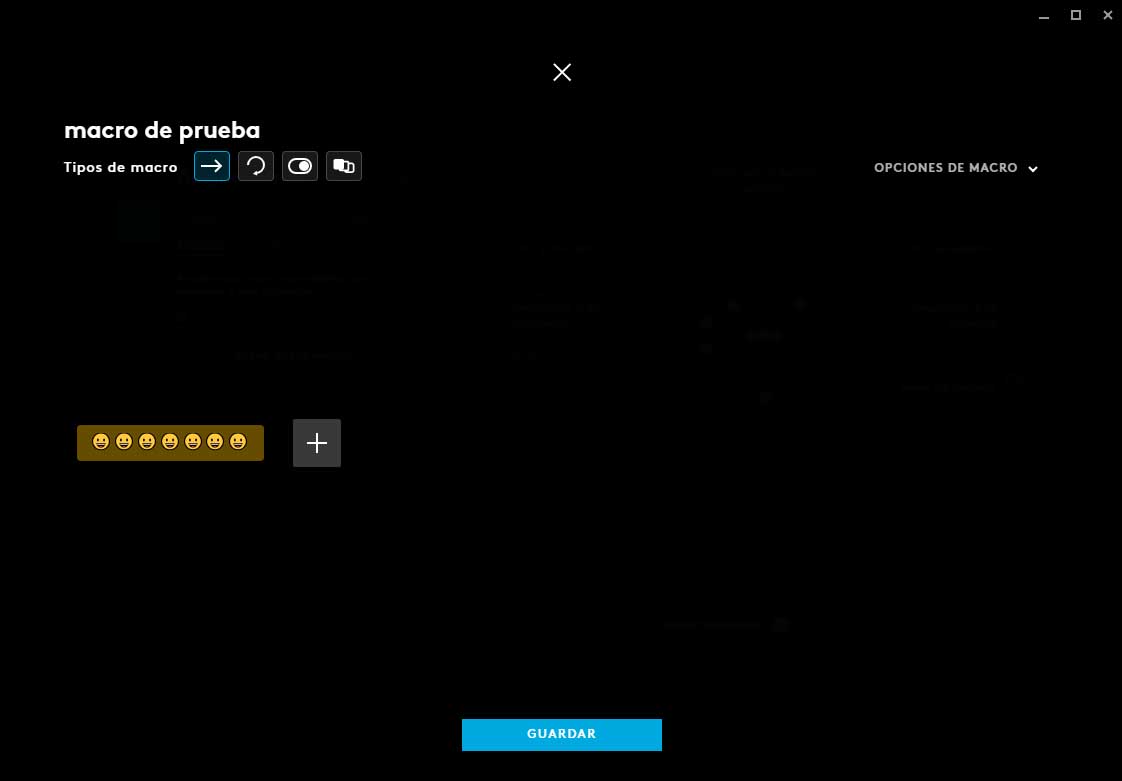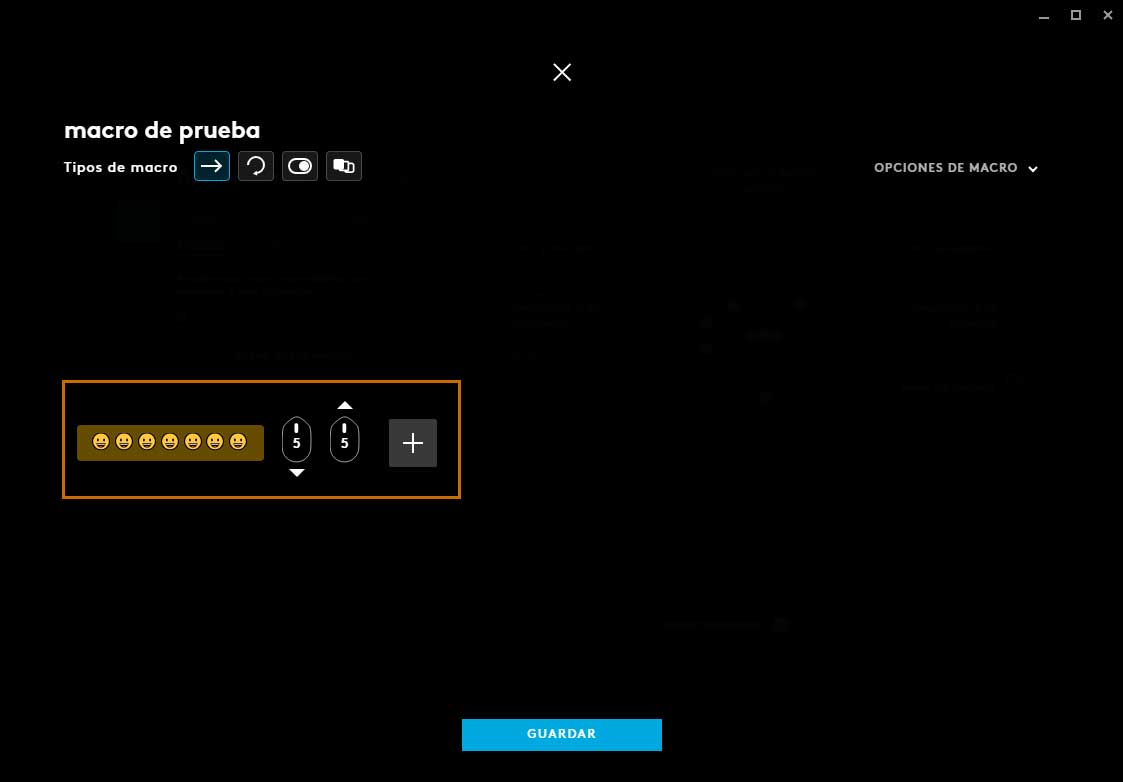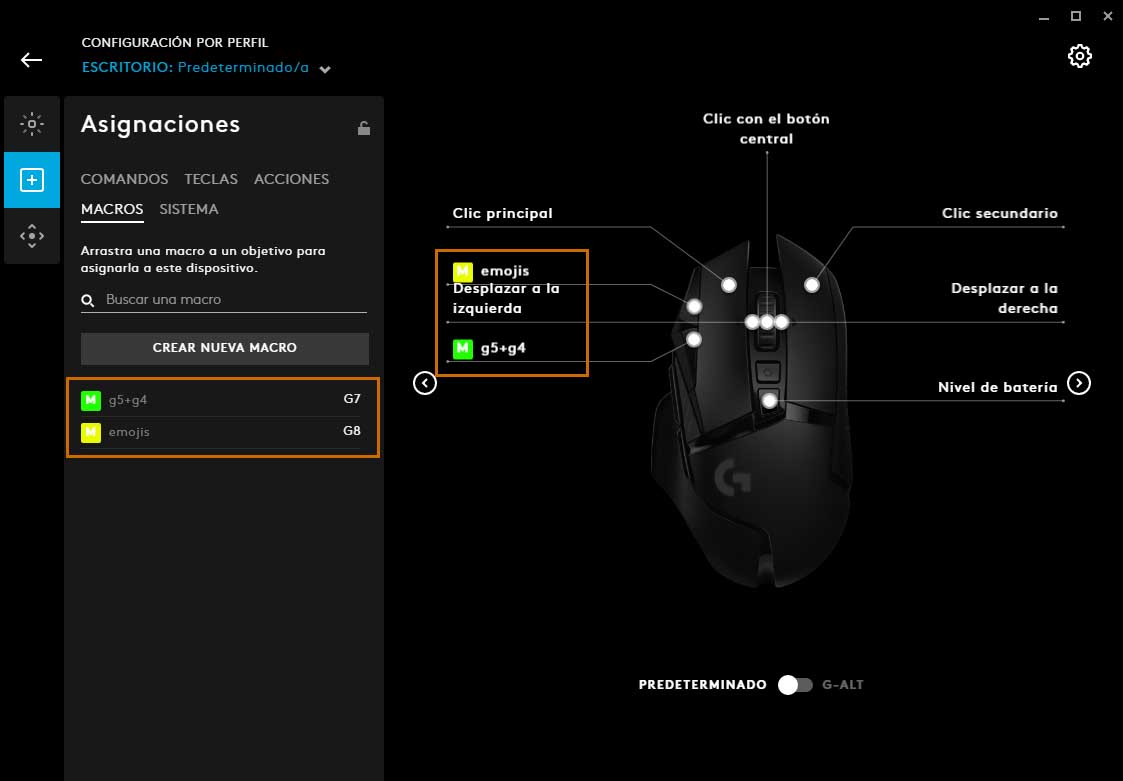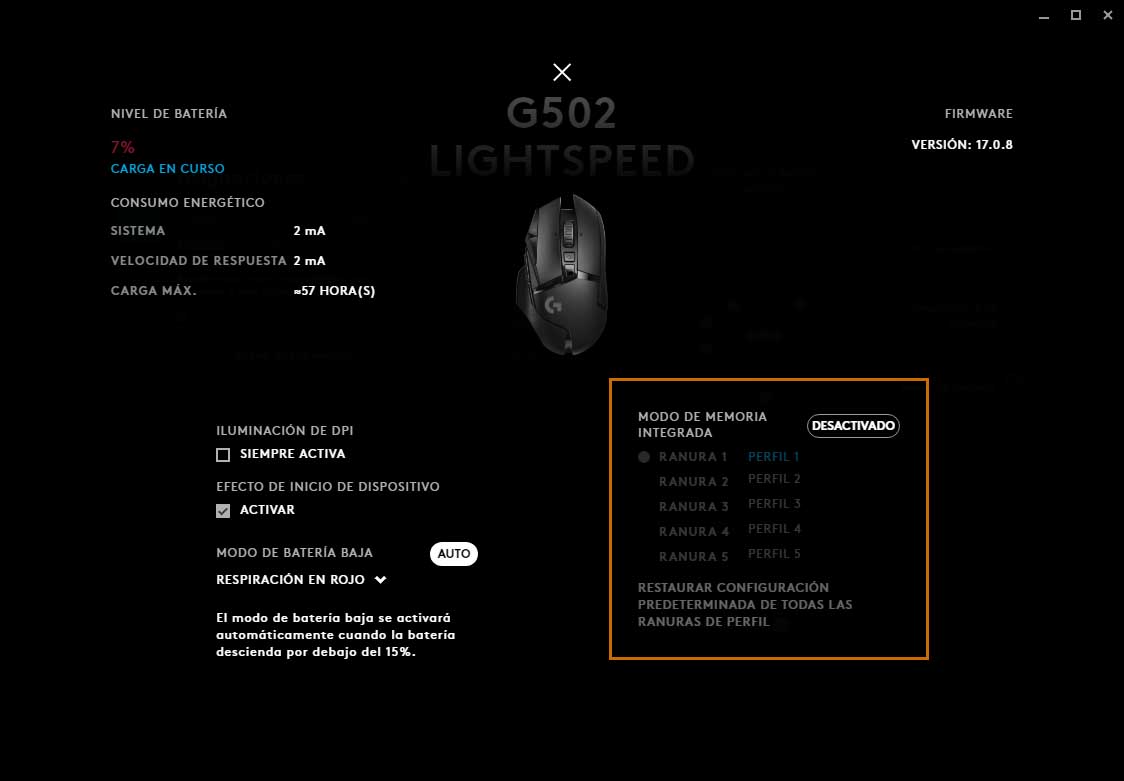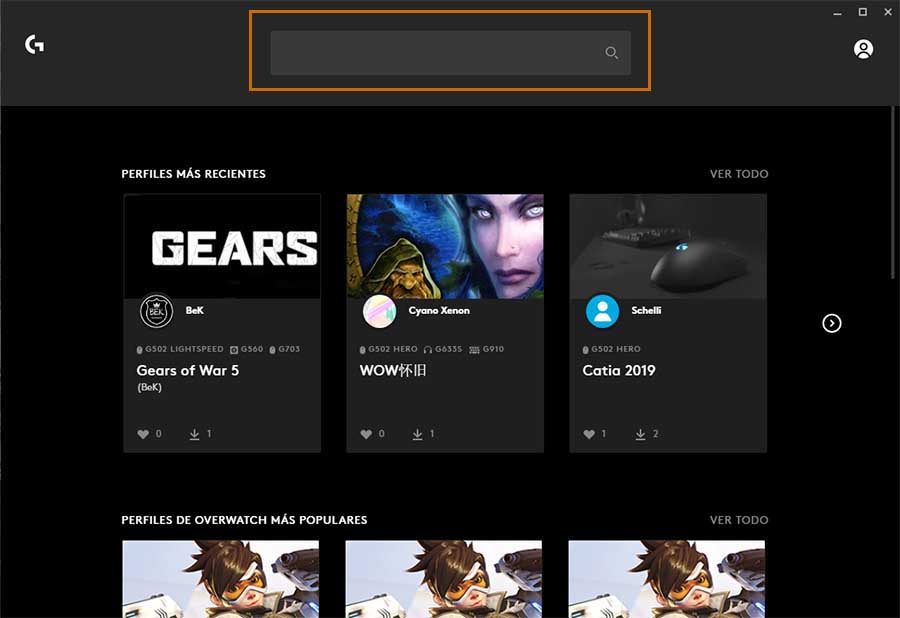La mayoría habréis pensado que las macros son cosa de teclados, ¿eh? Pues de eso nada. Crear macros para un ratón también es posible, aunque un tanto menos común. ¡Veámoslo!
Índice de contenidos
Puede que algunos de vosotros vengáis de nuestro tutorial anterior: Cómo crear macros con un teclado Logitech. Y sí, esto va por fascículos, así que poneos cómodos que arrancamos.
Hay muchos modelos de ratones Logitech en el mercado, tantos como tipos de usuarios. Por lo tanto, lo primero que deberéis comprobar es:
- Modelo de vuestro ratón
- Ver si dispone de software
- Comprobar si permite grabar macros
Si cumple estos requisitos, entonces vamos bien. No son pocos los ratones de Logitech que no presentan estas opciones dada la amplitud de la marca para productos tanto de gama baja como premium, así que si no aparece en la caja también podéis echar un vistazo a vuestro modelo en su Web Oficial.
Los softwares de Logitech:
Entrando en materia, la cuestión es que configurar macros para un ratón requiere software sí o sí. Otra cosa es cual. Dependiendo de vuestro modelo es posible que necesitéis uno de los siguientes:
- Logitech G HUB: es el software para periféricos de gama premium, generalmente con iluminación incluida.
- Logitech Gaming Software: de gama media o alta, tanto para teclados como ratones o auriculares (dependiendo del modelo).
- Logitech Options: creado para la gama Master, especialmente ideada para diseñadores u ofimática especializada.
El proceso de crear macros
En el ejemplo que os traemos para esta ocasión empleamos el G502 LightSpeed mediante el software Logitech G HUB.
Cuando accedemos al programa por primera vez deberemos hacer clic sobre el ratón, lo cual os llevará a una página de edición.
Aquí podréis ver un menú principal con tres opciones: LightSync, Asignaciones y Modo Juego. En nuestro caso nos dirigiremos a la ruta Asignaciones < Macros. A la derecha es observable una galería con dos posibles vistas del ratón donde se nos muestran todas las teclas que pueden recibir asignaciones. Hacemos clic en el botón Crear Nueva Macro.
Lo primero que nos solicita el programa es un nombre para nuestra macro. Después se nos muestra una pantalla menú en que podemos elegir entre cuatro funcionalidades diferentes:
- Sin repetición: la macro se reproducirá una sola vez después de que hayamos pulsado la tecla.
- Repetir durante pulsación: la macro se realizará en bucle mientras no levantemos el dedo.
- Alternar: la macro se seguirá repitiendo hasta que volvamos a pulsar la tecla para detenerla.
- Secuencia: la macro se ejecuta al pulsar, hace una segunda acción al mantener la pulsación y otra tercera al soltarla.
Todas estas opciones podrán modificarse posteriormente, así que tampoco debéis agobiaros. Si no tenéis claro cual escoger nuestra recomendación es seleccionar la primera, que es la más básica. Pulsamos Iniciar Ahora.
Aquí podremos elegir entre un listado principal de posibles rutas a crear:
- Grabar pulsaciones de teclas: guarda un comando concreto.
- Texto y emojis: reproducirá el texto que decidamos escribir y los emoticonos que queramos añadirle.
- Acción: nos permite seleccionar integración con Overwolf, Discord y OBS.
- Inicio de aplicación: vincula un programa a la tecla de macro: Photoshop, Word, Torrent… Deberemos buscar el archivo .exe en la carpeta de origen.
- Sistema: nos permite asignar comandos para el ratón, dispositivos, multimedia, audio, etc.
- Retardo: establece un atraso en la pulsación de tecla, se mide en milisegundos.
En nuestro caso, los pasos fueron: Iniciar ahora < Acción < Grabar pulsación de teclas < G4+G5 < Guardar.
Una vez grabadas nos es posible cambiar opciones como os mencionamos en un principio: nombre, tipo de macro, color de la macro e incluso modificar los botones definidos.
Por hacer la gracia también creamos un segundo set, en esta ocasión encadenando dos opciones: una ristra de emojis y un botón de ratón. El proceso es prácticamente idéntico al primero y pronto veréis que el software ofrece mucha flexibilidad gracias al menú de opciones.
El siguiente sería el último paso: establecer a qué botones queremos asignar nuestras nuevas macros recién creadas. El proceso es sencillo, dado que sólo deberemos arrastrar nuestra macro desde el menú hasta el botón en que la queramos situar.
Guardar las macros creadas
Un último aspecto a tener en cuenta al crear macros es dónde se van a guardar esos comandos que hemos creado. Podemos disponer de tres opciones, aunque dependiendo de vuestro modelo de ratón podréis hacer unas u otras.
- Memoria local en PC: la más común para gama media.
- Memoria integrada en teclado: la información se guarda en el propio periférico.
- Memoria en la nube: permite que nuestros comandos estén disponibles allá donde vayamos descargando la aplicación e iniciado sesión.
También es posible que disponga de varios perfiles de memoria integrada, y en cada uno de ellos podremos establecer macros independientes.
Perfiles para juegos y aplicaciones
Un último detalle que puede ser fuente de grandes alegrías para los usuarios es la posibilidad en el propio software de integrar perfiles para cada aplicación y juego, no sólo por la memoria del ratón. Para poder ver eso, en el Logitech G HUB deberéis seleccionar el perfil activo. Éste os mostrará los juegos que detecte automáticamente y también os permitirá añadir otros nuevos y aplicaciones.
¿Cuál es la gracia de todo esto? Pues que en Explorar Ahora podemos acceder a una galería en línea de perfiles de comandos y macros creados y compartidos por otros usuarios. Ya sea para juegos o programas de edición, podemos descargarlos y activarlos en nuestro propio ordenador e incluso modificarlos a nuestro antojo. Mola, ¿eh?
[irp]Palabras finales sobre crear macros
Al observador inexperto puede que de entrada no parezca que asignar botones de macros sea la gran cosa, especialmente si vuestro uso del ordenador es sólo a nivel usuario o jugador ocasional. Sin embargo este tipo de opciones agilizan no sólo las partidas de los gamers más entregados, sino el trabajo de aquellos que funcionen con ordenadores y programas de edición. Hay macros para prácticamente todo, sólo nosotros ponemos límite a su utilidad.
Os recomendamos la lectura de: Mejores ratones del mercado.
Desafortunadamente, ni todos los ratones ni todos los teclados son igual de versátiles. Si tenéis un modelo muy básico de Logitech es probable que este tutorial no pueda hacer nada por vosotros si no dispone de software compatible. No obstante, no nos gusta dejaros con las manos vacías, así que aquí os dejamos algunos programas que pueden ayudaros a salir del paso:
Sin nada más que añadir, esperamos que este tutorial os haya sido útil. Ante cualquier duda ya sabéis dónde está la sección de comentarios, ¡preguntad sin miedo! Un gran saludo.