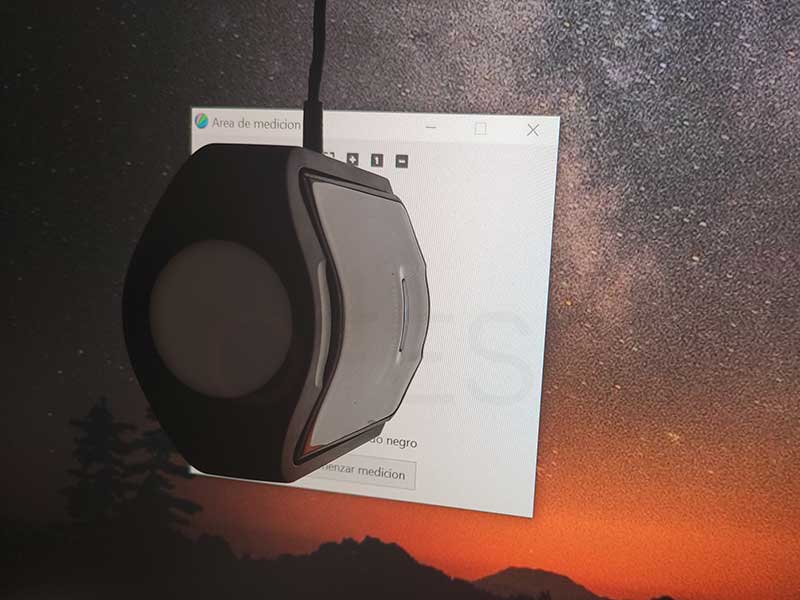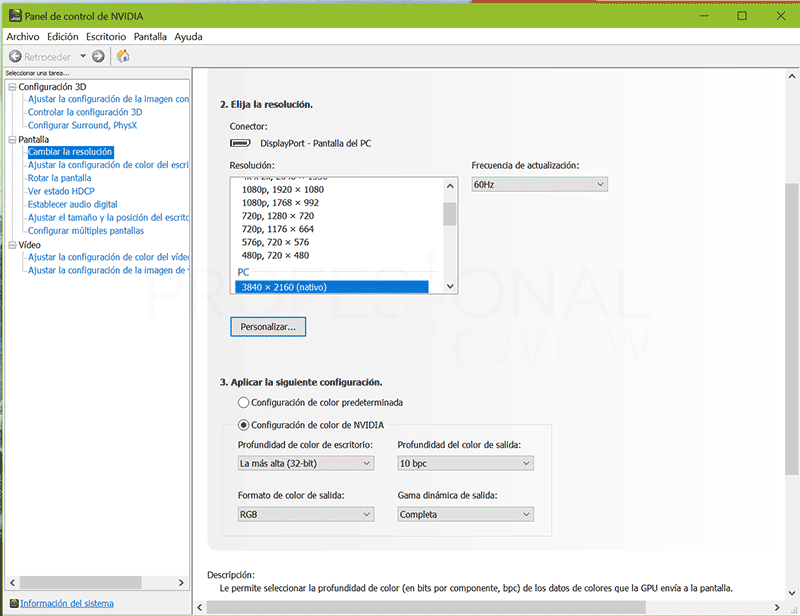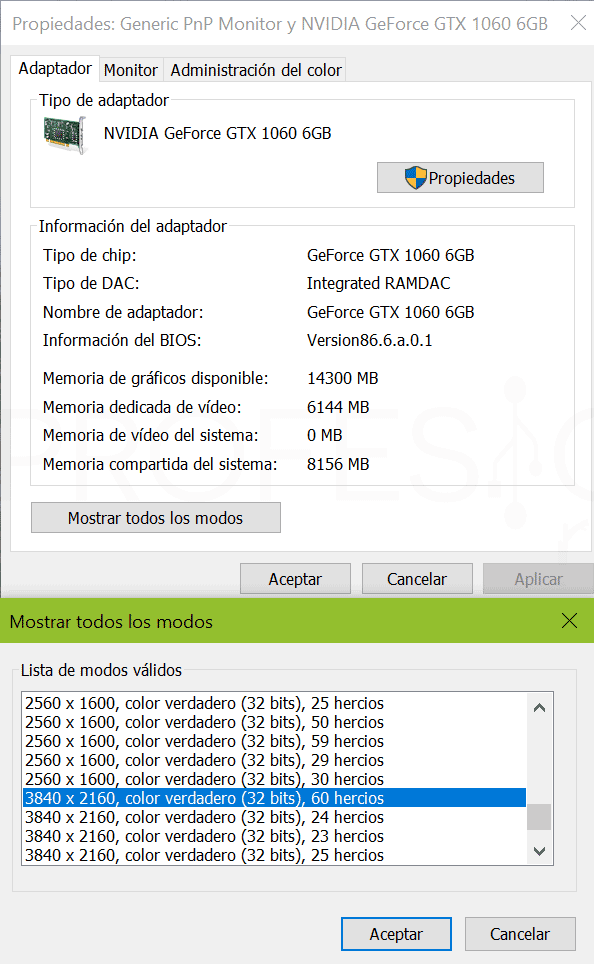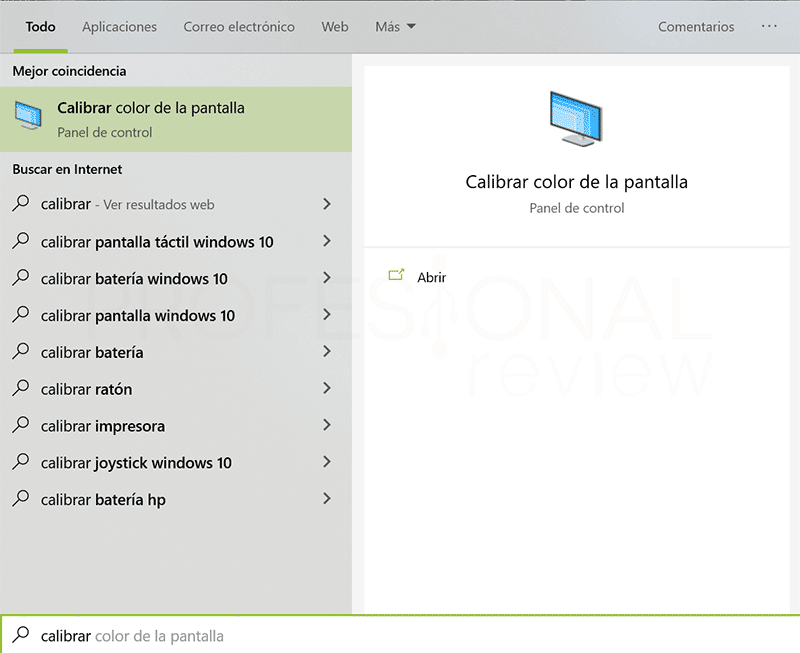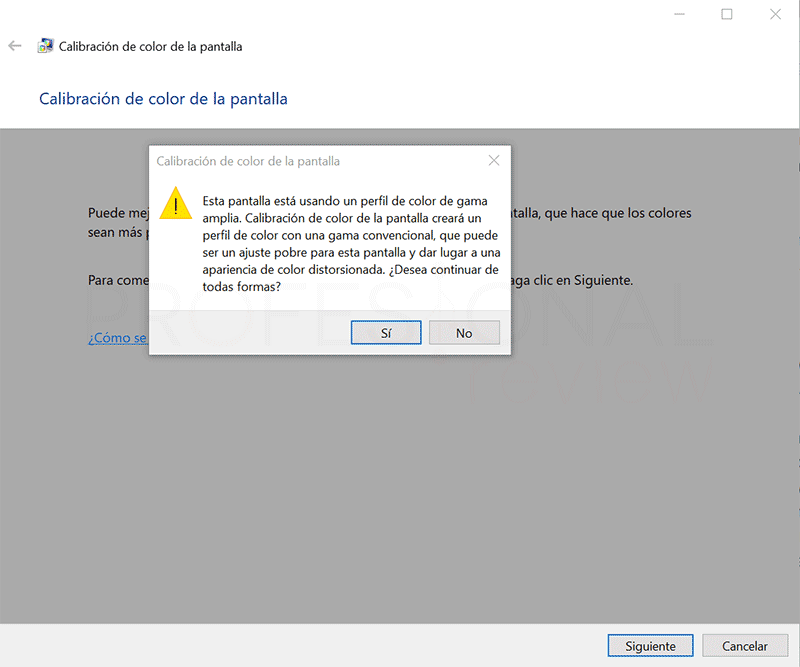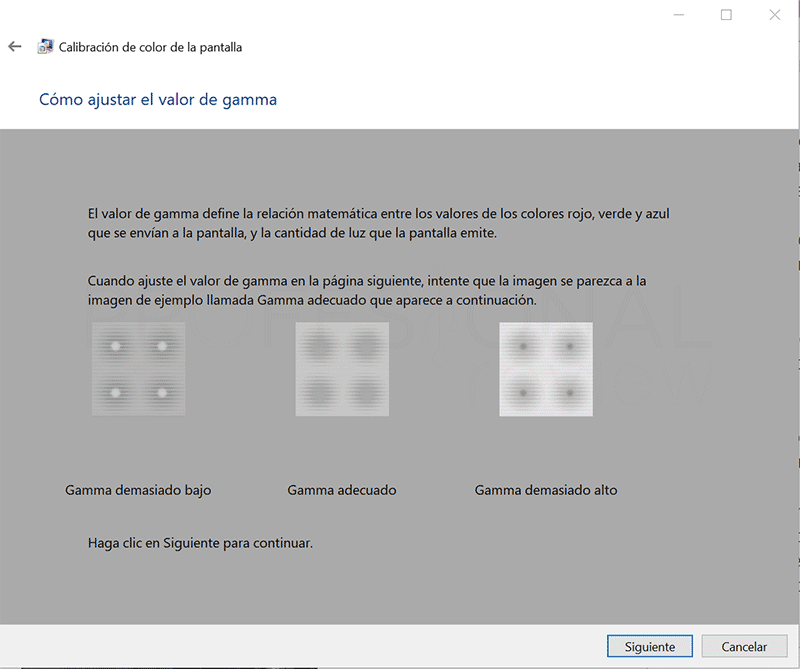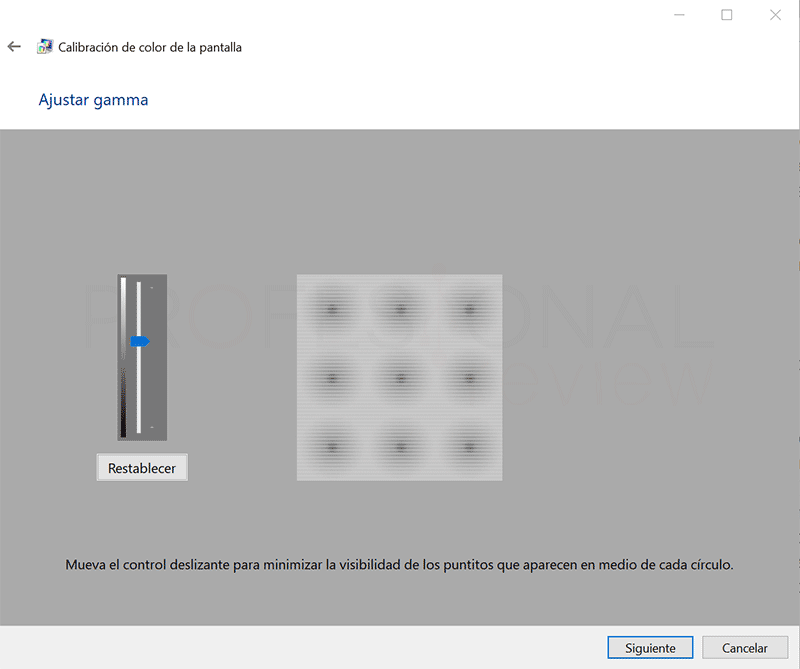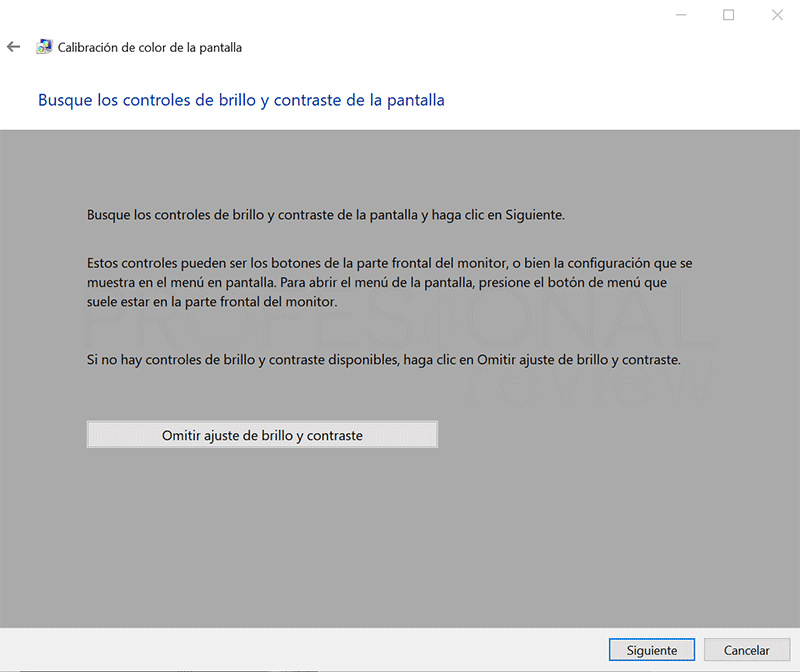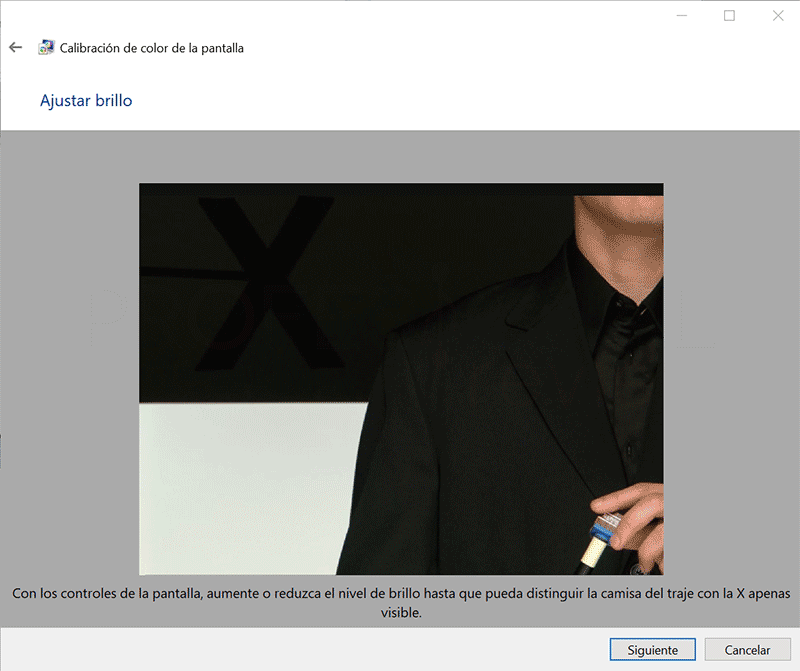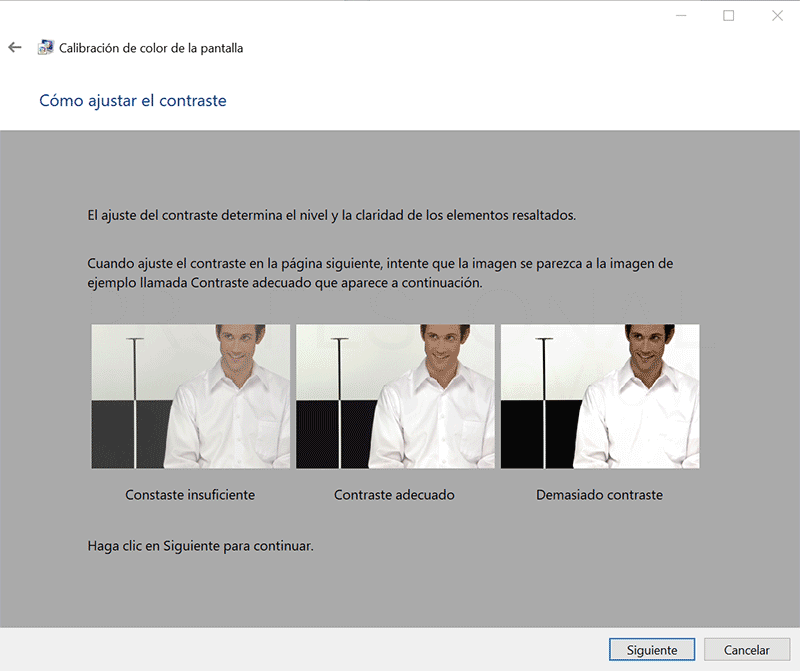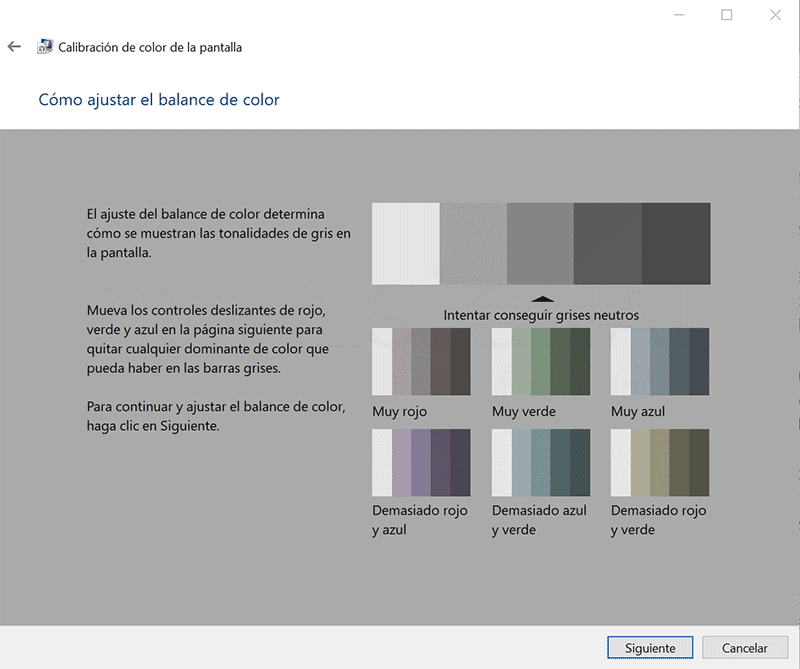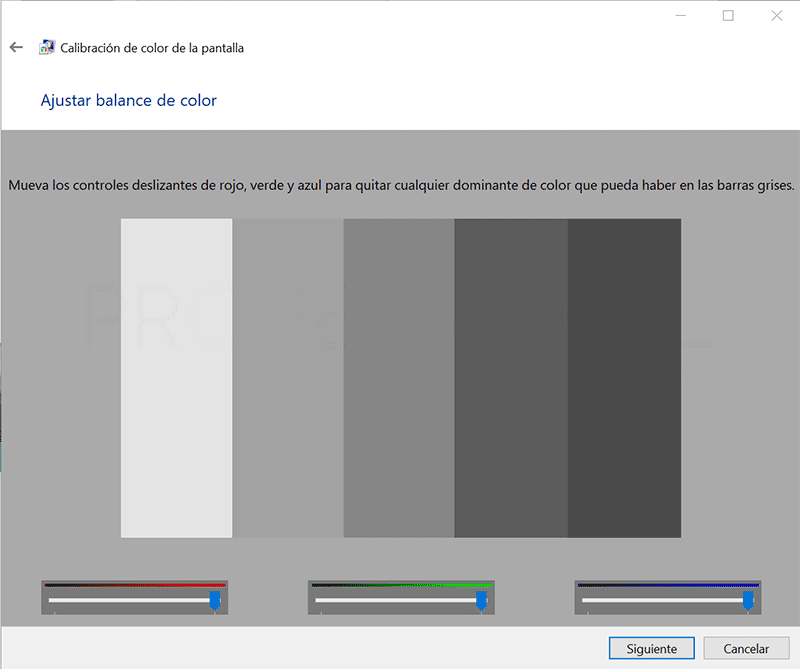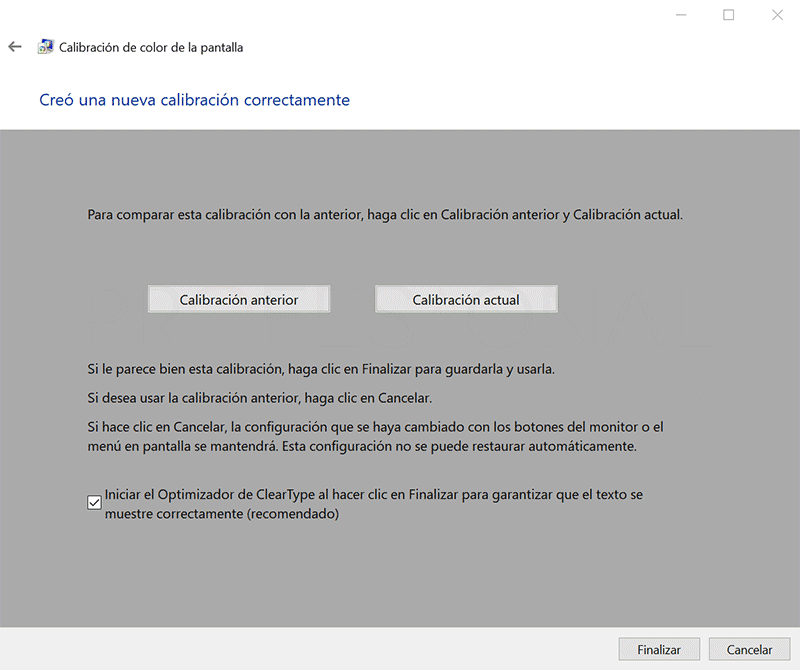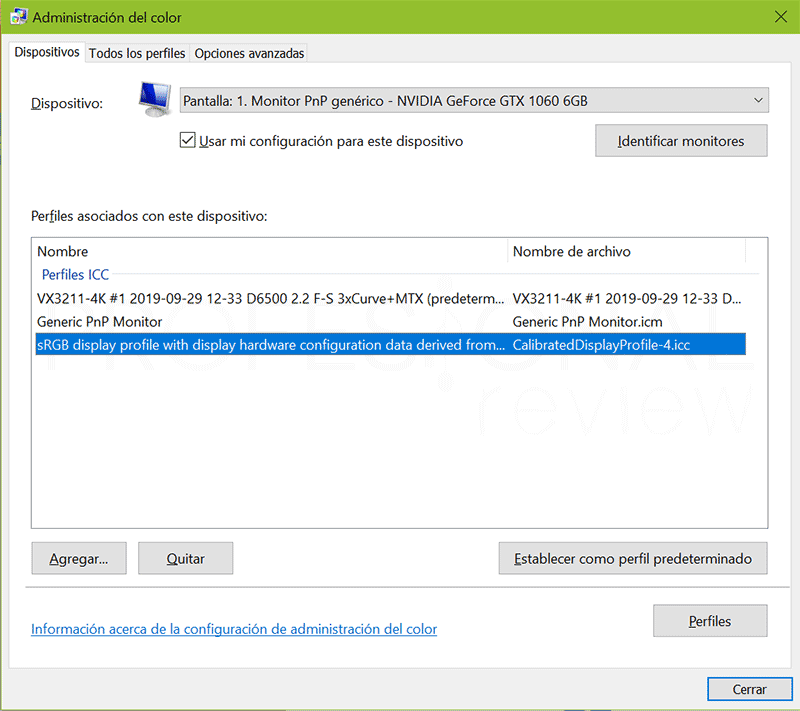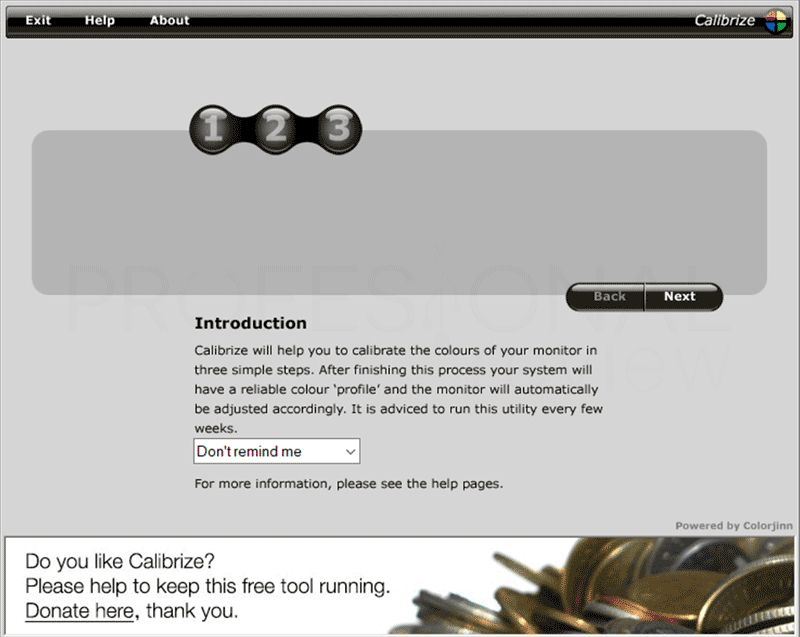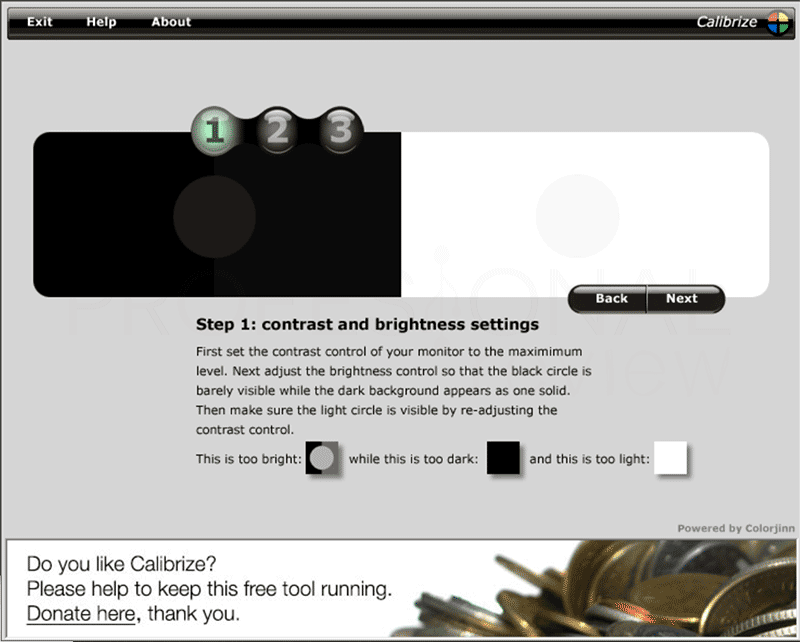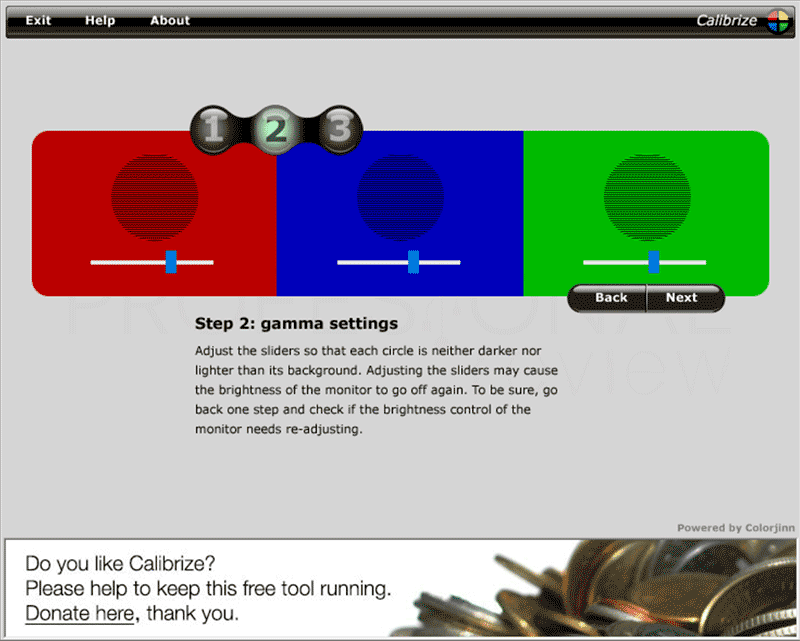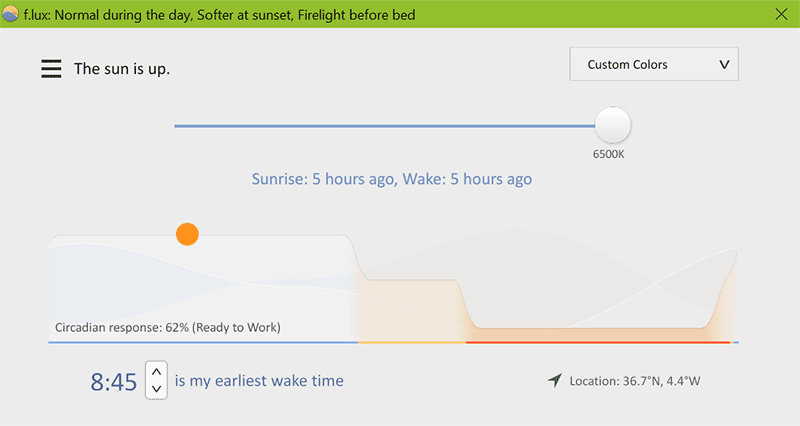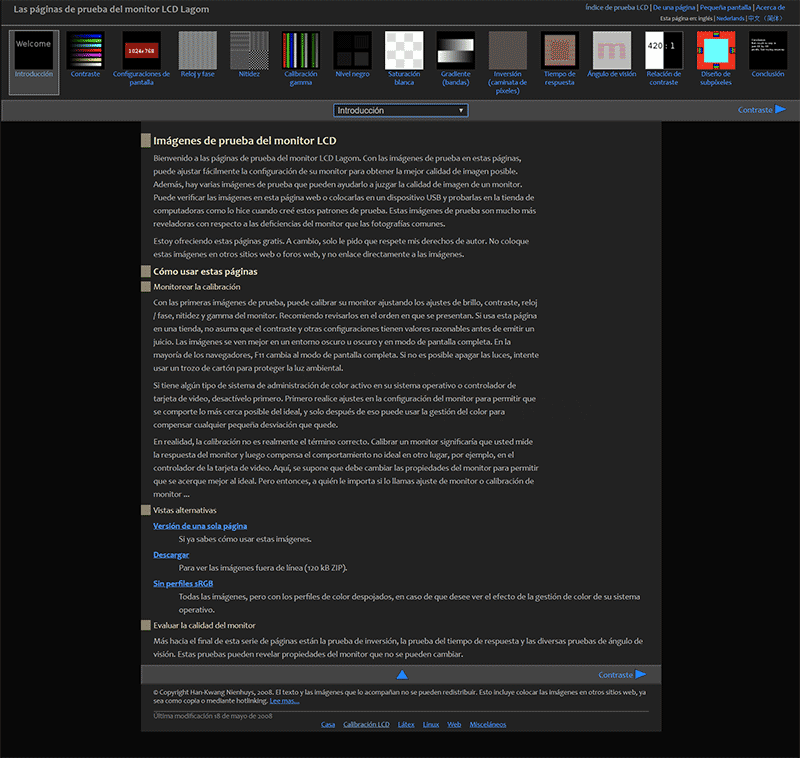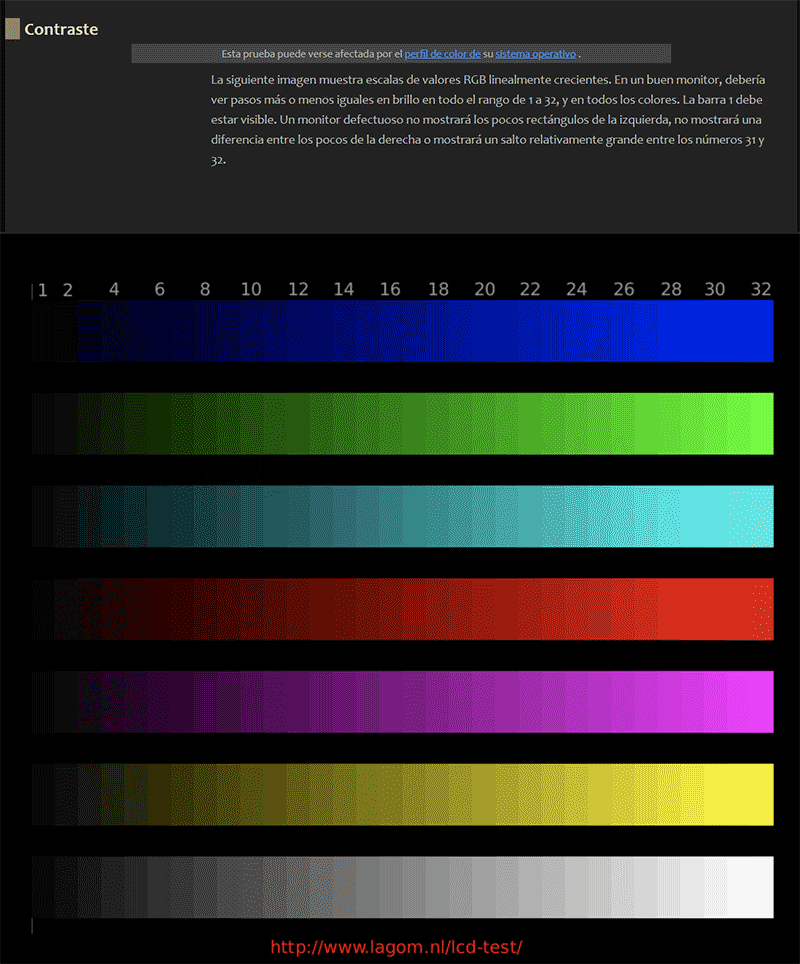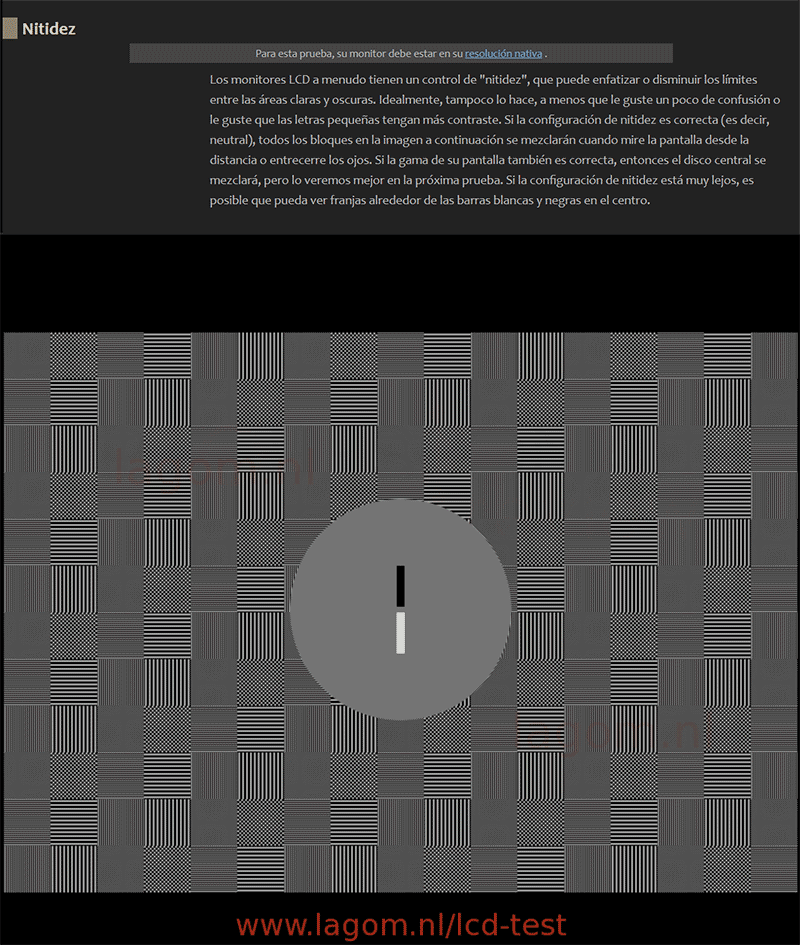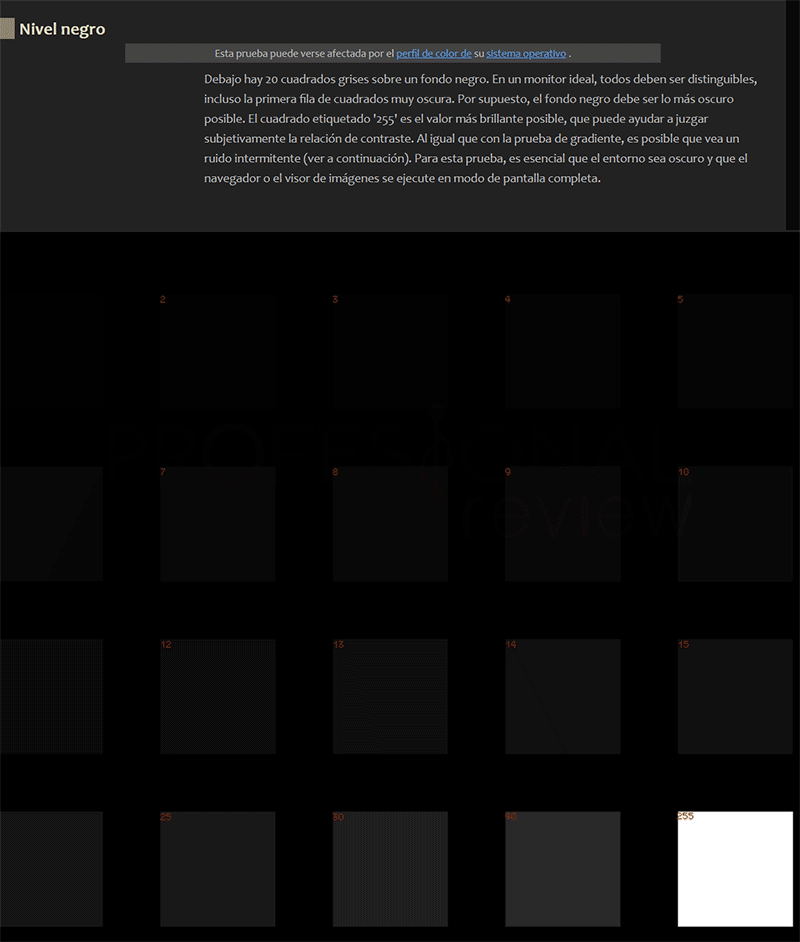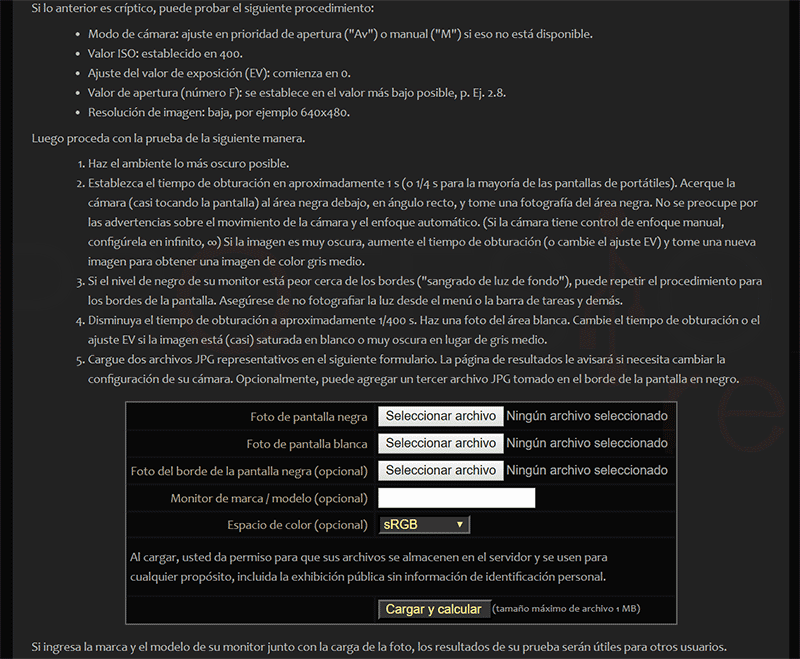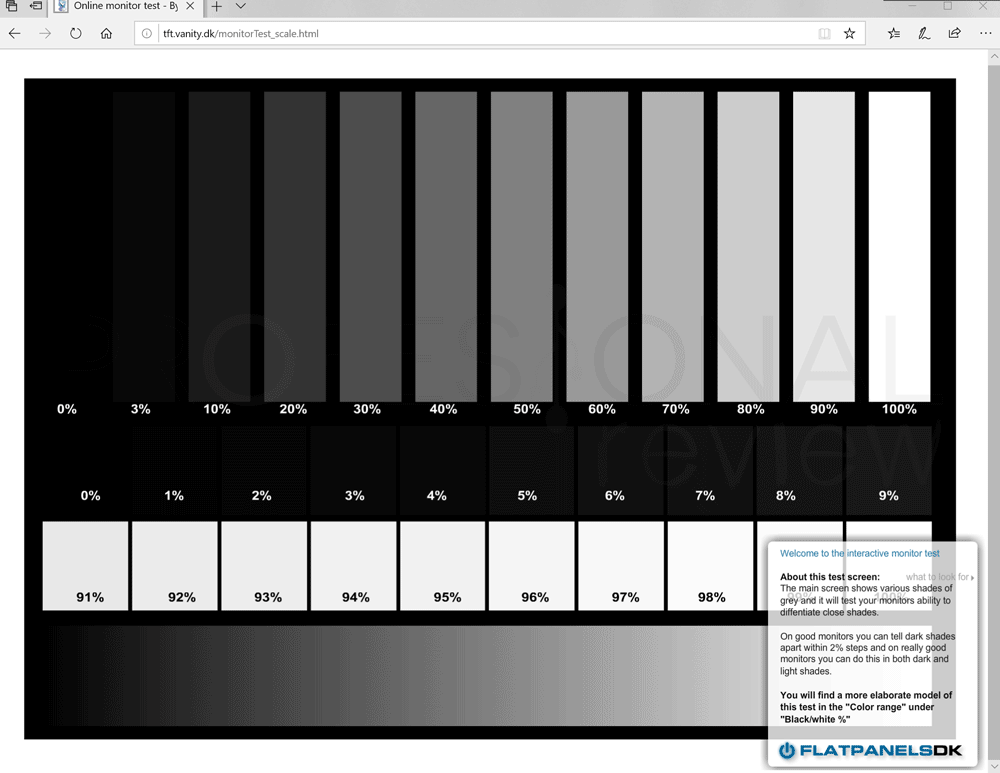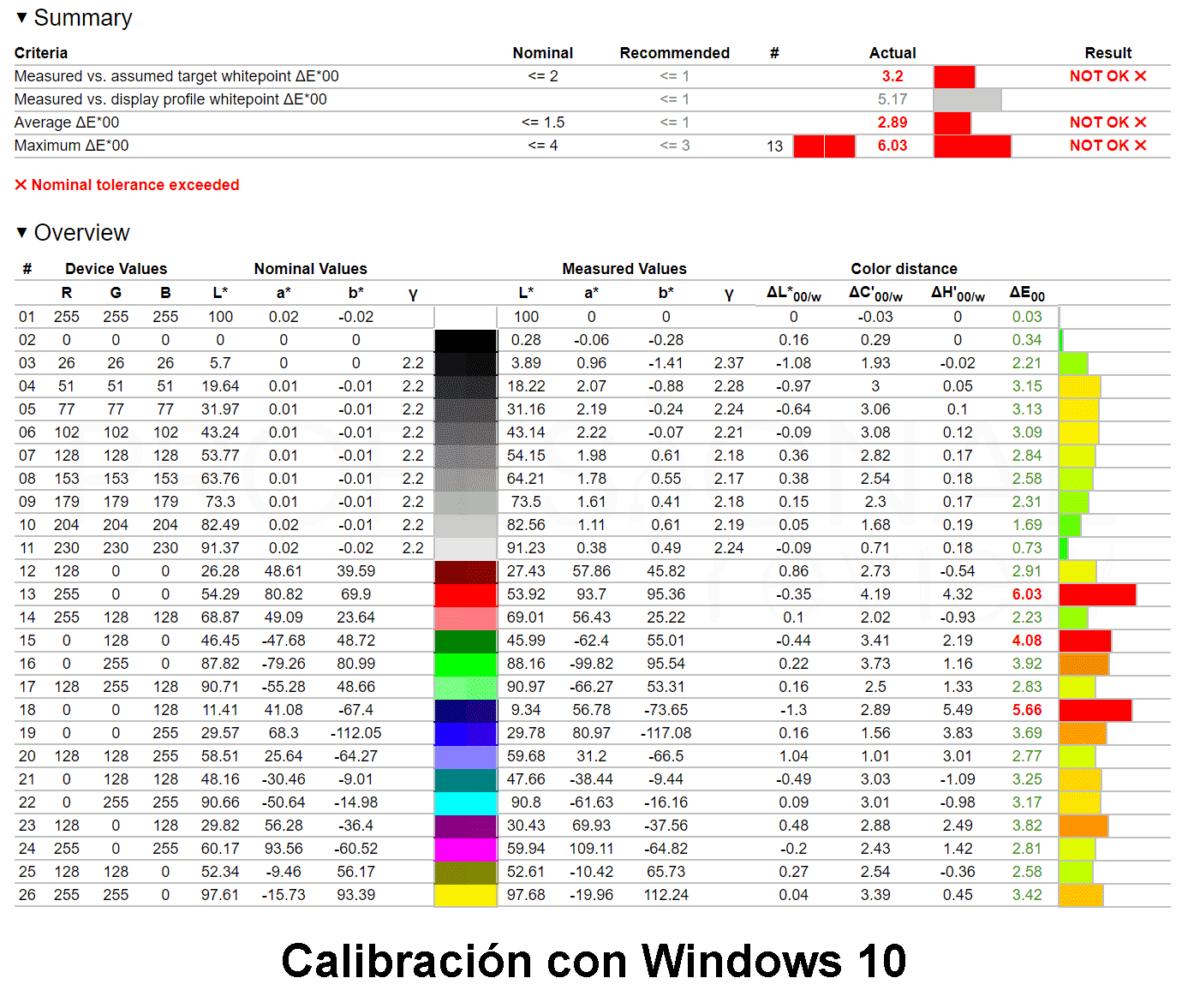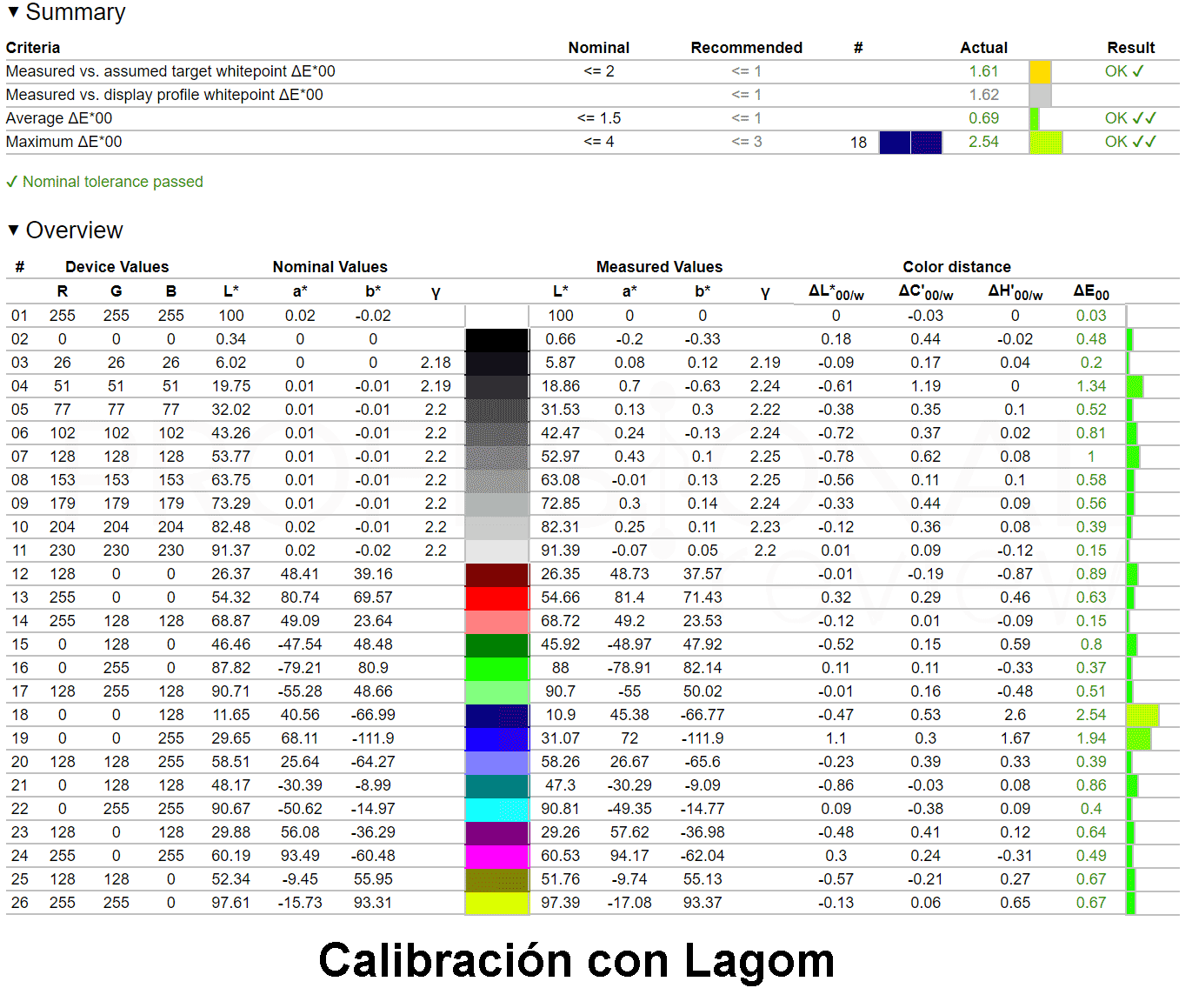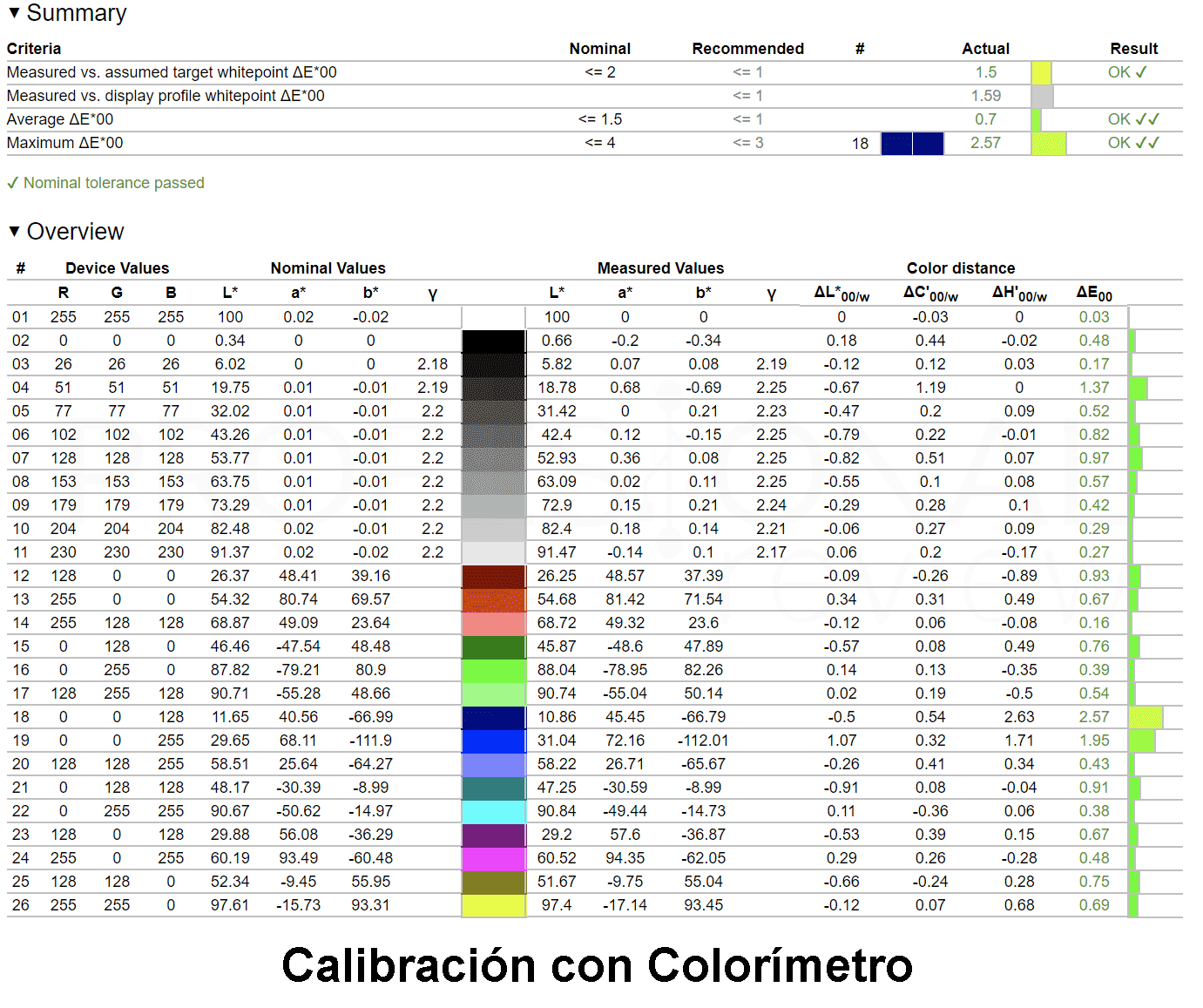Utilizar colorímetro para calibrar pantalla es sin duda la forma más exacta y fiable de hacerlo, pero es un dispositivo que cuesta dinero y claramente no merece la pena comprarlo para usarlo una sola vez. Por este motivo, existen aplicaciones, páginas o directamente procedimiento en el propio sistema operativo para poder hacer esta calibración sin necesidad de un colorímetro.
Estos son los tres métodos que utilizaremos para llevar a cabo la calibración de nuestro monitor. En estos casos dependerá mucho de nuestra habilidad con los controles del panel OSD de nuestro monitor y de la buena vista que tengamos. Ya que, en algunos casos, será el software el que cree un perfil de color, pero en otros nos bastaremos de los controles del firmware de la pantalla, que por otro lado, se quedarán ya fijos sin la necesidad de usar perfiles ICC.
Índice de contenidos
¿Para qué sirve calibrar la pantalla?
Quizás podamos pensar que calibrar pantalla solamente merece la pena si somos diseñadores o nos dedicamos de forma profesional o aficionada a tareas de edición de vídeo o fotografía. Pero nada más lejos de la realidad, todos deberíamos de calibrar nuestro monitor para así obtener la mayor fidelidad de color posible del mismo. Si nos gastamos una suma considerable de dinero en uno, lo mínimo que podemos hacer es ajustar sus niveles de color, brillo, contraste, gamma, y demás, para percibir unos colores lo más parecidos a la realidad.
Normalmente los monitores de alto coste y resoluciones QHD o UHD suelen traer muy buenas calibraciones de fábrica. Por eso en muchas ocasiones será decisión del usuario retocar estos parámetros para ponerlos a su gusto. En este caso, sí es cierto que un colorímetro marcará mucho la diferencia, pero en pantalla más discretas, una calibración manual hará mejorar mucho la calidad de imagen.
Recordemos que una pantalla está compuesta por un panel de píxeles que varían su propia luz (en caso de los OLED) o varían la cantidad de luz que pasa por ellos (en caso de los TFT-LCD) para representar los colores. Por este motivo, la luz generada siempre es artificial, y nunca de la misma calidad que la luz solar cuya incidencia sobre los objetos nos hará percibir los colores a través de nuestros ojos. En un monitor esto solo es una imitación, y dependerá mucho de la tecnología utilizada y de la calibración el disponer de colores más o menos fieles.
Forma de calibrar un monitor
Básicamente hay tres formas de calibrar un monitor, que dependerán de las posibilidades, conocimiento habilidad y exigencias de cada usuario.
- Mediante colorímetro: es la forma más profesional y exacta de hacerlo, aunque necesitaremos conocimiento algo más específicos que en los otros métodos. El colorímetro es un dispositivo que fotografía literalmente la pantalla mientras se realiza un test con una paleta de colores y tonos para comprarlos con los colores ideales. De esta forma un programa crea un perfil de color que se instala en el sistema para modificar las características de la pantalla. Merece la pena a nivel profesional, cuando los monitores se gradúan cada poco tiempo para siempre tener la mejor fidelidad de color.
- Mediante software: este método es menos profesional que el anterior, aunque en él no se requiere un colorímetro para calibrar pantalla. Un programa va mostrándonos ciertas pantallas con esquemas de color junto a una explicación del funcionamiento de ellas. Nosotros mismos seremos los que mediante el OSD de la pantalla o barras de control en el programa, ajustaremos los valores a una imagen o color de referencia. No es tan exacto como el anterior, ya que es nuestra vista y percepción la que determina el punto óptimo que será subjetivo. Estos programas también crean perfiles de color que serán instalados en el sistema.
- A través de una página web: el método es idéntico al llevado a cabo a través de programas, solo que en esta ocasión los pasos a seguir estarán implementados directamente en una web de acceso libre. Normalmente no generan ningún tipo de perfil, por lo que puramente es una calibración por hardware.
- De forma directa: para ello, solo debemos conseguir un perfil ICC creado por un tercero para nuestro monitor e instalarlo en nuestro sistema.
Conceptos básicos para saber calibrar pantalla
- Brillo: el brillo es la luminancia o potencia luminosa que es capaz de darnos una pantalla. Se mide en nits o cd/m2 son dos medidas equivalentes.
- Ratio de contraste: El contraste es la diferencia entre el tono oscuro que un monitor puede representar, y el tono más brillante. Es decir, es la relación de luminancia entre en negro más profundo y el blanco más claro.
- Gamma: es el parámetro que relaciona la luminancia con el voltaje de un monitor CRT. Aunque parezca mentira, los CRT representaban los colores reales, y la relación de funcionamiento de la pantalla era de tipo exponencial con un valor gamma de 2,2. Los monitores actuales utilizan ese parámetro para su calibración de color, para asemejarse a las prestaciones de un CRT. Será muy importante en una calibración.
- Perfil ICC: conjunto de datos que caracterizan un espacio de color. Es un archivo creado por un programa de calibración con un conjunto de parámetros que asociarán los colores del monitor a los valores ideales de calibrado, a través de su configuración RGB.
- Temperatura de color o punto blanco: es el grado de calidez o frialdad con el que se representa un color en la pantalla. Realmente es la luz que emitirá un cuerpo negro cuando se caliente a una determinada temperatura. Los colores cálidos (rojizos) reflejan una menor temperatura de color, mientras que los tonos fríos (azulados) tienen una mayor temperatura de color. El punto ideal será el blanco puro, a 6500 Kelvin.
- Profundidad de color: Se refiere a la cantidad de bits que utiliza un monitor para representar el color de un pixel en su pantalla. Mientras más cantidad de bits más colores será capaz de representar. Por ejemplo, un monitor de 10 bits tiene 1024x1024x1024=1.073.741.824 colores.
- Espacio de color: es un sistema de interpretación para los colores que serán mostrados mediante un modelo matemático. Es muy importante en diseño, ya que los programas trabajan con determinados espacios de color, por ejemplo, sRGB, DCI-P3 o el CYMK de las impresoras. El grado de ajuste a un espacio de color refleja la fidelidad con la que se representarán los colores que pertenecen a él.
- Delta E: es la diferencia de sensaciones de un color y otro, o sea, la diferencia entre el color representado por el monitor y el considerado ideal en el espacio de color. Mide la fidelidad de representaciones de colores para un determinado espacio.
Pasos previos a una calibración
Será importante saber unas cuantas cosas antes de comenzar a calibrar pantalla. Esto es extensible para todos los métodos.
- Calibrar tras unos 30 minutos de uso: es importante que la pantalla, concretamente el sistema de retroiluminación LED se caliente antes de comenzar el calibrado. De esta forma la temperatura de los colores y curvas RGB se estabilizarán y la calibración será más exacta.
- Resetea a los valores de origen: toda pantalla tiene una opción para restablecer a la configuración de fábrica. Así partiremos desde cero en la calibración, con los parámetros que el fabricante en un principio consideró como ideales.
- Compruebas los valores actuales: tras esto, merece la pena que apuntes o tomes capturas de los valores que tienen los parámetros de la pantalla. Sobre todo, gamma, RGB, brillo y contraste. Puede que durante la calibración nos liemos un poco y debemos de saber cuál era la referencia de partida.
- Siempre poner la resolución nativa y máxima profundidad de color: sea cual sea, Full HD, 2K, 4K, o configuraciones ultrapanorámicas, un monitor generará mejores colores en su resolución nativa. Con la profundidad de color pasará lo mismo, sea de 8 o 10 bits. para ver estos parámetros nos iremos a Configuración de pantalla -> Configuración de pantalla avanzada -> Mostrar propiedades del adaptador -> Mostrar todos los modos. Debemos asegurarnos de que esté a 32 bits de colores verdadero. Luego, en la configuración de la tarjeta gráfica, verificaremos que esté a 8 o 10 bits en el apartado correspondiente.
- Tener una iluminación lo más natural posible en la habitación: debido a que nuestra vista va a ser el elemento de calibración, la luz natural es la que mejor representa los colores. Si es posible, hacerlo de día y sin luz artificial y con un nivel medio, ni mucha oscuridad, ni demasiada claridad.
Obtener un fichero ICC si tener que calibrar
Si te da pereza leer los distintos métodos de calibrar pantalla, entonces lo que tienes que hacer es dirigirte a la página TFT-Central y buscar en su repositorio un perfil ICC para tu monitor. Tienen bastante cantidad de modelos ya subidos, y además son perfiles realizados con colorímetros y programas profesionales, por lo que serán una garantía de éxito.
Pero claro, si te ocurre como a nosotros y tu monitor no está en la lista, te tocará leer nuestras otras soluciones de calibración.
Calibración con colorímetro
Por este punto pasaremos bien rápido, ya que tenemos un completo tutorial acerca de cómo calibrar un monitor con colorímetro. Si tenemos uno, también dispondrá de programa propio para hacerlo. Si es básico como el del Colormunki Display, recomendamos hacerlo con Display CAL, un software gratuito, fácil de usar y muy completo.
Calibración con el asistente de Windows 10
Empezaremos por la forma más directa que tenemos a nuestra disposición para calibrar pantalla. Windows 10, al igual que Mac OS cuenta con una aplicación nativa para llevar a cabo un completo proceso de calibración del monitor.
Pues bien, accederemos a esta aplicación colocando en el buscador de inicio “calibrar color de la pantalla” o “Calibración del color de la pantalla”. Si no nos sale, pues acudiremos al panel de control tradicional y tendremos el asistente en la configuración de pantalla.
Lo que tendremos que hacer es seguir las instrucciones sin más. En todas ellas, se nos proporciona una explicación muy completa y fácil de entender para llevar a cabo la calibración.
Es posible que al iniciar el asistente se nos muestra una advertencia de que el monitor ya está utilizando un perfil de color ICC de gama amplia. Estos perfiles son creados por los programas de calibrado, o incluso es posible que se instale de fábrica con el monitor. Podemos optar por mantenerlo o iniciar el asistente en todas formas.
Lo bueno del software de Windows, es que el perfilado de los niveles RGB y la calibración del valor Gamma se realizan directamente desde el software. Tan solo necesitaremos recurrir al OSD del monitor para modificar el brillo y el contraste, que a buen seguro ya estarán optimizados.
En cualquier caso, y esto vale para todos los métodos, recomendamos usar un brillo de entre 120 y 200 nits para la calibración. Digamos que es un valor entre el 40 y el 70% en la mayoría de monitores, agradable a la vista y no demasiado deslumbrante.
Al finalizar el asistente, el programa nos dará la oportunidad de ver el antes y el después de la calibración. Así podremos verificar si estamos contentos con lo que hemos hecho o estaba mejor al principio. Siempre podremos volver a los pasos anteriores en el asistente para subsanar o mejorar los resultados.
Administrador de color
Si escribimos en el inicio “Administrador de color” nos aparecerá la ventana de carga y configuración de perfiles ICC. En ella, tendremos creado e instalado un nuevo perfil de color generado por el programa. Corresponderá al “sRGB display profile…” nosotros tenemos más debido a las pruebas realizadas en el monitor.
Calibración mediante APP
Ahora es turno de calibrar pantalla con una aplicación externa a la de Windows o Mac OS. Generalmente son aplicaciones muy similares, algunas más o menos completas como la que veremos en el ejemplo. En cualquier caso, la idea es usar una gratuita.
Hemos elegido la aplicación Calibrize 2.0 por su enorme facilidad de uso. Si tenemos algo de prisa o confiamos en nuestra vista, esta será la más sencilla que se puede usar. Es gratuita, y solamente necesitamos dos pasos para hacer la calibración. Esta aplicación está en inglés, es el pequeño inconveniente.
En el primer paso, nos dedicaremos a calibrar el contraste y el brillo del monitor. Para ello, se nos ofrecen dos pastillas blanca y negra con dos círculos enmedio. La idea es hacer que nuestra vista sea capaz de diferenciar el circulo del fondo en las dos pastillas. Así mismo, cada una tiene dos tonos de negro y de blanco, que debemos hacer que se vean uniformes y en un mismo color.
En las instrucciones nos dice que pongamos el contrate al máximo y luego modifiquemos el brillo. Nosotros no aconsejamos hacer eso en ningún momento, solamente trataremos de obtener una representación como la descrita.
En el segundo paso, tenemos los colores RGB y unas barras. Se trata de conseguir que los círculos oscuros del centro no destaquen ni demasiado ni muy respecto del color de fondo. En todo caso, debemos mantener siempre un color neutro en la pantalla. Lo cierto es que es un sistema algo complicado al no mostrar porcentajes y dependerá mucho de nuestra percepción.
Otra aplicación interesante para calibrar el monitor será f.lux, aunque ésta está más enfocada a modifica la temperatura de color y brillo del monitor en función de las horas del día y nuestra localización, creando múltiples perfiles que se cargarán automáticamente según nuestro gusto. Finalmente, la aplicación QuickGamma es similar a Calibrize, pero con un uso más complejo y similar a la de Windows, en consecuencia, los resultados serán mejores.
Calibración a través de una web
Pasamos a la fase final con el tercer método disponible, que consiste en visitar una de las tantas webs de calibración que existen para calibrar pantalla sin necesidad de colorímetro. Su uso es muy similar al de las aplicaciones, con la gran ventaja de que de no tendremos que descargar nada ni instalar nada. El pequeño inconveniente o ventaja, según se mire, es que la calibración será directamente en el hardware, sin la creación de un perfil de color.
El ejemplo lo hemos llevado a cabo con la web Lagom.nl. Es una de las webs más famosas en la comunidad para realizar este tipo de configuraciones. La página está en inglés, con la ventaja de poder utilizar el traductor de Google para pasarla a nuestro idioma favorito.
Su distribución es bien sencilla y similar al asistente de Windows 10. Vamos pasando página a página los diferentes pasos de la calibración, en donde se nos mostrarán unas gráficas con una completa explicación de cómo llevar a cabo el ajuste en cada una de ellas.
Por supuesto, no estamos obligados a realizarlas todas, es más, quizás el monitor que estés utilizando no te permita ajustar los niveles de blancos o negros de forma manual, u otros parámetros como el tiempo de respuesta. Precisamente en los niveles blancos y negros, recomendamos hacerlo ajustando el nivel gamma y contraste del monitor. Si necesitamos volver a pasos anteriores para verificar que lo demás sigue correcto, la web nos lo permite sin problema alguno.
Otros elementos como el ángulo de visión solo tienen un mero hecho informativo. Mientras que en el paso de la relación de contraste nos permitirá adjuntar fotos de la pantalla en banco y en negro para que la web te calcule el contraste de la misma. Ojo, hablamos de fotos hechas directamente al panel, no capturas de pantalla. Algo similar ocurre con el paso del diseño de los subpíxeles.
Es una web sumamente complete y fácil de seguir, además, después de la calibración por colorímetro es la que mejores resultados nos ha dado.
Si queremos una mucho más simple, podemos escoger PhotoFriday, y si queremos una más completa y similar a la del ejemplo pues podemos irnos a Online Monitor Test. Ésta última, necesita adobe flash para funcionar, así que recomendamos abrirla con el navegador Microsoft Edge.
Resultados comparativos entre los sistemas ¿cuál será mejor?
Tras ver los distintos métodos, hemos realizado una prueba comparativa para evaluar el Delta E de cada calibración con nuestro colorímetro X-Rite Colormunki Display. Lo que haremos es comprar una calibración con el propio colorímetro en Display CAL 3 y las demás. Para ello, hemos tomado como referencia un perfil sRGB para la comparación del Delta E.
Podemos ver que la calibración más exacta es la realizada con colorímetro (la última), mientras que la peor es la que hemos llevado a cabo con la aplicación Calibrize, como cabía esperar. No obstante, está muy cerca de la que hemos hecho con Windows, mientras que la mejor sin colorímetro ha sido la que hemos llevado a cabo con la web.
Esto deja patente dos cosas importantes. La primera es que las referencias para la calibración influyen mucho a la hora de ajustar el monitor, por lo que tener una adecuadas va a facilitar el proceso. Y la segunda es que nuestra vista (mi vista) parece ser bastante susceptible a esos gráficos de referencia. Veo que estas son las principales desventajas de no usar un colorímetro, el cual tiene una lente y una cámara imparcial y es capaz de comparar los colores de una forma mucho más exhaustiva que nosotros.
Claro que las pruebas no han sido realizadas por un profesional, cuyo ojo debe de estar más acostumbrado a las variaciones de tonos. Quizás el resultado hubiera mejorado en sus manos, esto es similar a los músicos, que tienen un oído más educado para la música.
Os dejamos ahora con más enlaces de interés relacionados con los monitores:
¿Qué método de calibración piensas seguir?¿Has calibrado alguna vez un monitor?