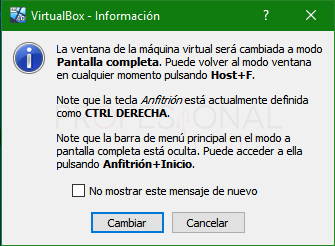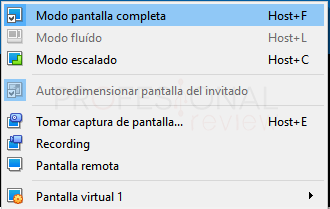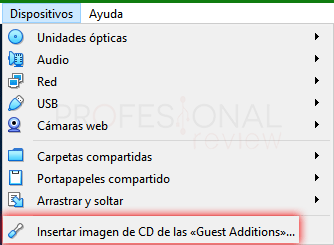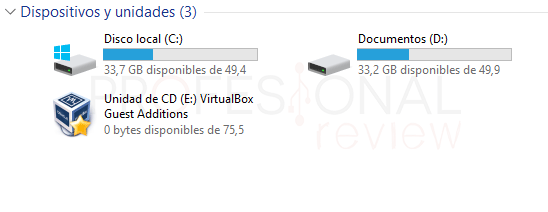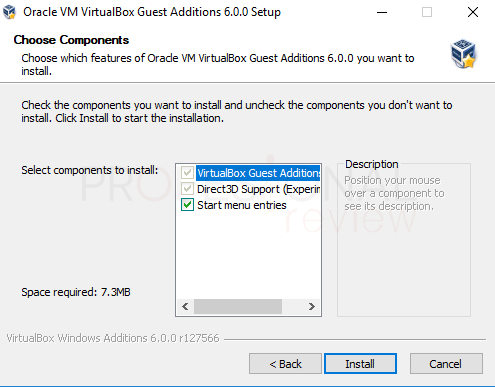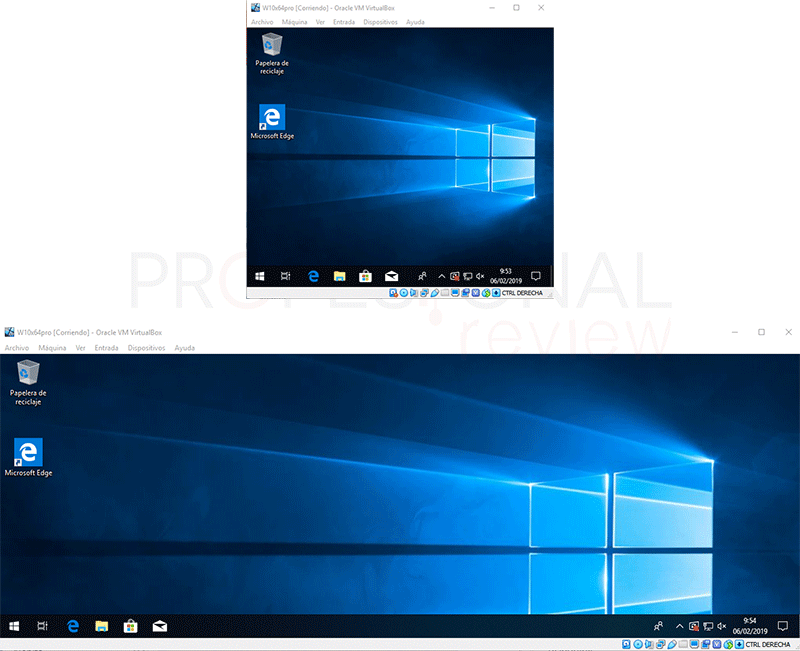Quizás muchos usuarios tengan la duda de cómo poner pantalla completa en VirtualBox. Es sencillo ampliar la ventana, pero existen algunos trucos para colocarla de forma completa en nuestro escritorio, sin que veamos bordes de su ventana. Y mucho más importante, saber cómo podemos configurar la resolución completa automática de nuestra máquina virtual sin que veamos solamente un marco blanco de fondo. Todo esto lo veremos en este pequeño tutorial.

Índice de contenidos
VirtualBox es sin duda el Hypervisor más utilizado para usuarios que desean apostar por software libre y que no desean pagar una licencia como en VMware para poder crear y encender más de una máquina virtual al mismo tiempo. Por supuesto hay otras opciones como Hyper-V de Microsoft que lleva a cabo la virtualización por Hardware. O VMware ESXi que es todo un sistema operativo directamente instalado en nuestro equipo para poder virtualizar desde hardware cualquier sistema operativo de forma gratuita.
Aunque parezca una tontería, poder poner pantalla completa en VirtualBox o cualquier otro Hypervisor es algo que debemos saber y no siempre conocemos la forma de hacerlo correctamente. Así como ajustar la resolución de esta pantalla para verla a tamaño completo o en el espacio disponible en la ventana, como si estuviéramos en el sistema operativo físico.
Pantalla completa en VirtualBox con “Host + F”
La primera forma que tenemos de hacer esto es mediante una combinación de teclas de acceso rápido que podemos utilizar para activar y desactivar la pantalla completa.
La tecla “host” en VirtualBox es por defecto la tecla “Crtl Derecho” de nuestro teclado, no te confundas con la otra tecla de Ctrl. Entonces, para activar la pantalla completa, lo único que tendremos que hacer es pulsar la combinación de teclas “Ctrl Dcha + F” estando sobre nuestra máquina virtual. Inmediatamente aparecerá esta ventana:
En la cual se nos muestra básicamente que vamos a entrar en pantalla completa y que podremos volver al estado normal pulsando de nuevo esta combinación de teclas. De esta forma ya habremos podido entrar en modo pantalla completa. Entonces para desactivar la pantalla completa, pulsaremos nuevamente en “Ctrl Dcha + F”.
Si la pantalla no se rellena con el escritorio completo de la máquina virtual, no te preocupes porque ahora solucionaremos esto también.
Pantalla completa en VirtualBox con el menú de la máquina virtual
Si no queremos utilizar las teclas de acceso rápido, en el menú de herramientas de nuestra máquina virtual también tendremos una opción para hacer esto.
Vayamos entonces a la pestaña “Ver”, y pulsemos sobre la opción “Modo pantalla completa”.
Para volver al estado normal, podremos colocar en la zona inferior el ratón para desplegar el menú de opciones, pulsamos nuevamente en “Ver -> Modo pantalla completa”, y esta volverá al estado original.
Justo en el extremo derecho de este menú de opciones, tenemos un botón que nos permitirá directamente volver al estado normal.
Poner resolución a pantalla completa de forma automática con Guest Additions
Antes hemos visto que al poner pantalla completa en VirtualBox la resolución del sistema operativo virtual permanece igual y no aprovecha toda la diagonal de la pantalla. Pero tenemos una forma de cambiar esto y que el sistema adapte completamente su resolución al tamaño de ventana.
Para ello, tendremos que instalar las VirtualBox Guest Additions. Si no sabéis, el proceso es muy sencillo.
Nos vamos al menú de herramientas de la máquina virtual y pulsamos sobre “Dispositivos” y elegimos la opción “Insertar imagen de CD de las <<Guest Additions>>”.
Inmediatamente aparecerá una notificación en nuestro sistema de que un CD ha sido insertado. Como cualquier otro, pulsaremos para abrirlo, o bien nos iremos a “Este equipo” y pulsaremos sobre “Unidad de CD VirtualBox Guest Additions”.
Hacemos doble clic para iniciar el proceso de instalación. En él solamente tendremos que pulsar sobre “siguiente” unas cuantas veces y luego en “instalar”.
Seguidamente reiniciamos la máquina virtual y ya estarán instaladas. Probemos ahora a poner pantalla completa en VirtualBox, o simplemente a reescalar de forma manual la ventana, veremos que la resolución se modifica automáticamente para ocupar todo el espacio disponible.
Pues estas son las formas que hay de poner pantalla completa, o reescalar nuestra ventana y que su resolución de la máquina virtual se adapte al espacio disponible con VirtualBox.
Si quieres conocer más configuraciones interesantes y necesarias de VirtualBox, visita estos tutoriales:
Esperamos que este pequeño artículo haya solucionado tus dudas acerca de poner en pantalla completa tu máquina virtual. Podrás preguntarnos más dudas al respecto en la caja de comentarios.