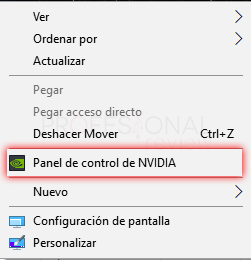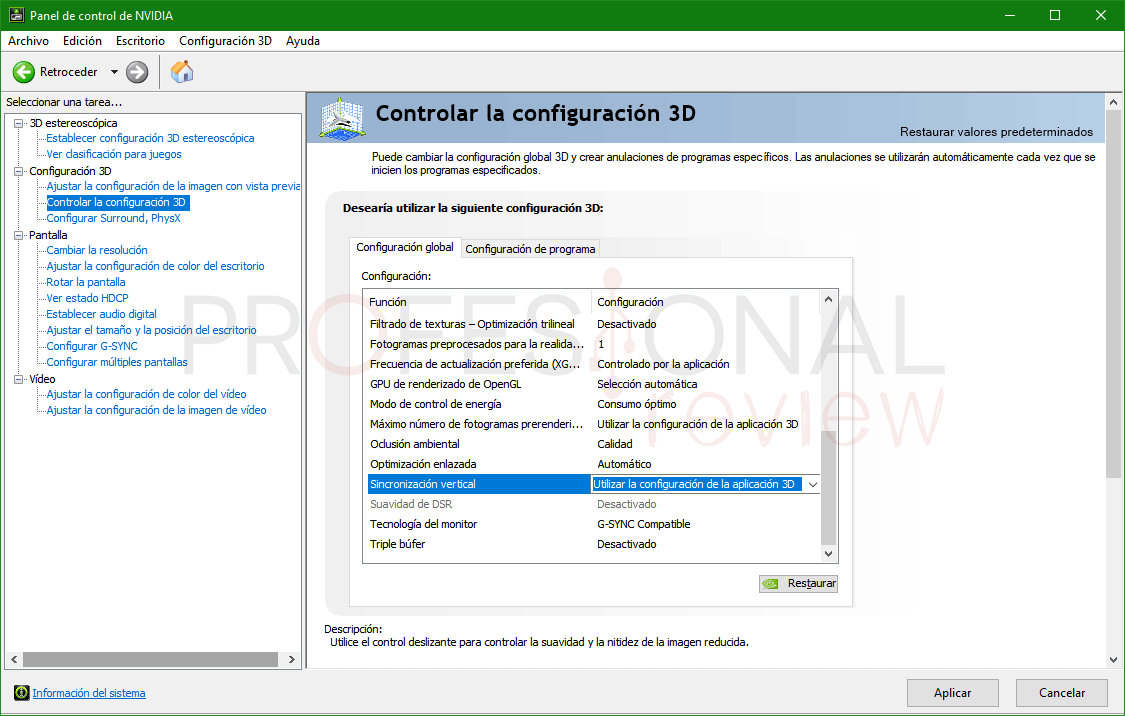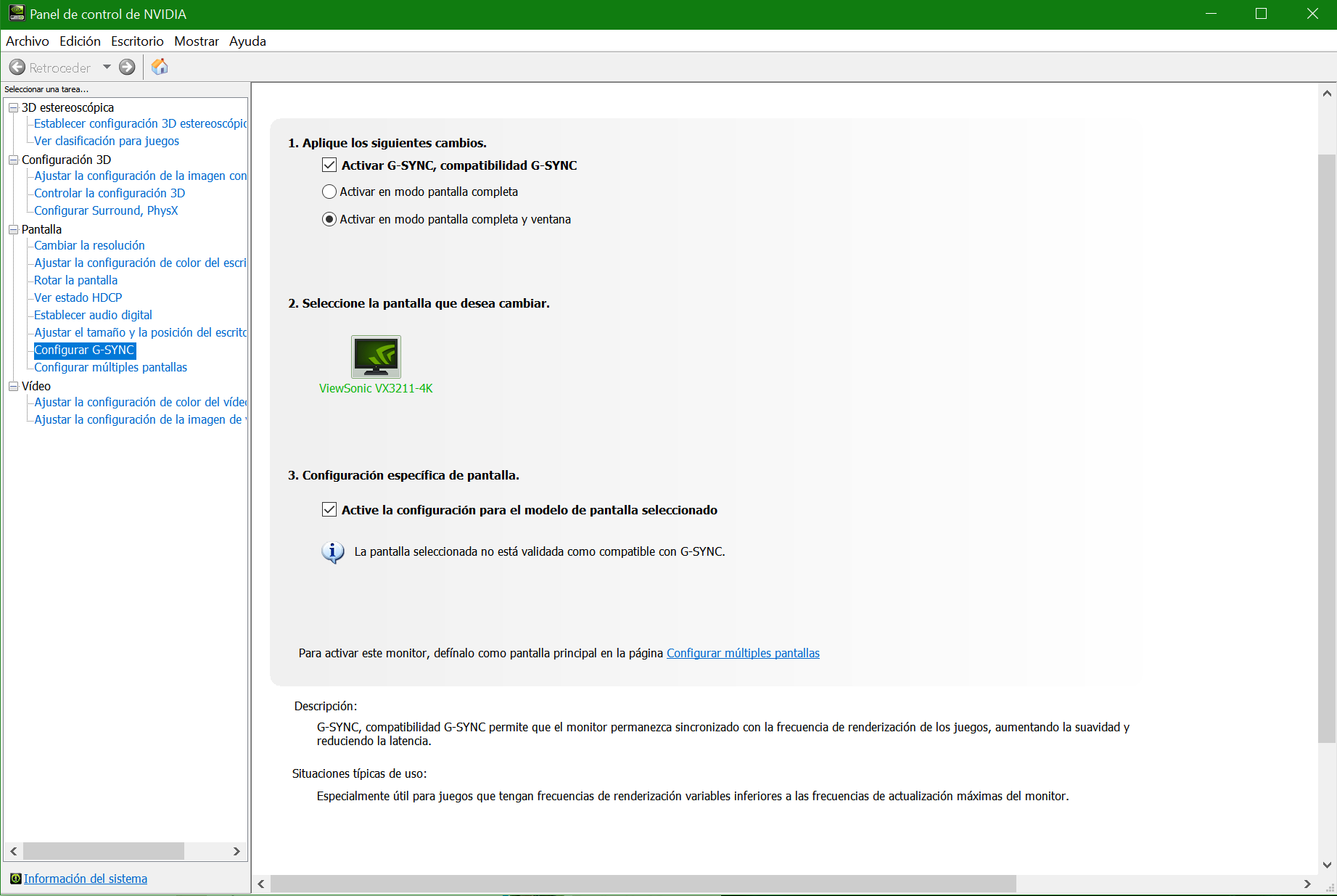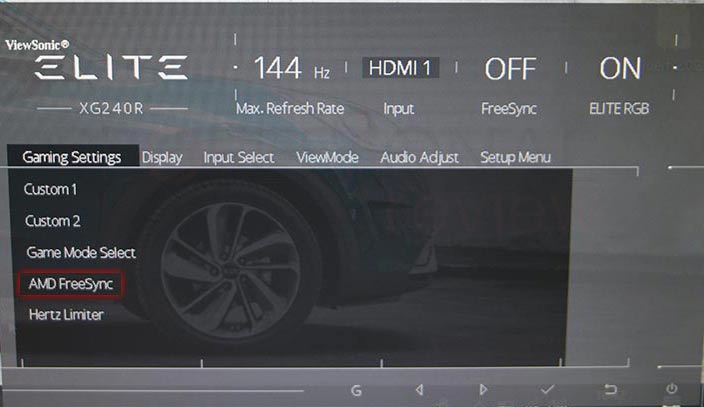En este tutorial veremos cómo activar G-Sync en monitor FreeSync para poder hacer compatible una tecnología con otra. Si tienes uno de estos monitores con tecnología AMD FreeSync y una tarjeta Nvidia, te va a interesar este tutorial.
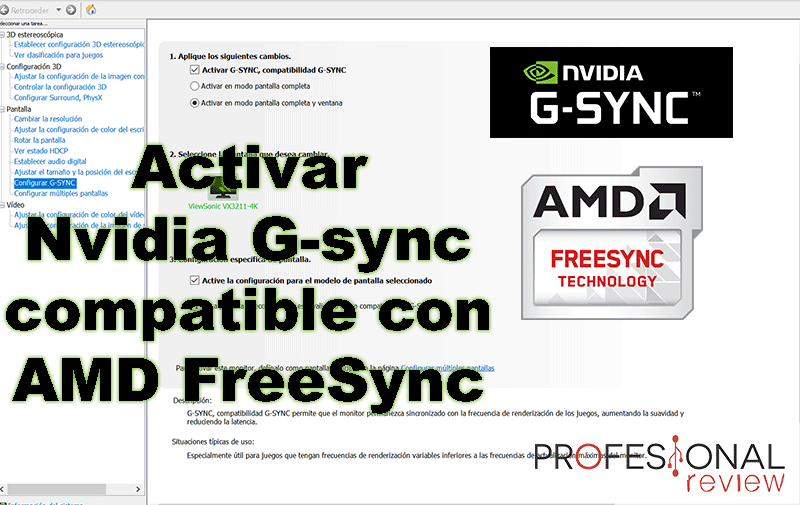
Índice de contenidos
A mediados del mes de enero, supimos la noticia de que por fin el mayor fabricante de tarjetas gráficas de escritorio del mundo, Nividia, nos iba a proporcionar compatibilidad entre su tecnología G-Sync y la tecnología AMD FreeSync, la cual es, a día de hoy la más utilizada en los monitores gaming y de gama media-alta.
Vamos a aprovechar, antes de ver el sencillo procedimiento, en qué consisten estas dos tecnologías de los gigantes de las tarjetas gráficas de escritorio.
Qué es la tecnología AMD FreeSync
La tecnología FreeSync es una invención del fabricante AMD para lograr frecuencias de actualización de pantalla dinámica, o lo que es lo mismo, proporcionar una sincronización adaptativa (VRR) en los monitores conectados mediante DisplayPort y ya también HDMI.
FreeSync se encarga de solucionar problemas de cortes de imagen y stuttering o tartamudeo en los monitores cuando la tasa de imágenes por segundo que una tarjeta gráfica envía, no se ajustan a las del propio monitor. De esta forma, podemos reducir al máximo la latencia en la interfaz y la entrada y eliminar por completo este tartamudeo que se produce en la reproducción de vídeo y, sobre todo, en los juegos.
La gran ventaja de AMD FreeSync es que es una tecnología de código abierto, y como tal ha sido utilizada por una gran mayoría de fabricantes de monitores. Pero claro, ya estaremos pensado, ¿Nvidia no tendrá su propia tecnología también? Claro que la tiene, y la veremos ahora.
En principio, las tarjetas gráficas compatibles con la tecnología FreeSync son:
- Radeon Serie RX Vega
- Radeon Serie RX 400 y 500
- Radeon Serie R9/R7 300 (excepto R9 370/X)
- Radeon Pro Duo (edición 2016)
- Radeon Serie R9 Nano y Fury
- Radeon Serie R9/R7 200 (excepto R9 270/X, R9 280/X )
Nvidia G-Sync y su compatibilidad con AMD FreeSync
Nvidia también tiene su propia tecnología VRR, la cual hace exactamente lo mismo, sincronizar la frecuencia de refresco de las tarjetas gráficas Nvidia con la frecuencia de refresco de los monitores que implementan esta tecnología. Además de esto, también se ha implementado la tecnología G-Sync HDR para mejorar las prestaciones de los monitores compatibles con HDR.
La gran desventaja de G-Sync es que no es una tecnología de código abierto, y los fabricantes que quieran implementarla, tendrán que pagar por su licencia o bien ser clientes de Nvidia. Es por esto por lo que FreeSync está mucho más extendido, sin duda un hándicap importante para las tarjetas Nvidia.
En este punto, no se nos escapa que AMD no es Nvidia, y por tanto, las tarjetas Nvidia no deberían ser compatibles. Esto era cierto hasta hace alrededor de un mes, cuando Nvidia tomó cartas en el asunto y viendo que FreeSync era una tecnología tan extendida, decidió hacer compatible ambas tecnologías. Esta compatibilidad fue lanzada con los drivers Nvidia GeForce 417.71, una vez instalados y teniendo una tarjeta gráfica compatible con G-Sync y un monitor con tecnología FreeSync, podremos emparejarlos y hacerlos totalmente compatibles.
Por su parte, las tarjetas gráficas compatibles con la tecnología G-Sync son:
- Nvidia GeForce serie 20 (las RTX)
- Nvidia GeForce serie 10 (las GTX 1000+)
Además de esto, Nvidia anunció que irá informando de los monitores que tengan completa compatibilidad con FreeSync, aunque gracias a estos nuevos drivers podremos ser nosotros mismos los que activemos esta opción de forma manual en cualquier monitor FreeSync.
Cómo activar G-Sync en monitor FreeSync y hacerlo compatible
Basta de palabrería y veamos como poder hacer esto en nuestro monitor. Para el ejemplo, tenemos el monitor ViewSonic XG240R y una tarjeta gráfica Nvidia GTX 1060 Founders Edition. Ambos los tenemos conectados mediante un conector DisplayPort 1.2.
Actualmente los monitores que tengan DisplayPort 1.2 o una versión superior, serán compatibles con AMD FreeSync. De igual forma, los monitores que tengan una interfaz HDMI 2.0b también serán compatibles con ella.
Pues bien, para acceder al panel de configuración de Nvidia, tendremos que dirigirnos a nuestro escritorio y pulsamos con botón derecho sobre él. Seguidamente debemos de hacer clic sobre la opción de “Panel de control de Nvidia”.
Recomendamos dirigirnos en primer lugar al apartado “Controlar la configuración 3D” y navegar hasta la opción “Sincronización vertical”, situada en la pestaña “Configuración global”. Aquí tendremos que asegurarnos de que esté activada la opción “Utilizar la configuración de la aplicación 3D”. De esta forma, será la propia aplicación en la que estemos, por ejemplo, un juego, la que se encargue de activar o desactivar la sincronización vertical de nuestra pantalla. De no estar esta opción actividad, podríamos obtener un conflicto entre el propio juego con su opción, y la propia de este controlador.
Ahora sí, vamos a dirigirnos al apartado “Configurar G-SYNC” y vamos a activar la opción “Enable G-SYNC, G-SYNC Compatible” y también vamos a elegir la opción “Enable for Windowed and ful screen mode”. Y finalmente tendremos que activar la opción principal: «Active la configuración para el modelo de pantalla seleccionado«.
De esta forma, ya habremos activado G-Sync en monitor FreeSync, ya ambas tecnologías serán compatibles.
¿Y si en mi controlador de Nvidia no aparece esta opción?
Cabe la posibilidad de que tengas un monitor con FreeSync y una tarjeta compatible con G-Sync y esta opción no aparezca. En este caso deberás de verificar que tienes el monitor conectador por DisplayPort 1.2 o superior (ver las especificiones del monitor), o mediante HDMI 2.0b.
También puede deberse a que no tengas activada esta opción en tu monitor directamente desde su hardware. Para ello, abre el menú OSD del monitor y busca la opción de FreeSync y actívala.
Hacer la Demo de G-Sync Péndulo
Para comprender mejor lo que es tener un monitor con G-Sync o FreeSync, uno con V-Sync (sincronización vertical fija) y otro sin nada, Nvidia nos proporciona una sencilla herramienta que consiste en el balanceo de un péndulo bajo un entorno 3D.
Cuando desactivamos la opción V-Sync en la aplicación, notaremos que la imagen se fragmenta, cuando activamos V-Sync notaremos que el vídeo se entrecorta, y finalmente si activamos G-Sync notaremos una absoluta suavidad en los movimientos. Es de esta forma como podremos verificar que la tecnología de G-Sync compatible con FreeSync funciona correctamente.
Si el péndulo no va totalmente fluido o presenta entre-cortamiento o stuttering, significará que la conexión de ambas tecnologías no es óptima. Puedes descargar el software del Péndulo desde la página web de Nvidia. Será tan fácil como instalarlo y ejecutarlo, una vez dentro podrás elegir una de las tres opciones e ir comparando.
Te recomendamos que eches un vistazo a nuestra guía de qué tarjeta gráfica me compro.
Ya sabes un poco más acerca de éstas tecnologías, de cómo funcionan y como hacerlas compatibles. Además, hemos visto la prueba del péndulo para verificar que todo está correcto. Ahora es tu turno de realizar estos pasos. ¿Funciona todo correctamente con tu monitor FreeSync? En caso contrario, déjanos un comentario en la caja de abajo, o visita nuestro foro de Hardware en donde la comunidad te podrá ayudar seguramente de forma más rápida.