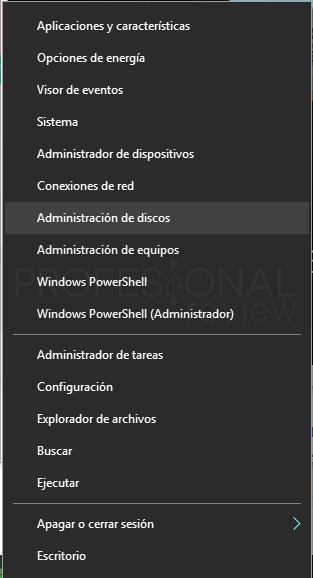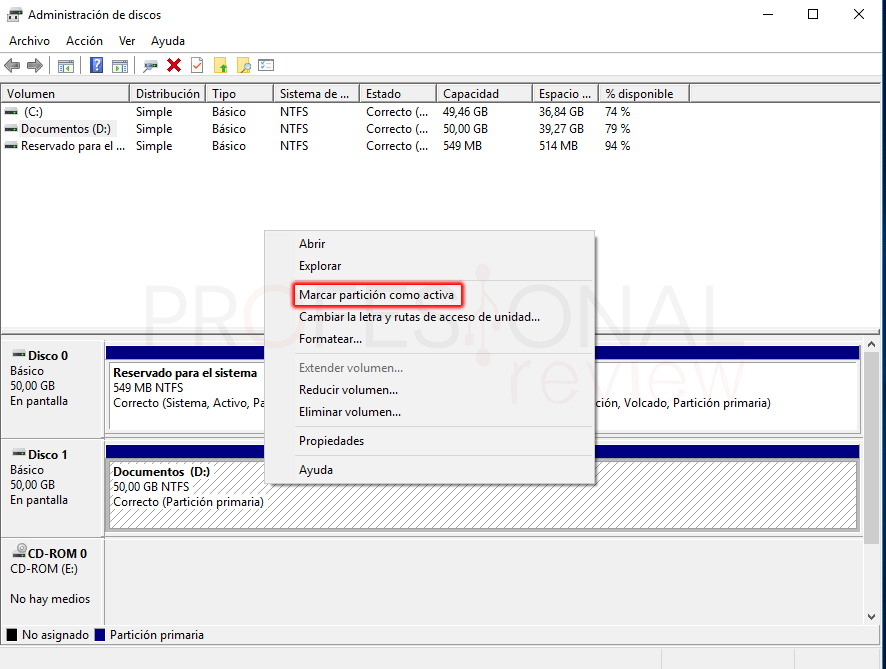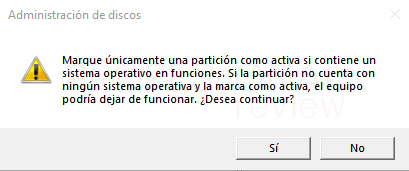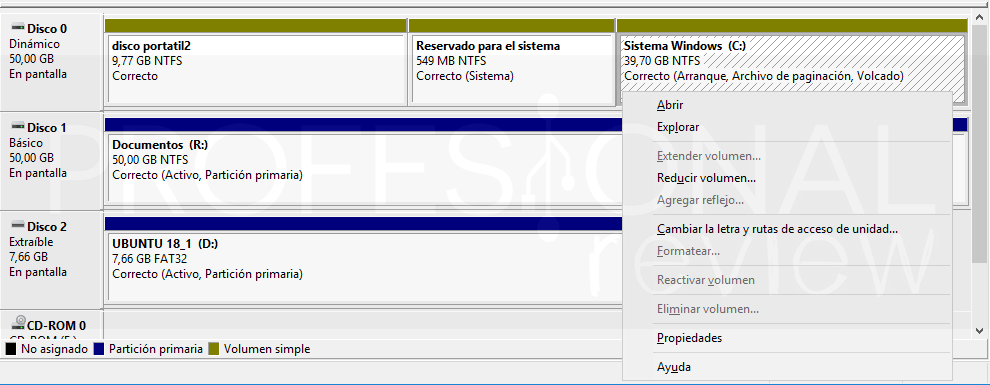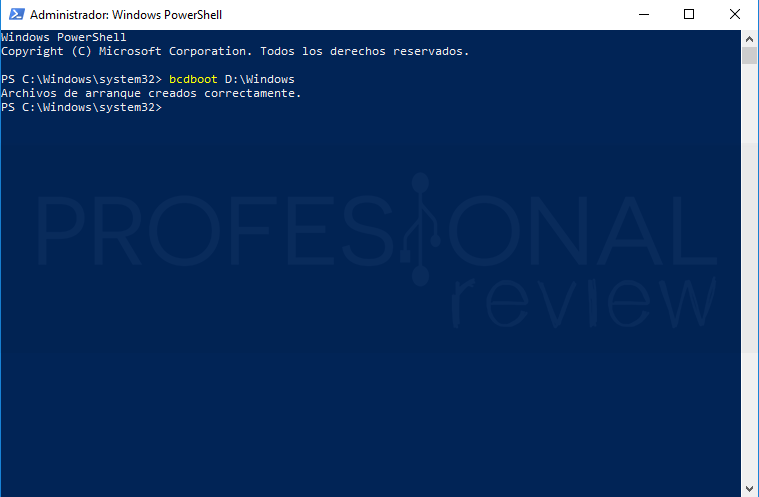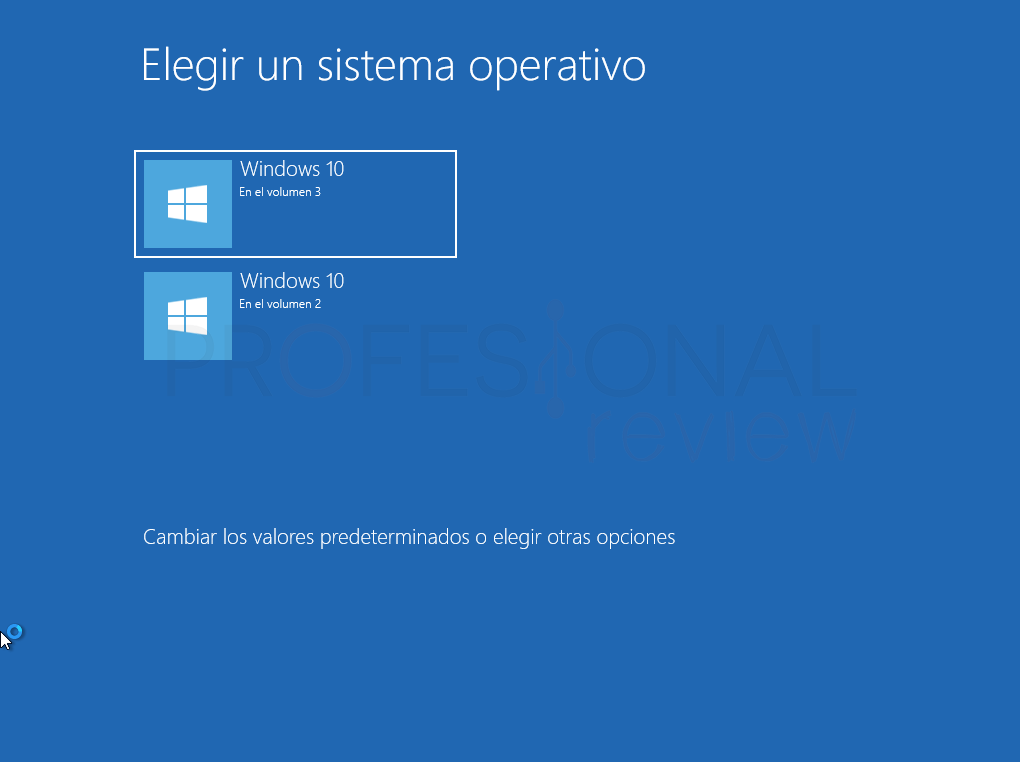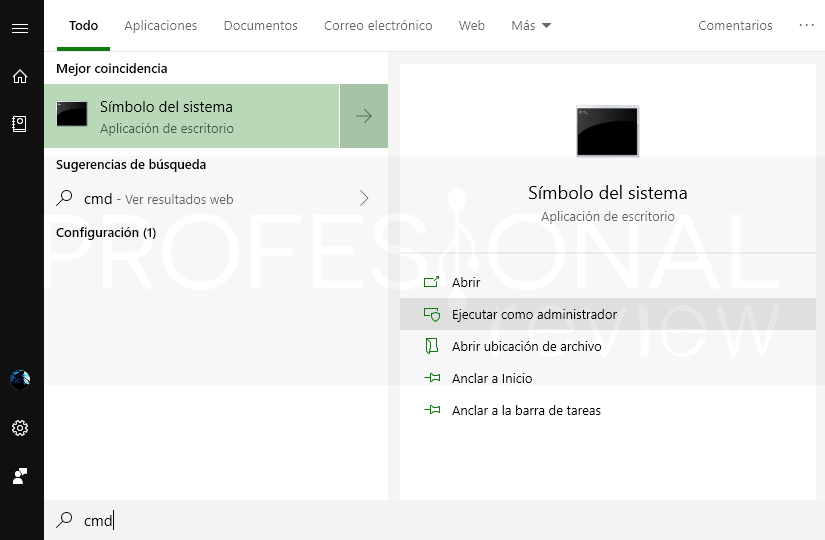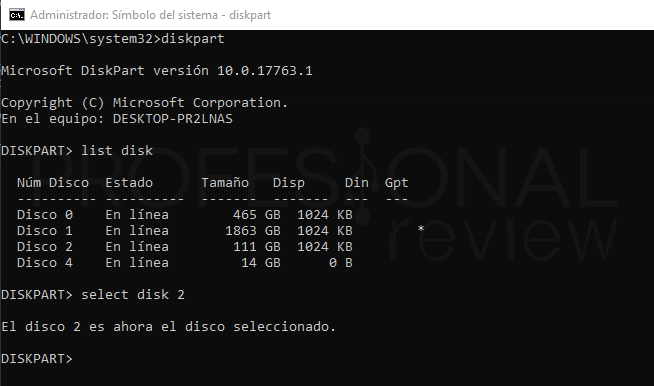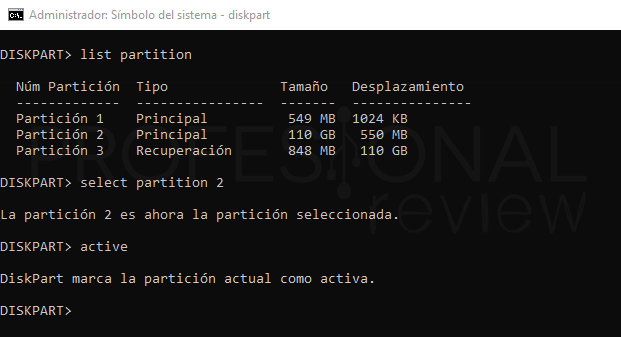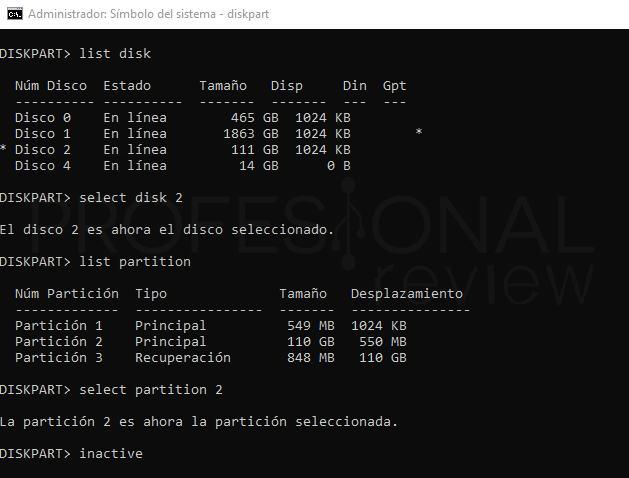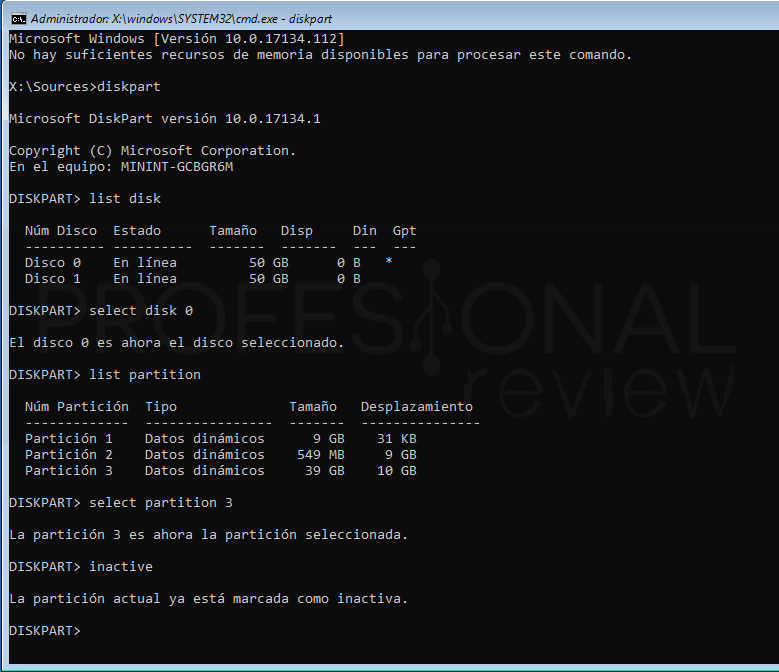En este artículo vamos a ver cómo marcar partición como activa y para qué sirve esto. Además, veremos también como revertir los cambios, y marcar una partición como inactiva. La prioridad de los dispositivos en el arranque la configuración de particiones activas en nuestro equipo, es un tema no demasiado conocido para usuarios normales o inexpertos. Por eso hoy trataremos de explicar este procedimiento y arrojar luz sobre su funcionamiento.

Índice de contenidos
Qué es una partición activa
Una partición activa consiste en una partición de inicio del ordenador. En ella se encontrarán alojados los archivos de arranque del sistema operativo que esté instalado en el disco duro. En este punto, debemos de hacer dos distinciones, ya que en sistemas posteriores a Windows 7 la estructura cambión entonces tenemos que:
- La partición activa por defecto en nuestro ordenador si tenemos un sistema anterior a Windows 7 será la que tenga instalado Windows, cuya letra será siempre la “C”.
- Si tenemos Windows 7, Windows 8 o Windows 10, la partición activa no será la unidad “C:”, ya que el MBR en este caso está ubicado en una nueva partición llama “Reservado” y cuyo tamaño es de 400 MB.
Cuando nosotros arrancamos un ordenador, lo primero que se inicia es la BIOS, la cual chequea todos nuestros dispositivos en busca de algún error que no los permita arrancar, o en busca de cambios realizados desde el último apagado. A continuación, busca la partición activa para que ella se encargue de realizar las operaciones de inicio del sistema operativo que tiene en el interior.
Cuando el sistema se inicia, realiza una imagen de la unidad o unidades instaladas para montar y asignar una letra a cada una de las particiones encontradas, primero irán las particiones primarias, luego irán las particiones lógicas y finalmente las unidades de almacenamiento extraíble.
Si por ejemplo tenemos más de un sistema operativo instalados en nuestro equipo en distintos discos duros, que es para lo que interesaría modificar la partición activa, podremos modificar ésta alterando así la prioridad de arranque de un sistema operativo determinado. De esta forma si tenemos dos Windows, arrancará primero el que tenga la partición activa. En el caso de un grub, creará un menú con estas particiones y preparará el ordenador para que nosotros elijamos qué sistema operativo arrancar.
Marcar partición como Activa con el Administrador de discos
La primera forma que tenemos de marcar una partición como activa es mediante la herramienta de interfaz gráfica Administrador de discos duros. Esta se encuentra instalada en Windows de forma nativa desde las primeras versiones con interfaz gráfica.
Para acceder a ella, solamente tendremos que pulsar la combinación de teclas “Windows + X”, o pulsar con botón derecho sobre el menú inicio. El efecto será la aparición de otro menú de fondo gris en el que debemos de localizar la opción “Administración de discos”.
Ahora veremos una lista de volúmenes montados en la zona superior y la lista de discos duros con sus particiones representadas en la zona inferior, es aquí donde tendremos que trabajar.
Lo primero que tendremos que hacer es localizar dónde está nuestro sistema o sistemas operativos instalados. En nuestro caso tenemos dos discos duros, y en cada uno de ellos un sistema operativo instalado. La partición activa será la que pone “Reservado para el sistema”, ella se encargará de arrancar el sistema Windows que se haya instalado en última instancia.
Nosotros queremos tener la posibilidad de arrancar ambos sistemas. Pues bien, para elegir la de otro disco duro con otro sistema operativo instalado, solamente tendremos que hacer clic derecho sobre ella, y elegir “Marcar partición como activa”, ya que previamente no estaba marcada como tal.
En este instante, se nos mostrará un aviso de que, si la partición que queremos elegir como activa no cuenta con un sistema operativo, el disco duro no arrancará. En nuestro caso sí que cuenta con otro sistema, así que seguimos adelante.
Debemos tener en cuenta que no podremos marcar como activas estas particiones:
- Las que no tengan un sistema operativo instalado.
- Unidades de almacenamiento portátil.
- Discos duros dinámicos.
A partir de ahora, el otro sistema operativo estará listo para ser usado en el arranque, pero ojo porque esto no ha terminado aquí.
Añadir otro Windows al arranque
Ya tenemos la partición activa para que nuestro equipo se entere que allí hay un sistema operativo, ahora lo que tendremos que hacer es añadir dicho sistema al menú de arranque. De esta forma cuando arranquemos nuestro equipo, nos aparecerá un menú en donde podremos elegir el sistema que queramos.
En este caso debemos utilizar CMD o PowerShell con permisos de Administrador, así que vamos a abrir cualquier de ellas, por ejemplo, PowerShell. Pulsamos “Windows + X” y Elegimos la opción “Windows PowerShell (Administrador)”.
Lo único que tendremos que escribir es:
bcdboot <ruta del otro Windows>
En nuestro caso estará en la letra D:\ entonces sería:
bcdboot D:\Windows
Y ya estaría, ahora un nuevo Windows ha sido añadido al arranque, si reiniciamos veremos cómo aparece el menú con estos dos sistemas.
Esto solamente es aplicable a Windows. Si tenemos un sistema distinto como Mac o Linux tendríamos que usar un Grub.
Marcar partición como activa mediante Diskpart
Esta opción la consideramos más importante que la otra, ya que se realiza mediante la línea de comandos y tendremos posibilidad de utilizarla desde un DVD de instalación de Windows en caso de que nuestra partición activa no funcione y necesitemos cambiarla por otra.
Vamos a utilizar CMD para trabajar con Diskpart, así que abriremos nuestro menú de inicio y escribiremos “CMD”. Ahora debemos de elegir la opción de “Ejecutar como administrador”, ya que serán necesarios los permisos de este usuario para realizar acciones.
Ahora tendremos que colocar una serie de comandos en el terminal. Después de cada uno de ello debemos pulsar Enter para ejecutarlos, así que comencemos.
diskpart
Comando para iniciar el programa. El Promt cambiará al nombre de éste.
list disk
Nos servirá para identificar el disco en donde estará nuestro sistema operativo instalado, y, en consecuencia, tendrá dentro la partición que queremos colocar como activa. Debemos identificar cada disco por su espacio de almacenamiento.
Debemos memorizar el número de disco que nos interesa, que se encuentra en la primera columna.
select disk <numero>
Seleccionamos el disco con el que queremos trabajar.
Ahora vamos a listar sus particiones para identificar la que queremos poner como activa.
list partition
Seleccionamos la que nos interesa.
select partition <numero>
Ahora ya podemos colocarla como activa con el siguiente comando:
active
El proceso es súper sencillo, con la única complicación de seleccionar bien la partición que queremos.
Tras este procedimiento, tendríamos que hacer también el proceso de añadir el menú al arranque de Windows.
Marcar partición como inactiva
Al igual que hemos elegido anteriormente una partición como activa, también podremos hacer exactamente lo mismo para configurarla como inactiva. Aprovechemos que estamos dentro de Diskpart para marcar una partición como inactiva.
Lo único que en este caso tendríamos que escribir, tras hacer idéntico procedimiento para selecciona la partición correspondiente, es escribir:
inactive
A continuación, deberíamos de marcar como activa la partición que queramos, siempre debe haber alguna como activa, de lo contrario el ordenador no arrancará ningún sistema operativo.
Hacer el procedimiento desde un DVD o USB de instalación de Windows 10
Este procedimiento de Diskpart es útil si tenemos un DVD de instalación y queremos solucionar errores cometidos como por ejemplo el de haber desactivado todas las particiones o haber dejado como activa una que no arranca.
Por supuesto ante tendremos que saber cómo crear un USB booteable con Windows si no lo tenemos y también debemos poder arrancar dicho USB al arrancar nuestro equipo.
En este punto, habremos arrancado nuestro USB y aparecerá la primera ventana para la instalación del sistema. En ella tendremos que elegir la opción “Reparar equipo”.
Continuamos con la opción “Solucionar problemas”, y finalmente elegimos “Símbolo del sistema”.
Llegados a éste punto, haremos exactamente lo mismo que hicimos con Diskpart en el apartado anterior, porque el funcionamiento es el mismo.
Esto es todo acerca de cómo marcar partición como activa o inactiva con Windows 10 y sus herramientas.
También te pueden interesar éstos artículos:
Si has tenido algún problema o quieres preguntarnos algo, puedes hacerlo en la caja de comentarios de más abajo. ¡Gracias!