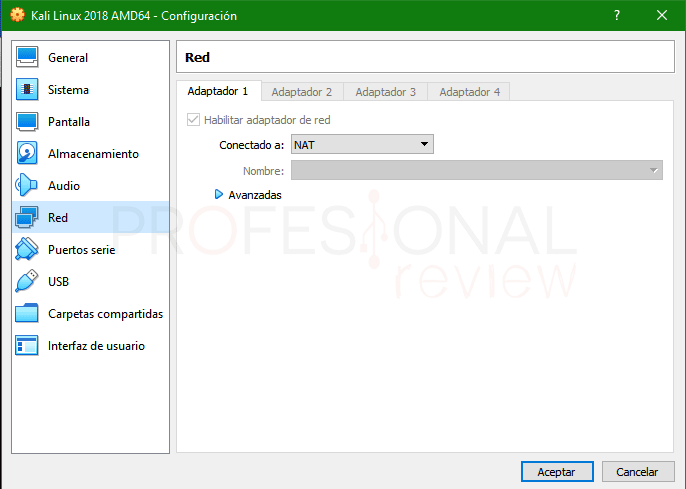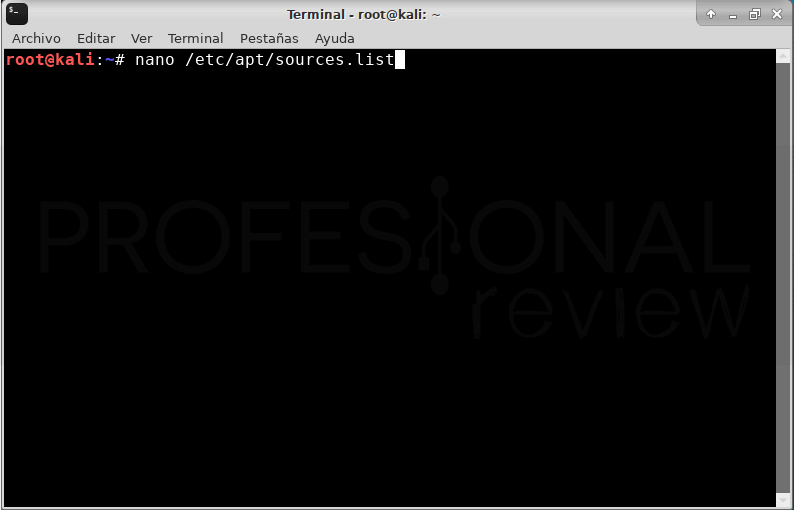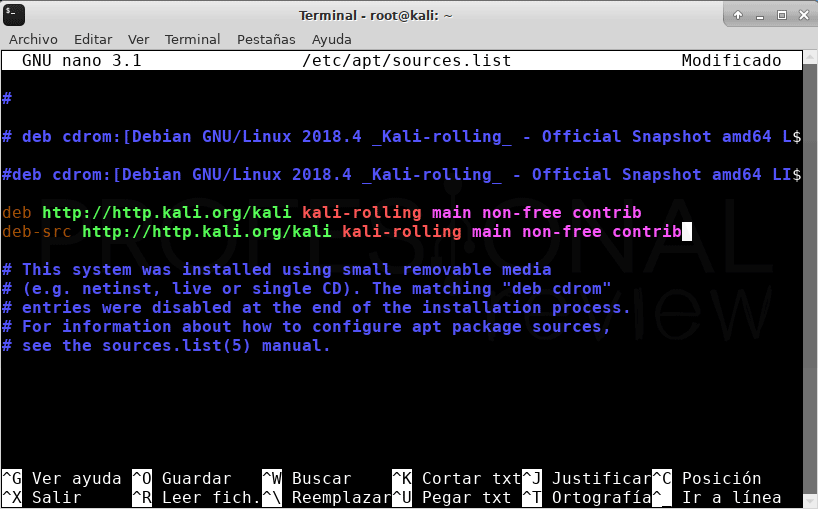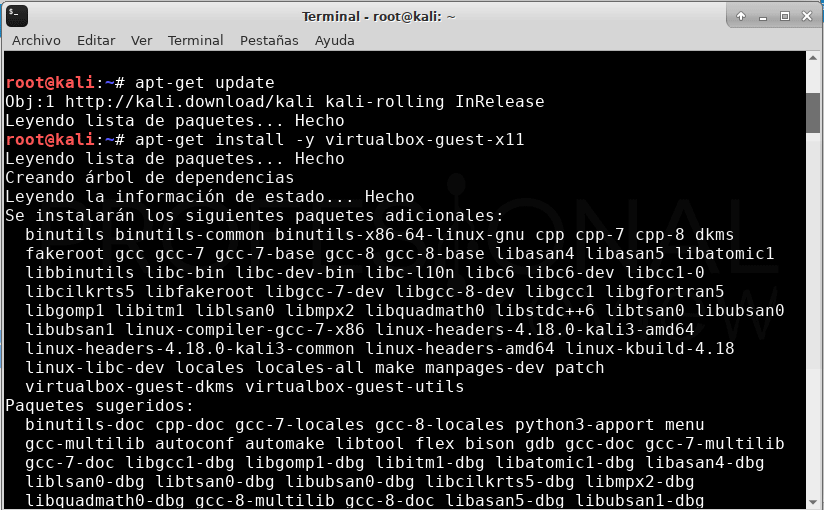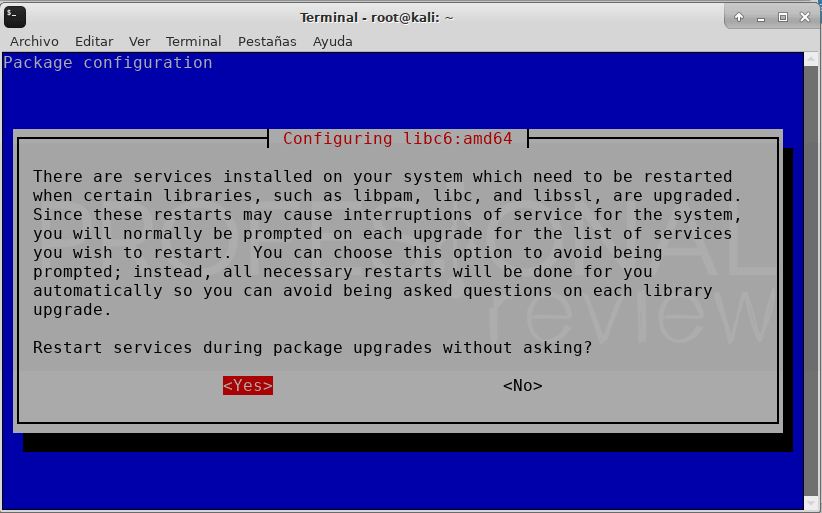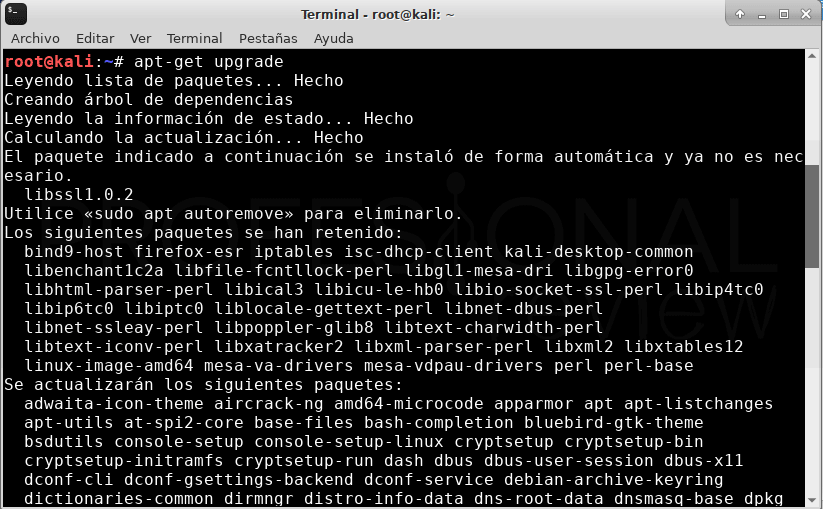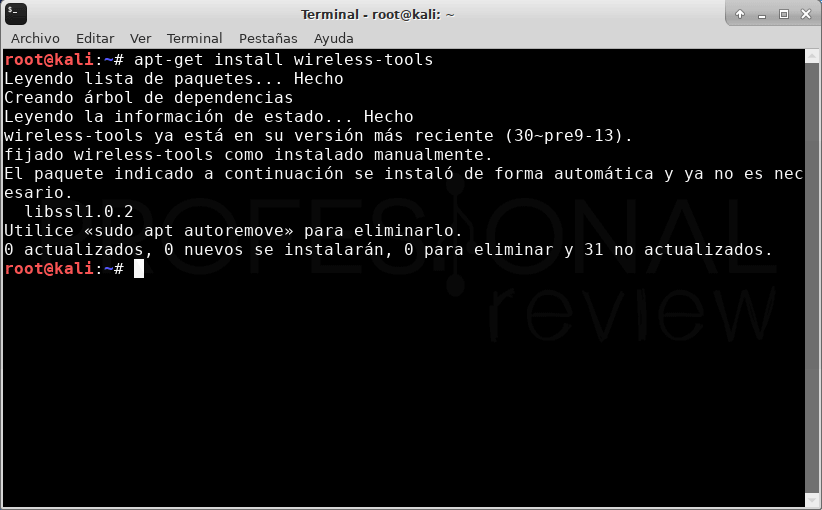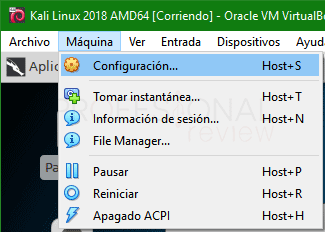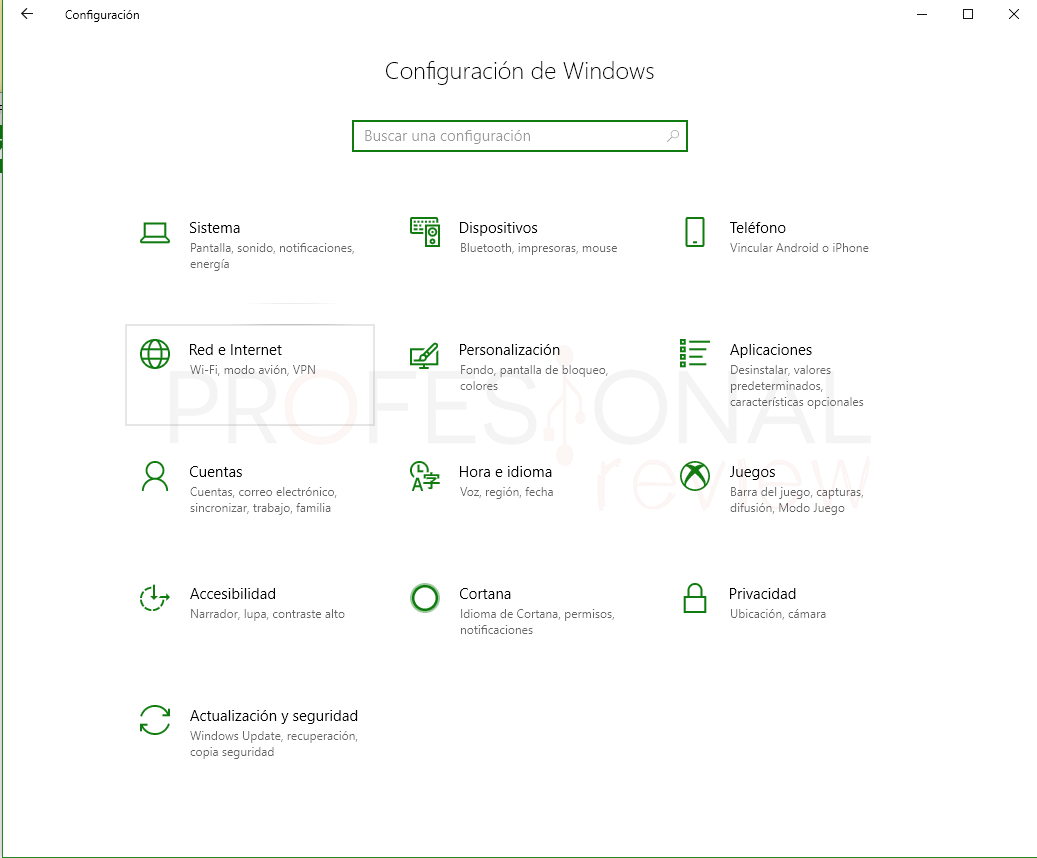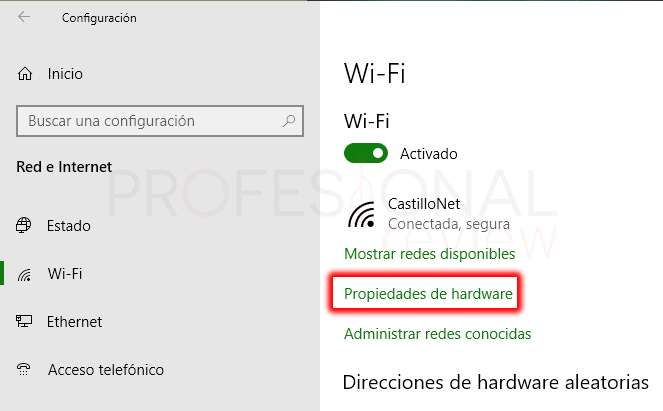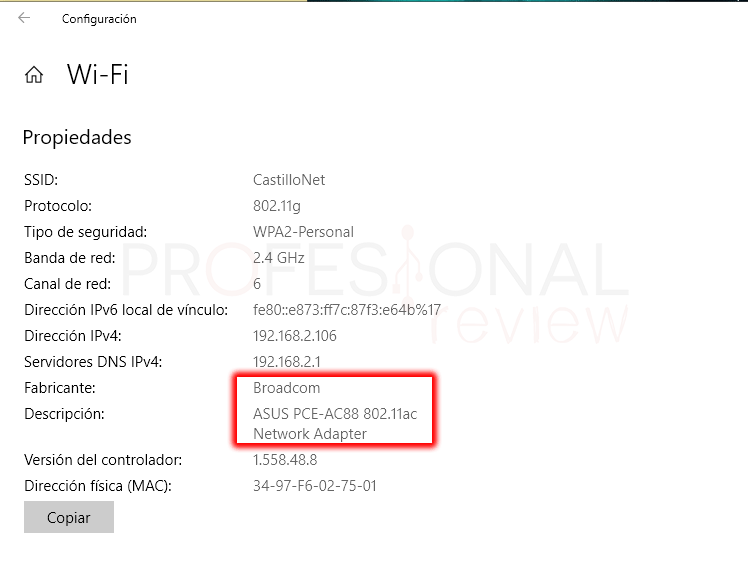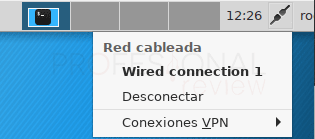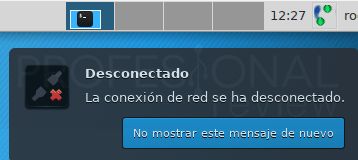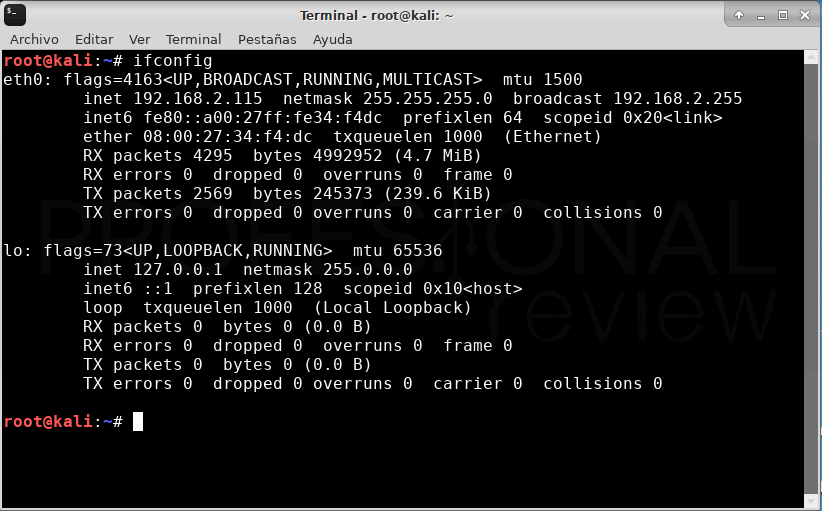Si queremos sacarles todo el partido a las redes inalámbricas, hoy veremos cómo configurar la tarjeta de red Wi-Fi en Kali Linux VirtualBox, y además también veremos cómo instalar las Guest Additions ya que también tienen su truco. En un artículo anterior, nos dedicamos a ver y explicar todo el proceso de creación e instalación de Kali Linux en VirtualBox, y ahora es turno para entrar en algunos detalles importante para hacer nuestra máquina aún más funcional.

Índice de contenidos
Kali Linux es una distribución de GNU/Linux basada en el núcleo Debian, la cual está específicamente diseñada para testear la seguridad en redes informáticas y detectar intrusiones, investigarlas, y por qué no, también hacerlas nosotros mismos. Esta distribución es la evolución del antiguo BackTrack, desarrollada por la misma compañía Offensive Security.
Instalar VirtualBox Guest additions en Kali Linux
Este procedimiento tiene el propósito de obtener la máxima compatibilidad con las tarjetas de red Wi-Fi de nuestros equipos para que la virtualización se lleve a cabo de forma correcta.
Vamos a partir en principio de la configuración que tiene por defecto la red de la máquina virtual cuando la creamos, es decir, estaremos con una configuración en modo NAT. Esta nos permite máxima compatibilidad con cualquier sistema operativo para que pueda salir correctamente a Internet.
Seguramente ya sepamos que, si nos vamos a la barra de herramientas de la máquina virtual y pulsamos en “dispositivos”, vamos a tener disponible la opción de “Insertar imagen de CD de las Guest Additions”. Pero nosotros NO vamos a instalar las guest additions desde ahí, ya que seguramente nos van a dar bastantes problemas, habla aquí un servidor.
Modificar repositorios de Kali Linux
Entonces lo que vamos a hacer para instalarlas, es utilizar los repositorios de Kali Linux para obtenerlas directamente desde allí. Aunque en principio no es necesario, vamos a realizar unas modificaciones en el fichero de repositorios del sistema. Para ello, abrimos una terminal y colocamos el siguiente comando:
nano /etc/apt/sources.list
Abriremos con el editor nano, el fichero de repositorios.
Aquí tendremos que asegurarnos de que los dos repositorios disponibles están activados, para saber esto se nos mostrarán de varios colores. Uno de ellos tendrá una almohadilla (#) delante, se la quitamos para activarlo. Deberán quedar como en la imagen:
Para guardar los cambios, pulsamos la combinación de teclas “Ctrl + O” y para salir pulsamos “Ctrl + X”.
Instalar Guest Additions desde repositorios
Ahora sí que utilizamos los siguientes comandos para instalar las Guest Additions:
apt-get update
Para actualizar repositorios
apt-get install -y virtualbox-guest-x11
Para instalar las Guest Additions en Kali.
En un punto durante la instalación. Se nos mostrará un mensaje avisándonos de que habrá servicios en nuestro sistema que deberán ser reiniciados, nosotros elegimos la opción de “Yes” para que el sistema haga lo que crea conveniente.
Una vez concluya el proceso, recomendamos encarecidamente que hagamos una actualización completa del sistema. Para ello colocamos el siguiente comando:
apt-get upgrade
Llevará algún tiempo, pero así conseguiremos tener el sistema lo más actualizado posible.
Configurar tarjeta de red Wi-Fi en máquina virtual Kali Linux BirtualBox
Con el procedimiento anterior, haremos conseguido por un lado instalar las herramientas para una mejor interacción entre el sistema y VirtualBox y además actualizar el sistema.
Para asegurarnos de que todo está completo, merece la pena verificar que las herramientas Wireless tolos están instaladas. Para ello escribimos:
apt-get install Wireless-tools
Ahora nos dirigimos a la barra de herramientas de nuestra máquina virtual para seleccionar “Configuración”. No tendremos necesidad de apagar la máquina en este procedimiento.
Debemos tener presente que la tarjeta Wi-Fi deberá de estar activa y conectada a Internet para podernos conectar a internet también en la máquina virtual.
Nos dirigiremos al apartado de “red” y colocaremos en el primero apartado la opción de “Adaptador puente”.
Seguidamente en la lista de “nombre” la desplegaremos para seleccionar nuestra tarjeta de red Wi-Fi. Si desplegamos las opciones avanzadas, también tendremos que modificar la opción de “modo promiscuo” para colocar “permitir todo”. De esta forma nada de lo que hagamos será invalidado por la configuración propia de VirtualBox.
Finalmente. Nos aseguraremos de que la opción de “cable conectado” esté activa.
Si por casualidad, no sabemos cómo se llama nuestro adaptador Wi-Fi, lo que tendremos que hacer es abrir el menú inicio y pulsar sobre la rueda dentada para abrir el panel de configuración.
En la ventana principal, elegiremos la opción de “Red e Internet”.
Luego, nos iremos al apartado de “Wi-Fi” y en la zona derecha pulsaremos sobre “Propiedades del hardware”.
Aquí localizaremos toda la información acerca de nuestro adaptador de red. El nombre lo identificaremos en el apartado de “Descripción” y de “fabricante”.
En cualquier caso, ahora nos dirigiremos de nuevo a Kali Linux y nos situaremos en la esquina superior derecha, y pulsaremos sobre el icono de los dos enchufes. Seguidamente pulsaremos sobre la opción “Wired Connection 1” para reiniciar la conexión del adaptador.
De esta forma el adaptador de red tomará la red Wi-Fi como la conexión física y el router nos dará directamente la dirección IP.
Y ya estaría, con este procedimiento tendremos Guest Additions instaladas y la tarjeta de red Wi-Fi funcionando en Kali Linux.
También te recomendamos:
¿Qué piensas hacer con Kali Linux? Esperamos que esto te haya servido de ayuda, si necesitas más tutoriales como este, o relacionados con la virtualización, escríbenos en los comentarios.