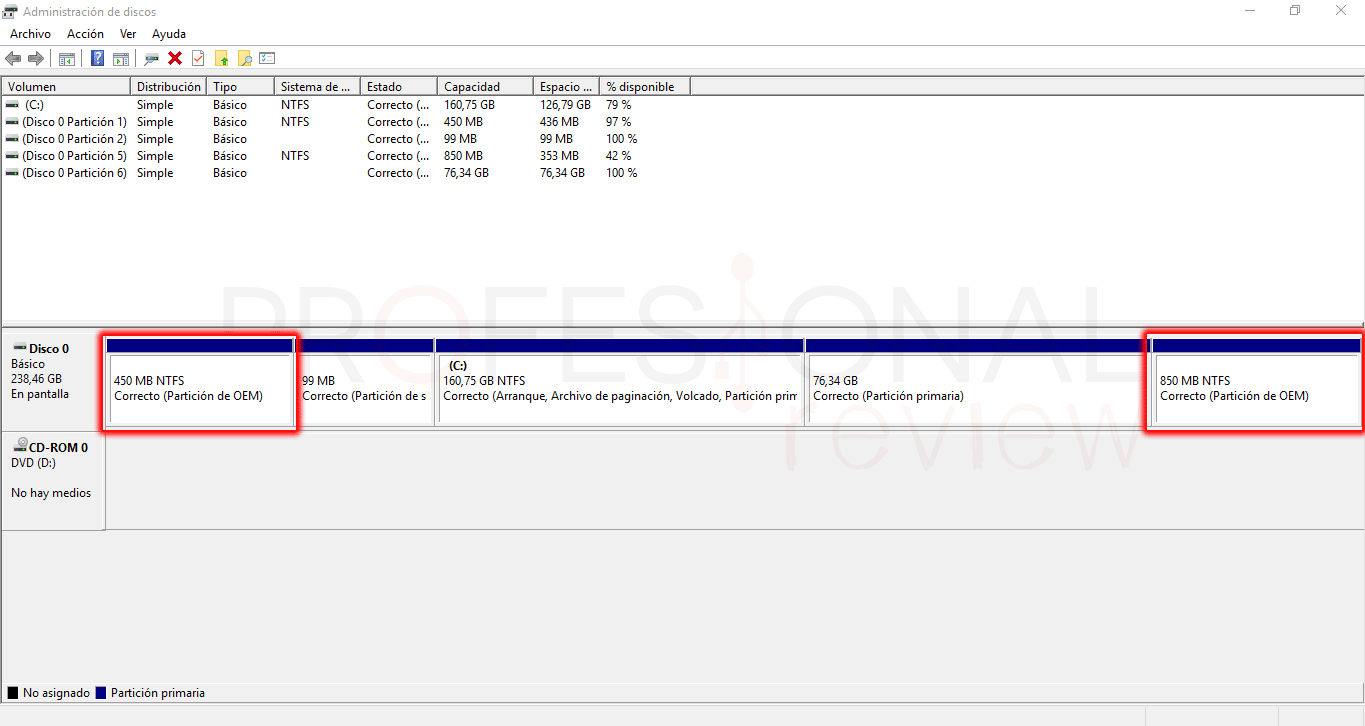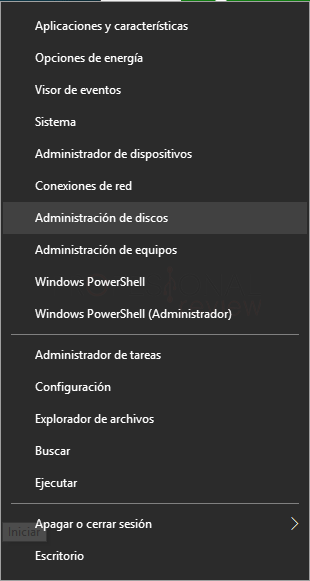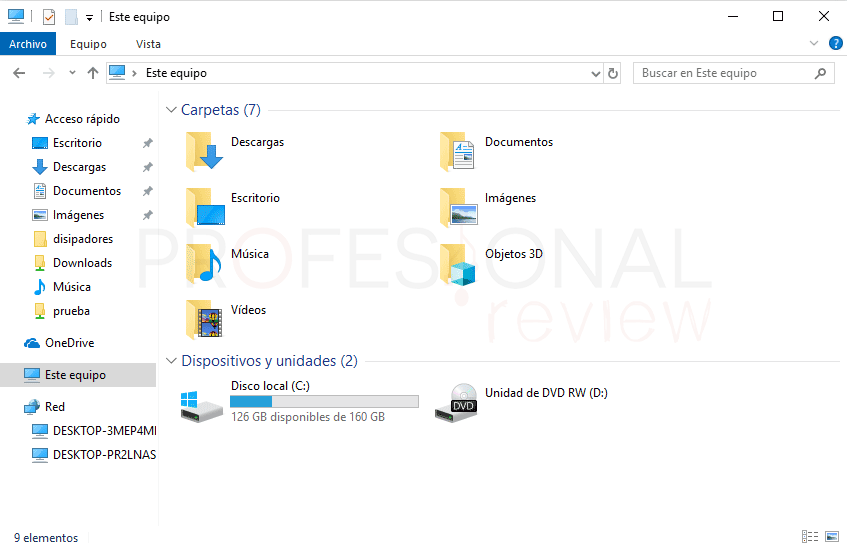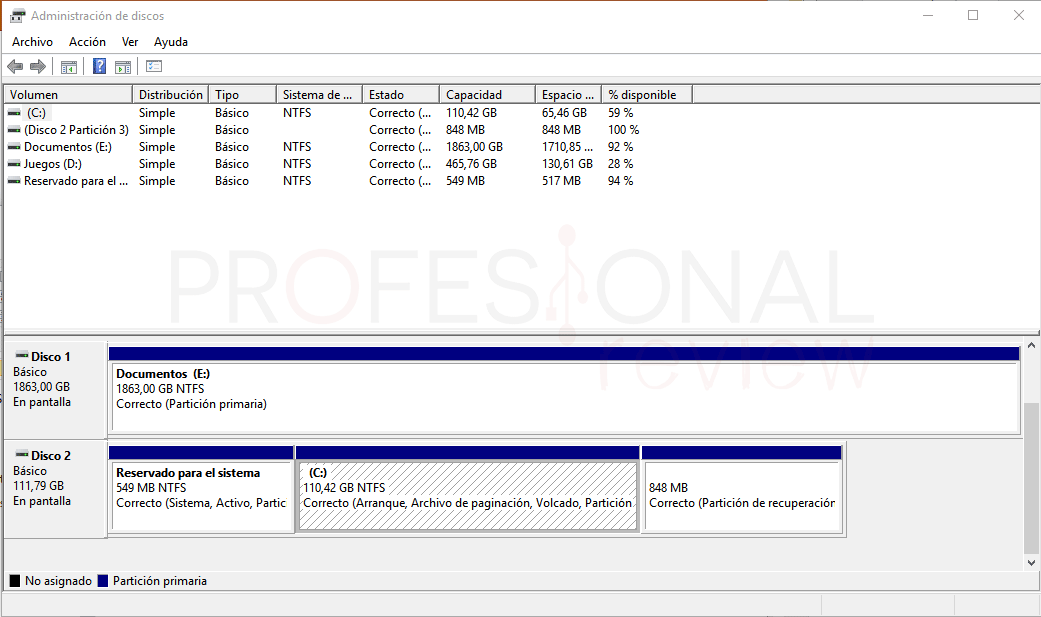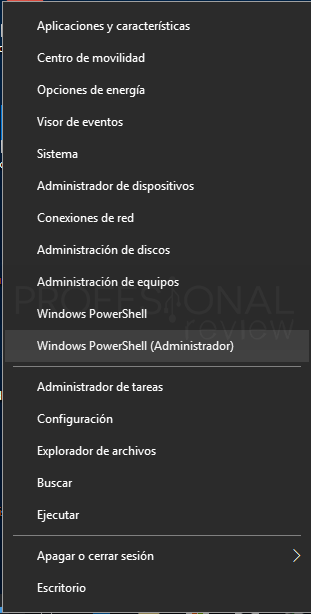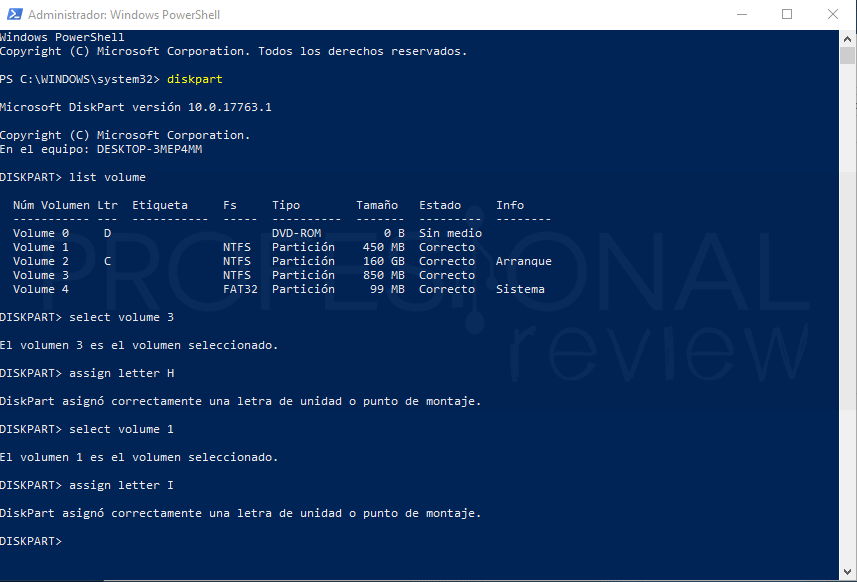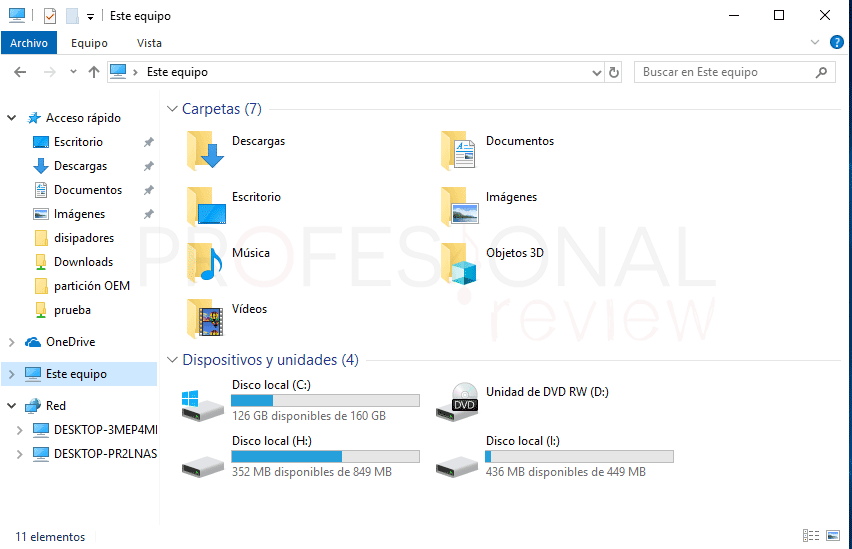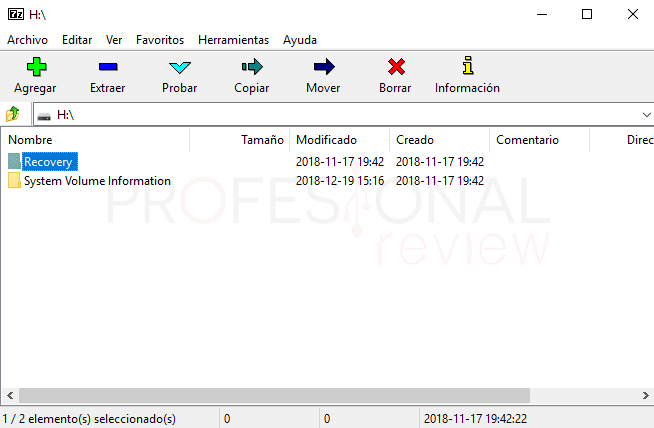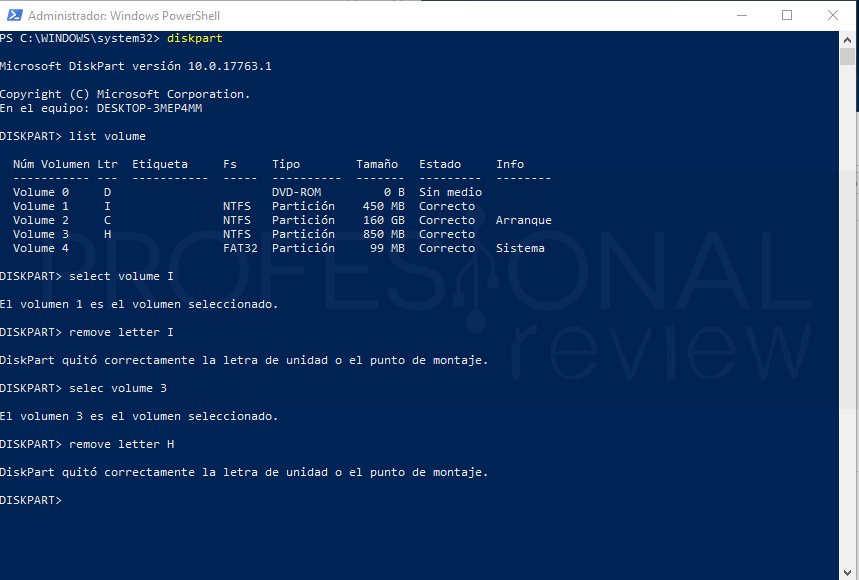Si hemos comprado un equipo y abrimos por curiosidad el Administrador de disco duro, veremos que hay una partición OEM creada en nuestro disco duro. Es posible que incluso haya hasta dos. Si no sabes para qué sirven estas particiones de pequeño espacio, hoy las analizaremos y aprenderemos a crearlas o eliminar, así como explorar que hay en su interior.
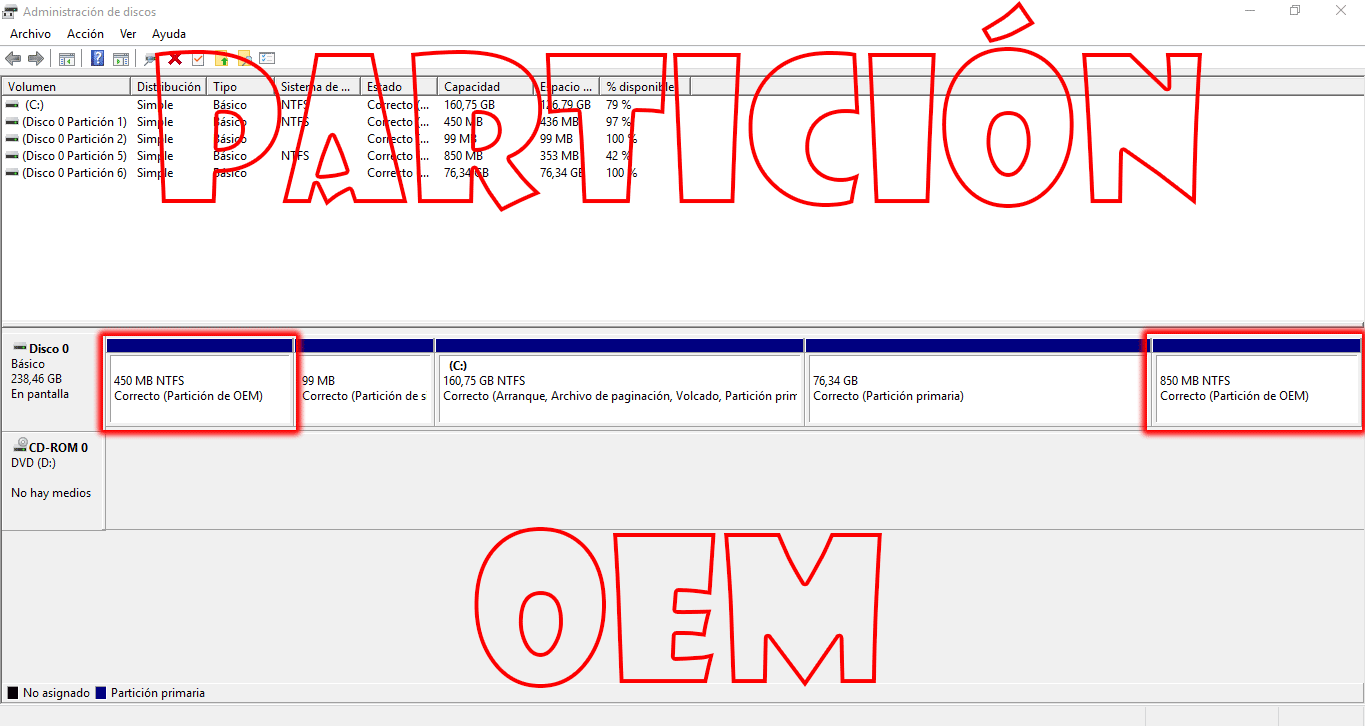
Índice de contenidos
Todos estamos a acostumbrados a acceder al explorador de archivos para acceder a nuestros discos duros o particiones de archivos que tengamos. Posiblemente tengamos una o dos, dependiendo de los discos duros que tengamos instalados. Actualmente los portátiles de gama media y alta vienen con un disco duro SSD de unos 150 GB en donde se instala el sistema operativo, y otro de mayor tamaño destinado a nuestros archivos.
Si somos un poco curiosos y tenemos la oportunidad de entrar al administrador de discos duros veremos que hay bastante más particiones en nuestro disco duro que ni siquiera conocíamos. ¿Qué son realmente estas particiones? ¿Sirven para algo?
Que es una partición OEM o partición de recuperación
Por regla general, los equipos que adquirimos montados de fábrica con todos su hardware y el sistema operativo instalado, contienen una, dos o incluso tres particiones que reciben el nombre de partición OEM o partición de recuperación.
Estas particiones, normalmente tendrán un espacio total de entre 450 y 900 MB, y serán invisibles a nuestros ojos si solamente nos dedicamos a utilizar el explorador de archivos de nuestro sistema operativo.
El objetivo de esta o estas particiones creadas por los fabricantes de equipos y el propio sistema, no es otro que el de tener almacenados una serie de ficheros y archivos para que, cuando se efectúe una recuperación del sistema operativo, este pueda quedarse tal y como estaba cuando lo compramos. Esto significa que no nos quedará un sistema virgen y sin controladores ni anda instalado, sino que además “disfrutaremos” de las aplicaciones y drivers propios que introducción el fabricante a la hora de vendernos el ordenador.
Sirva de ejemplo los equipos portátiles, muchos de ellos vienen ya con programas propios como los drivers de la tarjeta gráfica, Microsoft Office, o cualquier otro. Cuando nosotros restauremos de fábrica el sistema operativo del equipo, éste volverá al mismo estado en el que estaba cuando lo compramos. Incluso si hemos desinstalados estas aplicaciones, éstas volverán a estar disponible nuevamente.
Cómo ver partición OEM de nuestro ordenador
Pues ahora que sabemos para qué sirve esta partición, vamos a descubrir cómo verla. Aparentemente no deberíamos verla en nuestro explorador de archivos, ya que por defecto no tienen una letra asignada, precisamente para mantener ocultas a la vista del usuario. Pero gracias a herramientas como el Administrador de discos duros, podremos verla perfectamente de forma gráfica.
Lo que debemos hacer es dirigirnos al menú inicio y pulsar con botón derecho sobre su botón. Nos aparecerá un menú en el que deberemos de localizar y pulsar la opción “Administración de discos duros”.
Se nos abrirá una aplicación en la que veremos listadas todas las unidades y particiones disponibles en nuestro equipo. Podremos identificar cada disco duro o partición bien en la lista superior mediante el nombre, o en la lista inferior en donde se representan de forma gráfica cada unidad y sus particiones.
Nuestro caso es el de un ordenador portátil el cual solamente tiene una partición visible en el explorador de archivos, pero tiene nada menos que 3 particiones extras, además de la que nosotros tenemos destinada a otro sistema operativo.
Si ahora nos vamos a un equipo de sobremesa, el cual lo hemos montado pieza a pieza y hemos sido nosotros los que hemos instalado el sistema veremos lo siguiente:
Prácticamente lo mismo, pero con distintos nombres, estamos seguros de que a la hora de instalar el sistema operativo estas dos particiones no se encontraban creadas, por lo que corroboramos que ha sido el propio sistema el que las ha creado.
Eso sí en este caso obtenemos más pistas sobre su utilidad, por un lado, la de 450 MB tiene el nombre de “Reservado para el sistema” y la otra “Partición de recuperación”. ¿Cuál es la diferencia entre estas dos?
Partición Reservado para el sistema
Pues la diferencia principal es que la primera, de 450 MB es una partición que almacena la configuración de arranque del sistema, así como archivos de configuración. Comenzó con Windows 7 con un tamaño de 100 MB y actualmente es de 450 MB. Esta partición no se debe borrar ya que perderíamos el arranque de Windows. Además, al estar situada a la izquierda de las demás particiones, no será posible unirla, una vez destruida, con el resto.
Partición de recuperación
Esta tiene destinados 850 MB de espacio y también la crea Windows, desde las últimas versiones del sistema. Su función es la de almacenar archivos para la recuperación del sistema. Si nos fijamos está situada en la parte derecha, por lo que, si la eliminamos, podremos adjuntar este espacio libre a otras particiones.
Esta partición sí la podemos borrar en caso de que no sea un equipo comprado así de fábrica. Ya que no habrá nada almacenado en ella. Si es un equipo de fábrica, sí que tendrá archivos almacenados en su interior, precisamente para lo que hemos comentado.
Cómo mostrar partición OEM en el explorador de Windows
Para poder mostrar esta partición en el explorador de archivos, necesitaremos asignarle una letra a la unidad. Es el único requisito que necesitamos para acceder a ella, pero tendremos que hacerlo mediante el terminal de comandos del sistema y la herramienta Diskpart. Veamos cómo.
Lo primero será abrir, bien símbolo del sistema o bien PowerShell con permisos de administrador. Optaremos por la segunda opción.
Entonces abrimos nuevamente el menú de herramientas de inicio con botón derecho y seleccionamos “Windows PowerShell (administrador)”. Así accederemos a ella.
Ahora colocamos los siguientes comandos, y detrás de cada uno pulsamos Enter:
diskpart
Para ejecutar el programa.
list volume
Para mostrar los discos duros.
select volume <número>
Para seleccionar el volumen al que le queramos asignar la letra.
assign letter <LETRA>
Para asignarle una letra a la unidad que queramos. Realizaremos el mismo procedimiento con las dos particiones, tal y como se ve en la siguiente imagen.
Ahora podremos ver estas unidades en el explorador de archivos.
Si accedemos a su interior, no veremos absolutamente nada. De hecho, solamente podremos ver algo, si instalamos por ejemplo un compresor de archivos como 7-Zip o WinRAR. Aparecerán dos carpetas a las cuales no tendremos acceso, por lo que, prácticamente estaremos en las mismas. Sin embargo, el sistema nos muestra esta partición como ocupada casi en su totalidad, seguramente almacenen códigos nucleares o algo así…o no.
Cómo ocultar partición OEM en el explorador de Windows
Pues bien, una vez visto su interior, ya podremos esconderla para que no vuelva a aparecer más. En actualizaciones de Windows, como la 1703, existía un error y éstas particiones se mostraban visibles en el sistema de forma automática, algo realmente incómodo.
Utilizaremos el mismo procedimiento que anteriormente, es decir, Diskpart. Entonces escribimos:
diskpart list volume select volume <número> remove letter <letra>
Para finalizar, escribimos “exit”.
De esta forma si accedemos al explorador, no veremos ya las particiones por ningún lado.
Bajo nuestra opinión, las particiones OEM tienen validez y tampoco es que ocupen un gran espacio de almacenamiento, el total no llega a los 1,5 GB, por lo que no recomendamos eliminarlas. No vamos a solucionar nuestra vida por ganar 1 GB de espacio en nuestro disco.
También te recomendamos:
¿Qué opinas sobre la utilidad de estas particiones que crean tanto Windows como los fabricantes? Déjanos tu opinión al respecto.