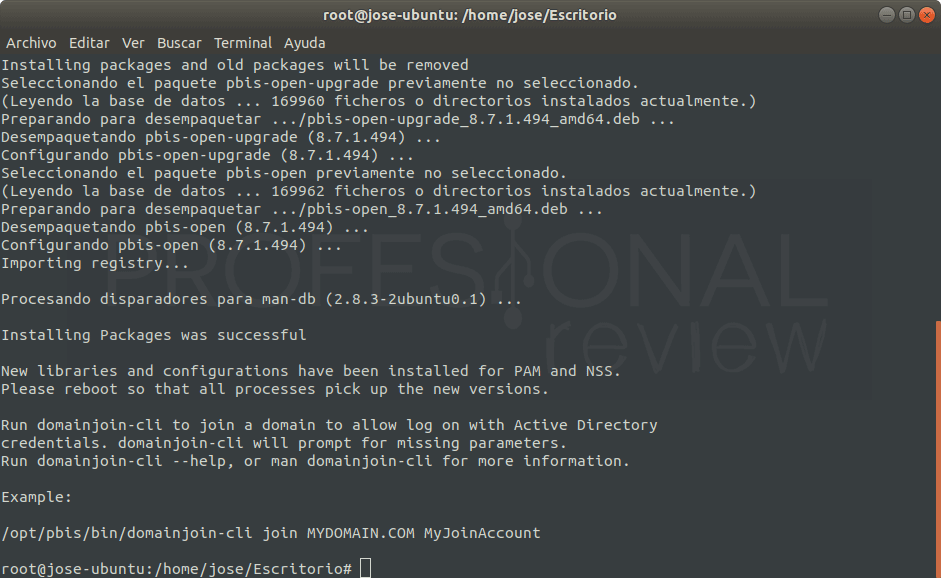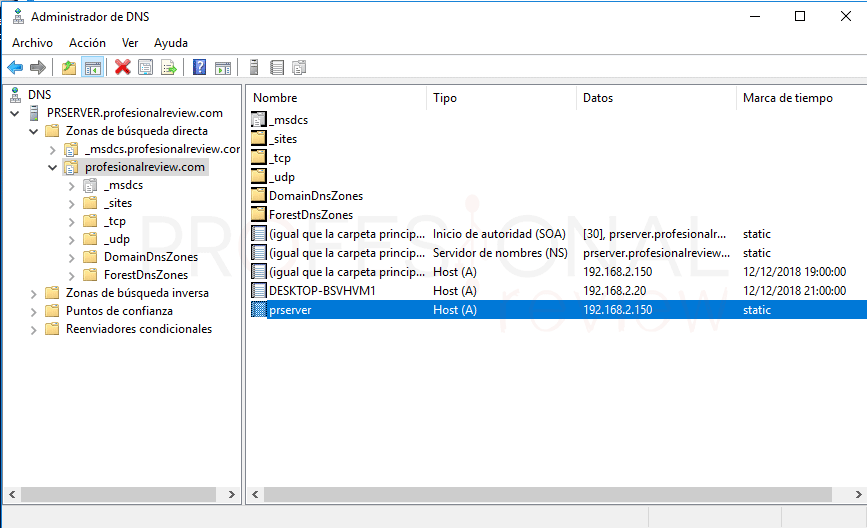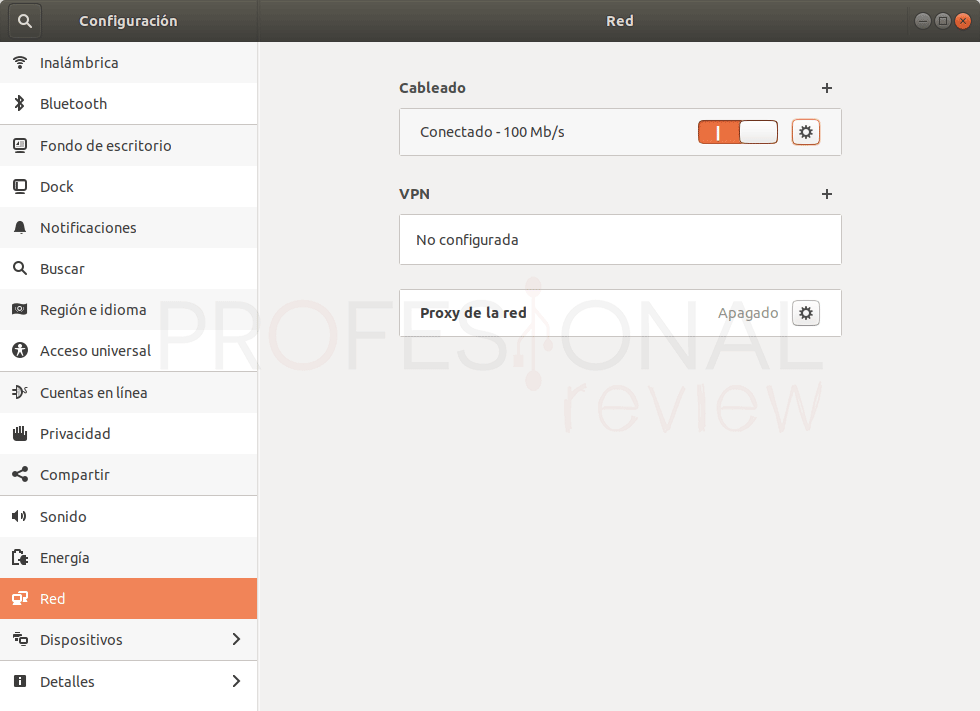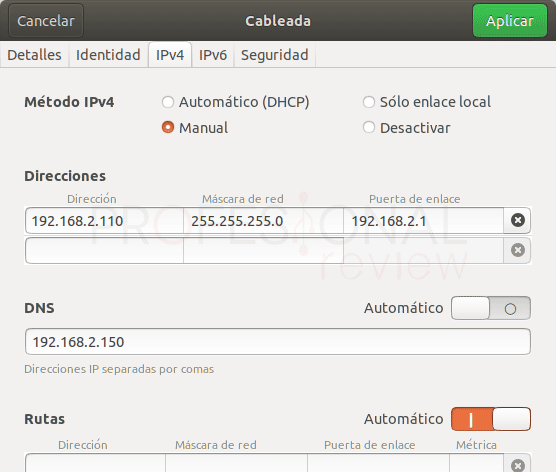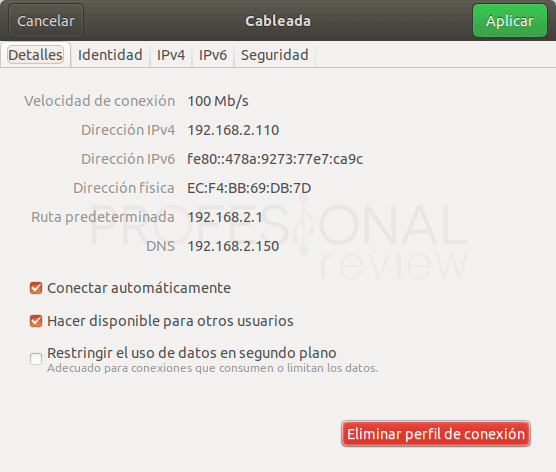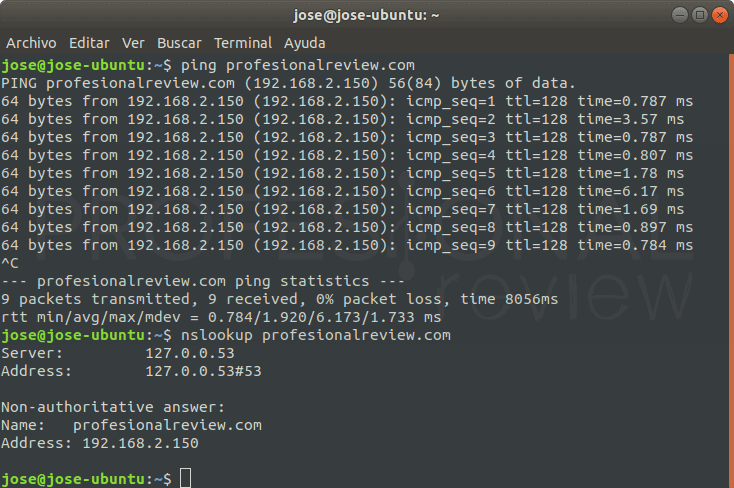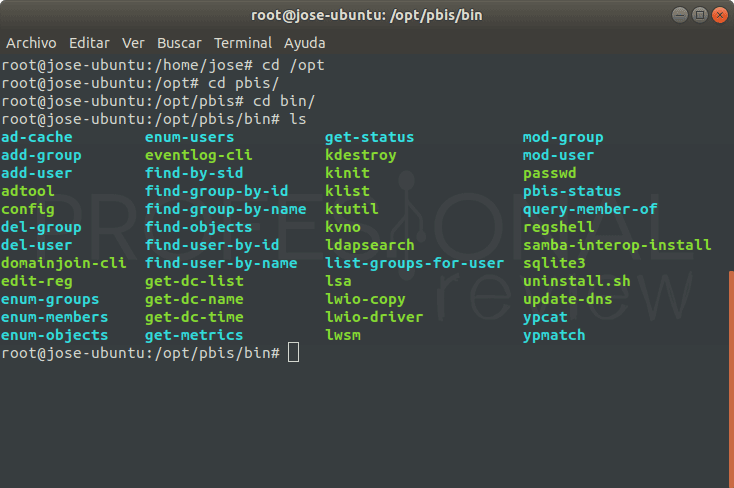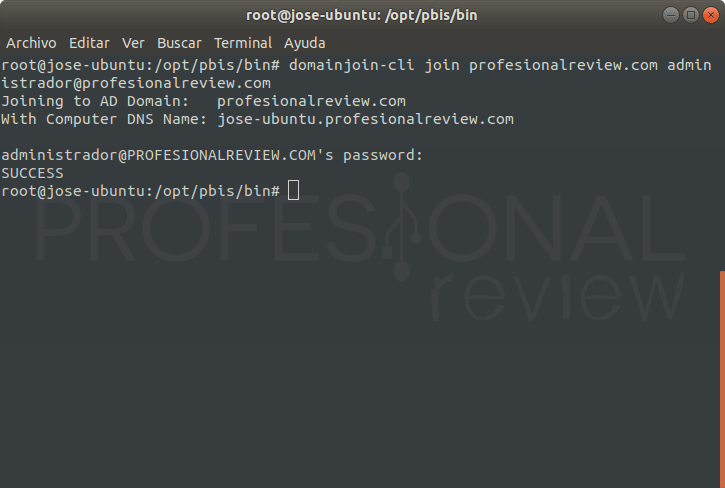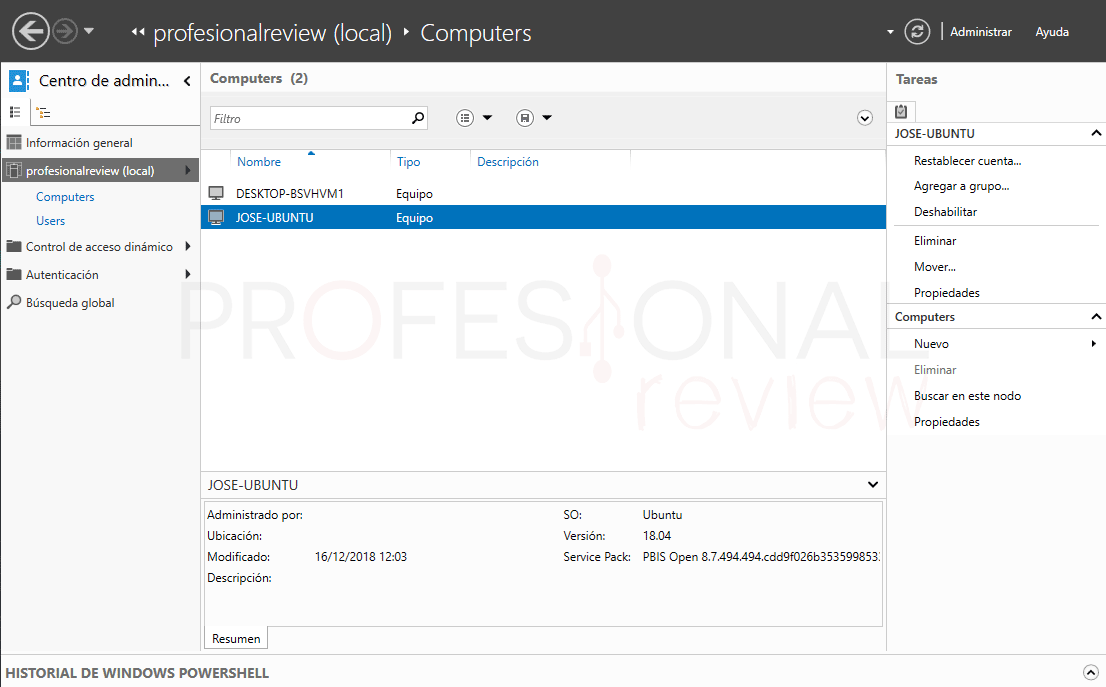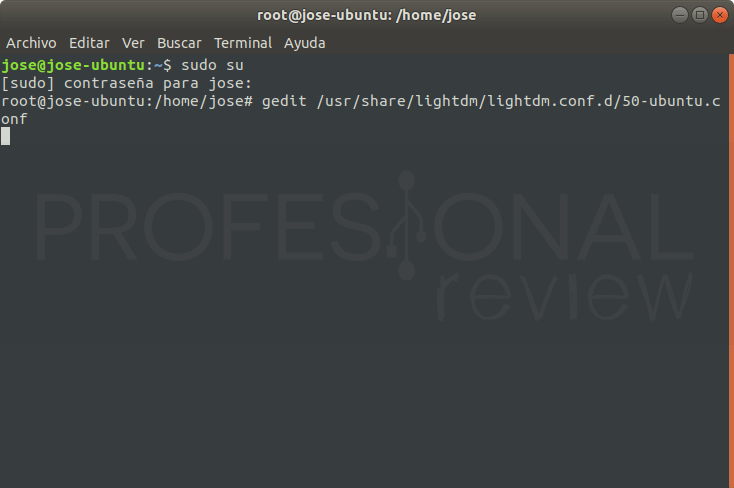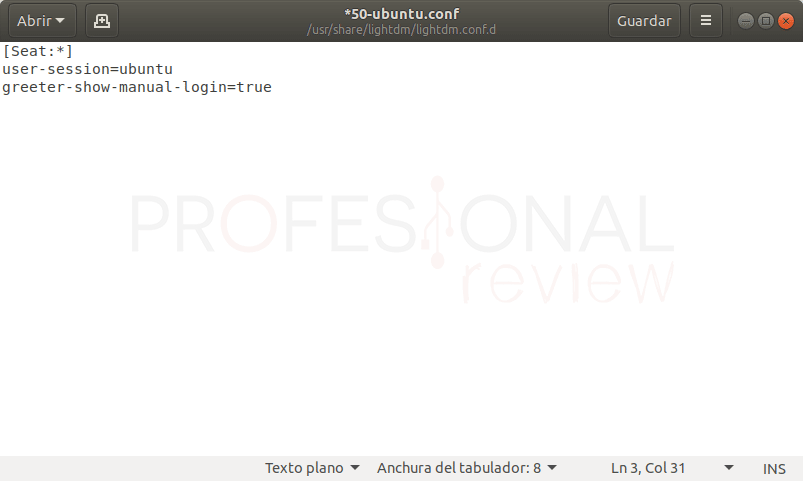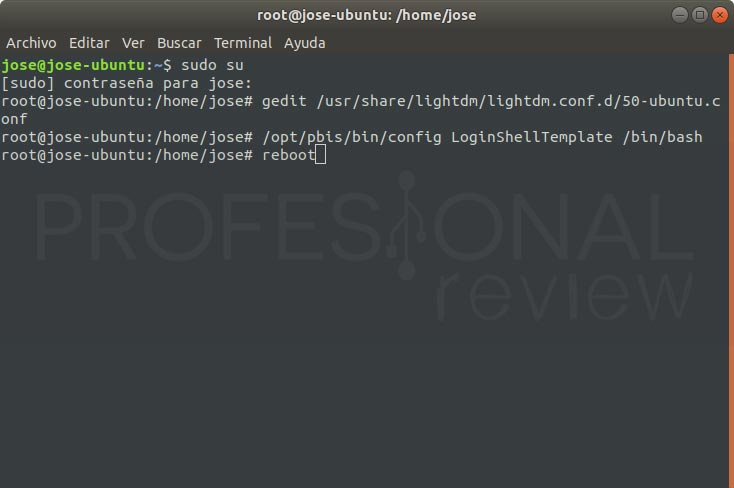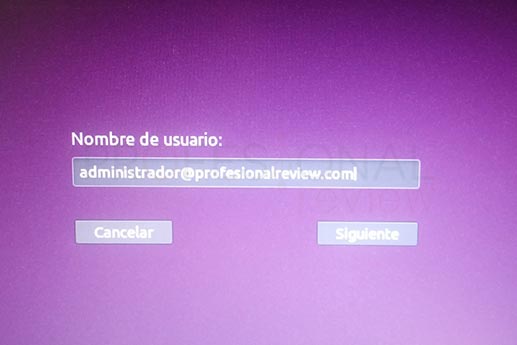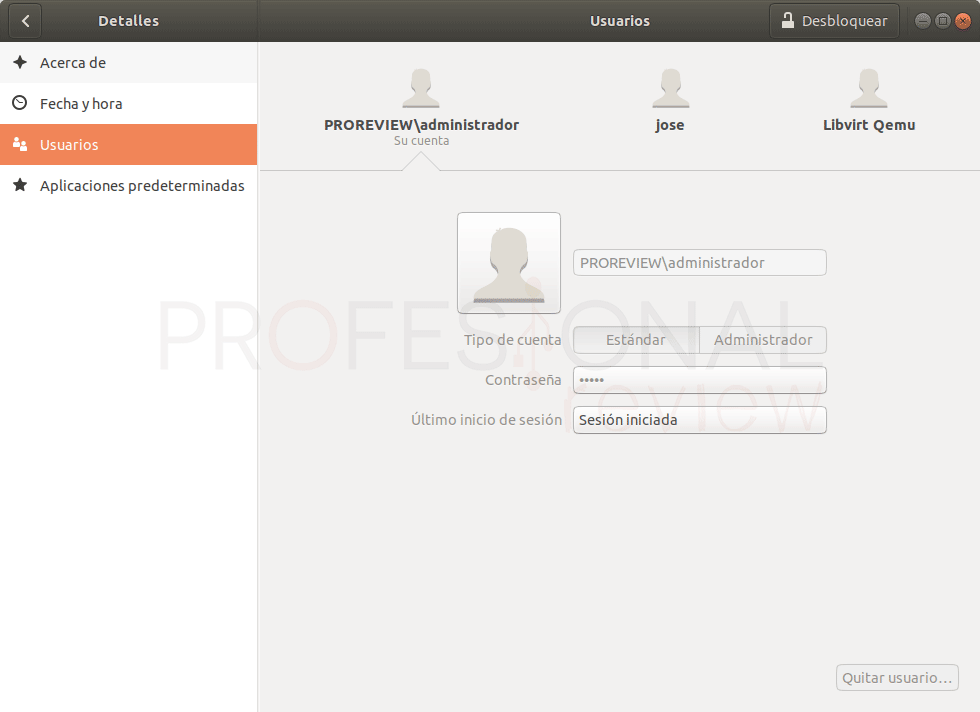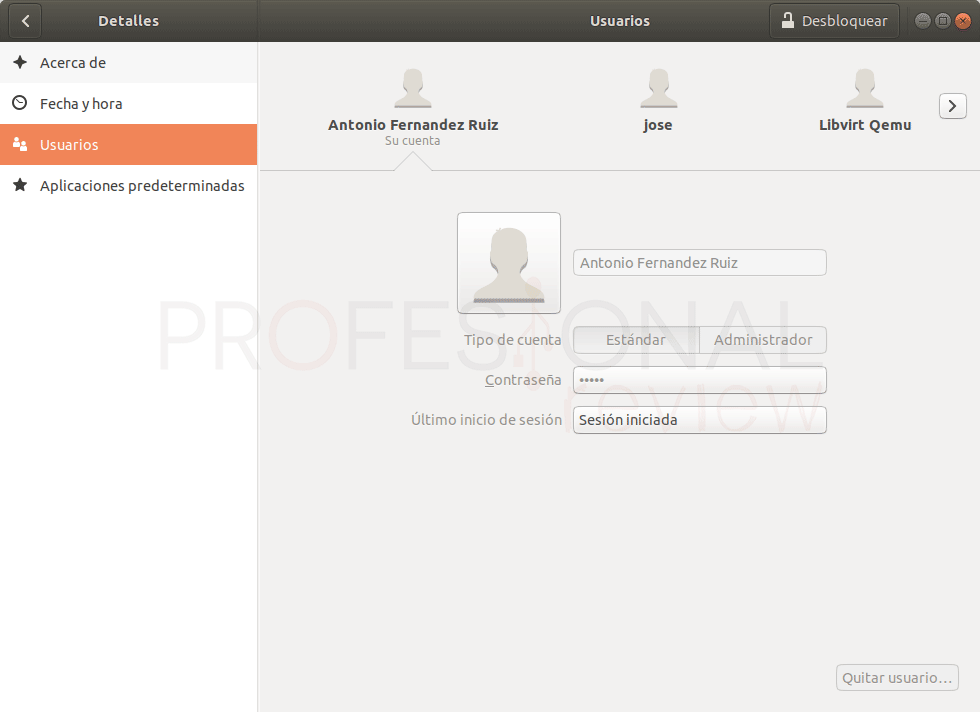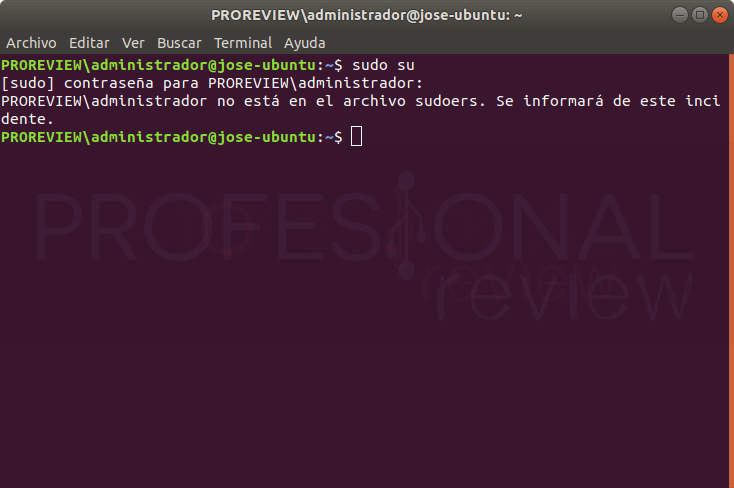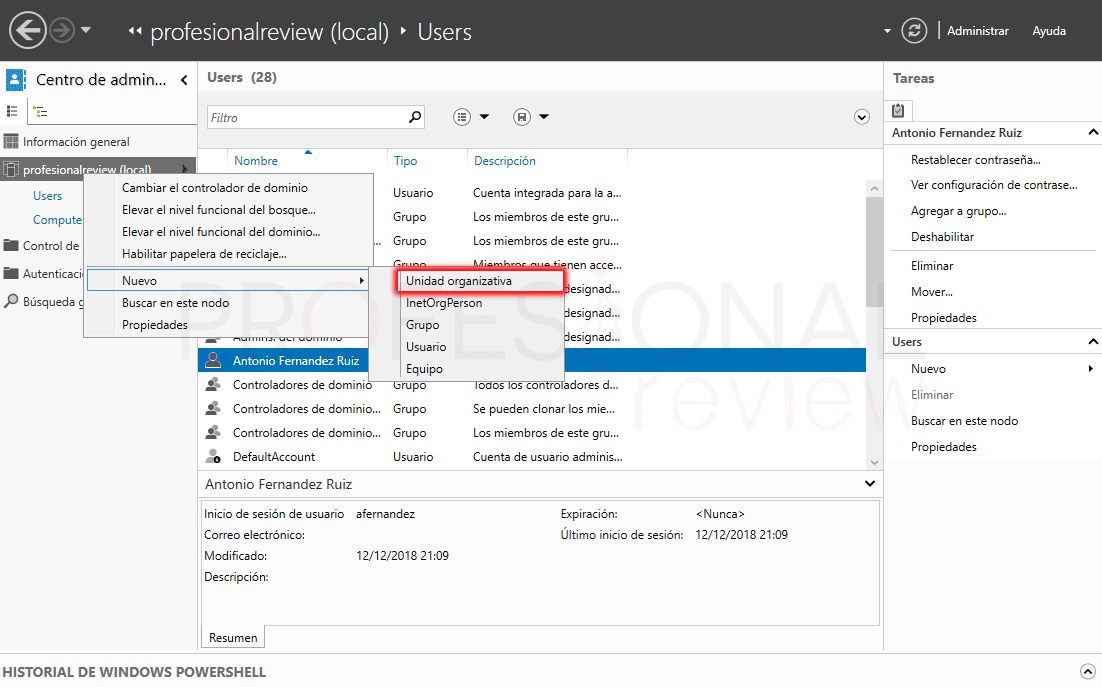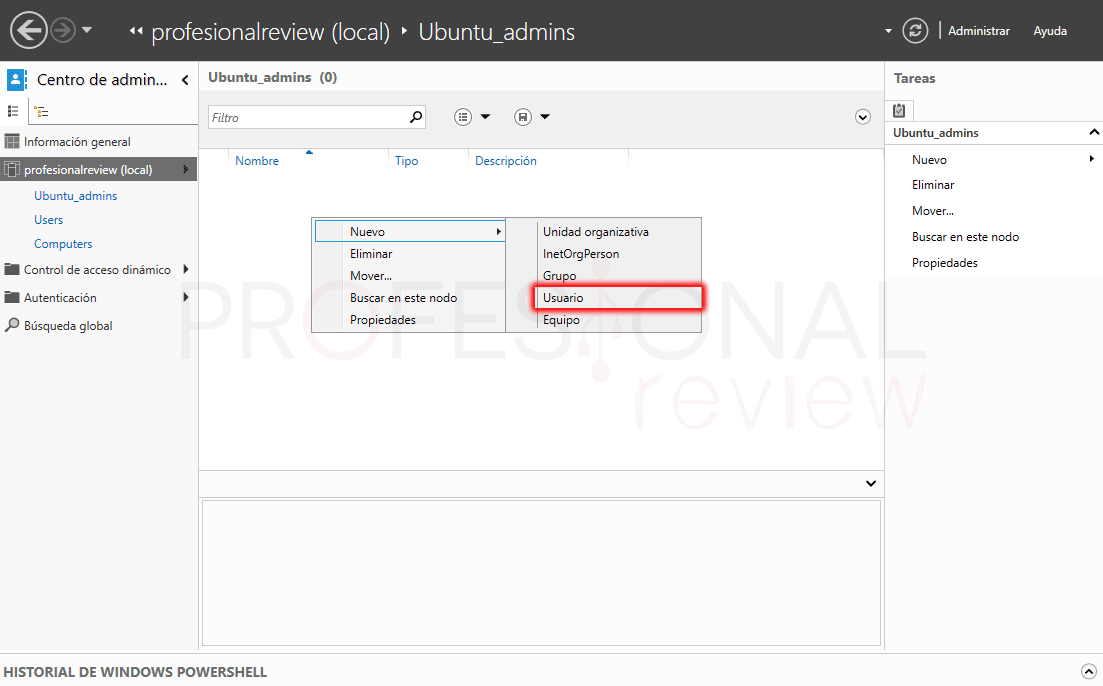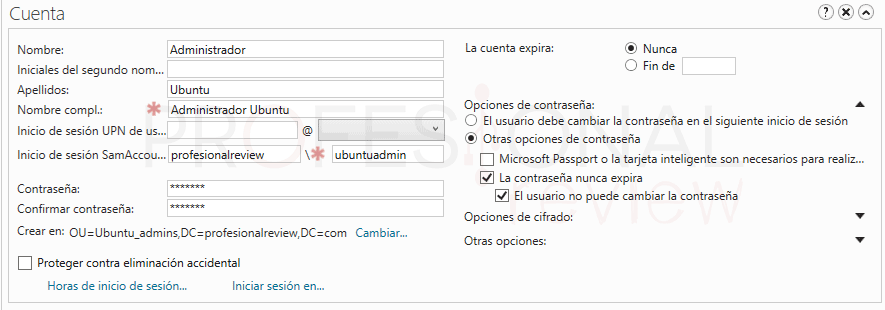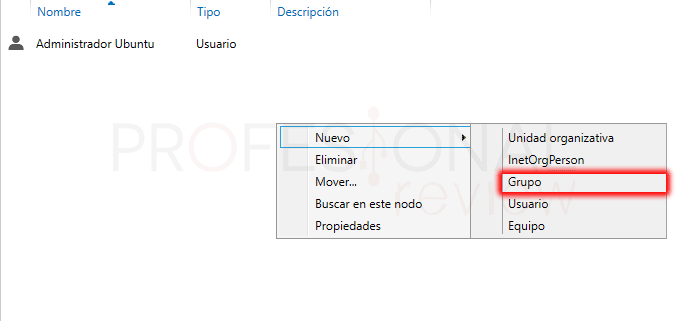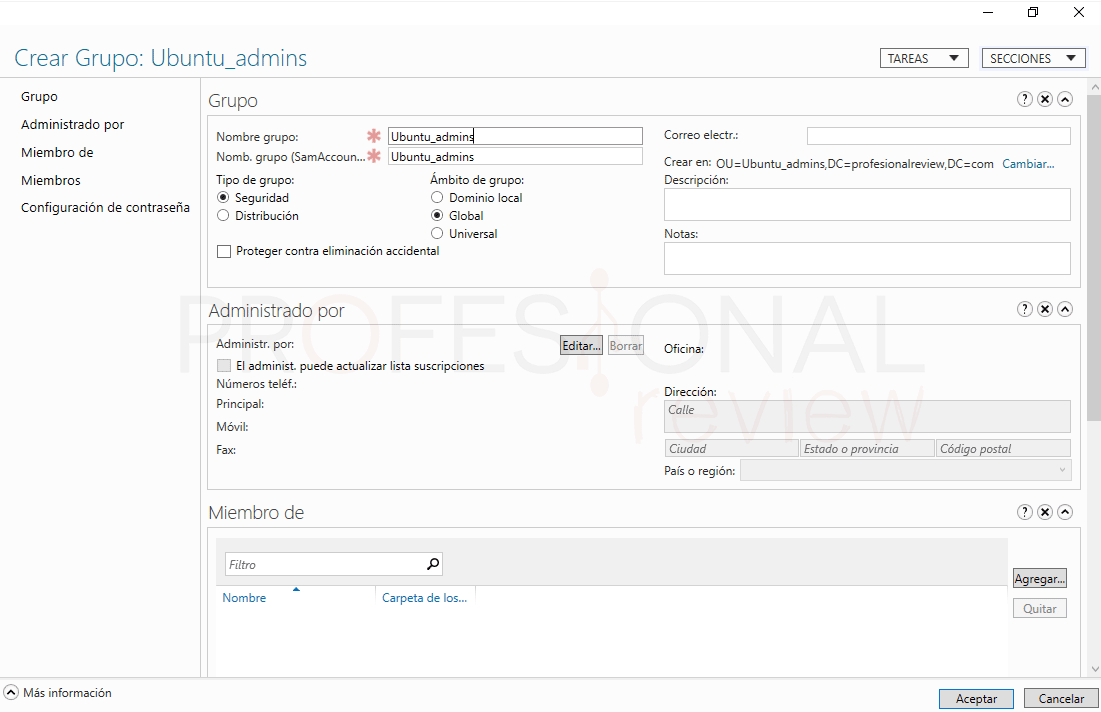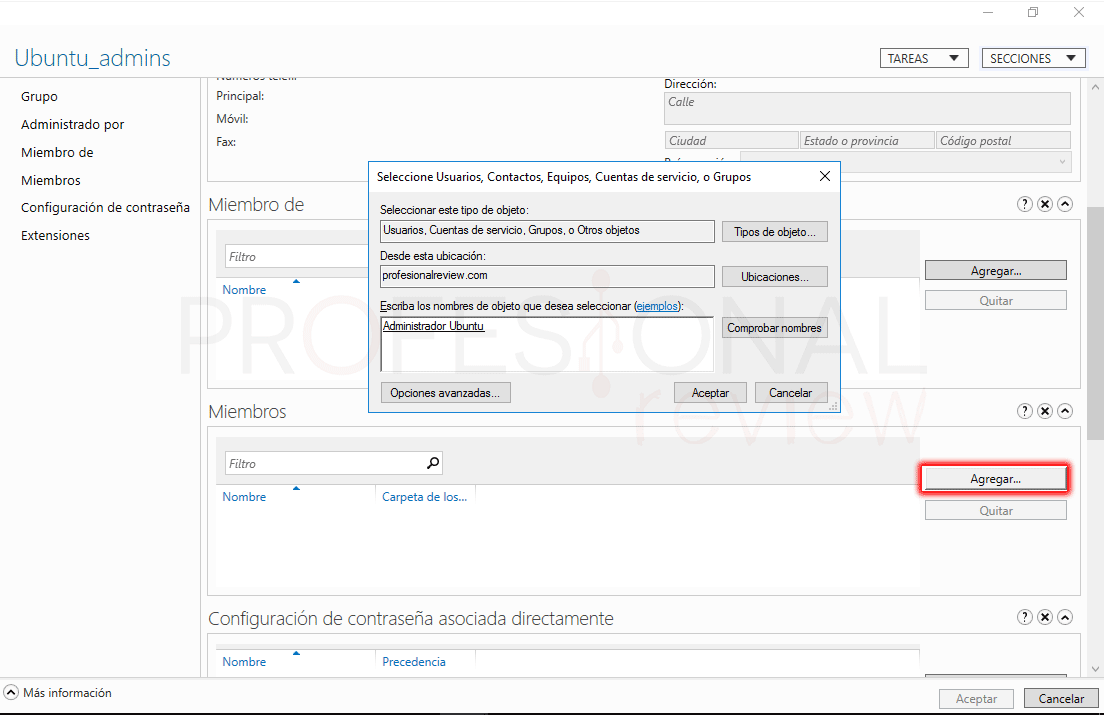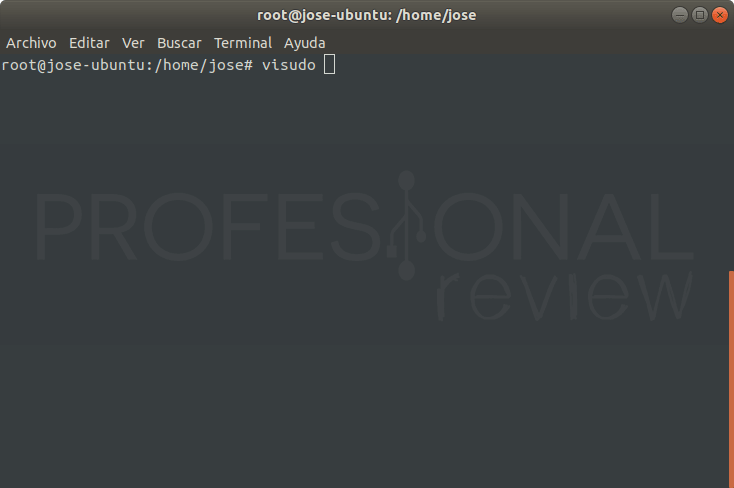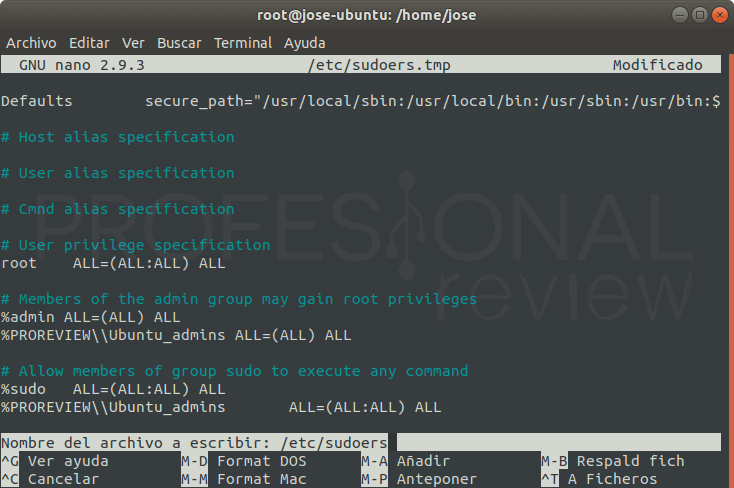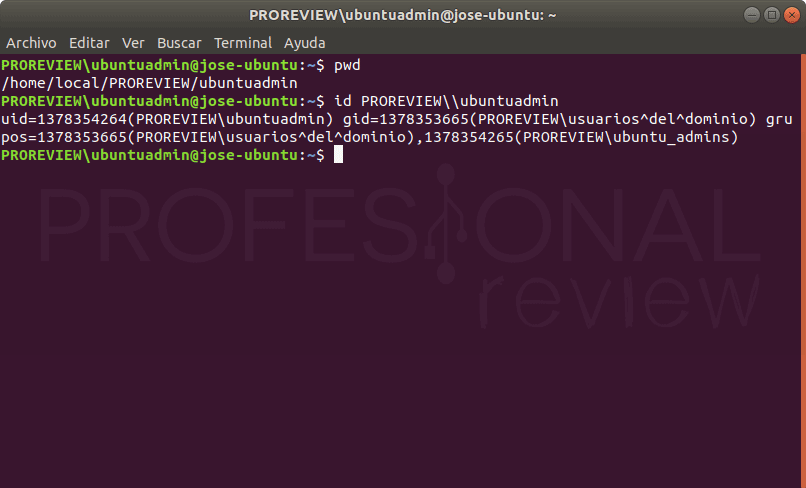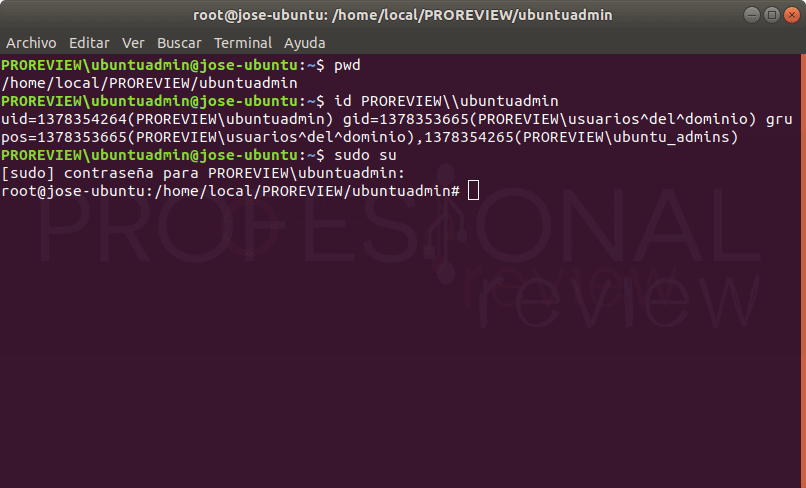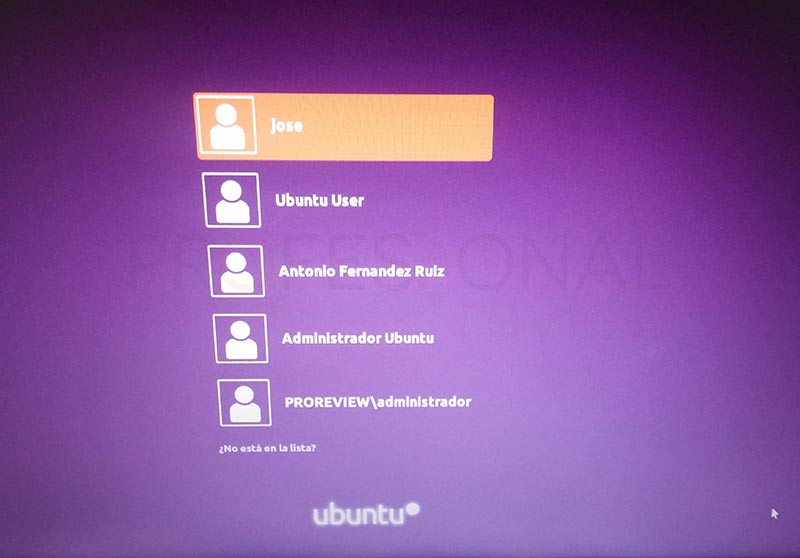Ya hemos visto en otro artículo cómo unir equipos Windows a un dominio, y en esta ocasión veremos cómo unir Ubuntu 18.04 a Active Directory para poder registrarnos en nuestro sistema con usuarios configurados en nuestro dominio Active Directory de Windows. El procedimiento no será tan sencillo como un equipo propio de Windows, pero veremos que podremos integrarlo completamente en el sistema, incluso darle permiso de root a los usuarios.

Índice de contenidos
Active Directory es una herramienta de gestión de credenciales y permisos mediante la conexión a un dominio en donde una serie de equipos se conectará a un servidor para solicitar objetos como usuarios del sistema, recursos compartidos en red y otras utilidades más avanzadas.
Pero no solamente podremos hacer esto con equipos Windows, también podremos integrar equipos Linux bajo un dominio de Microsoft de forma más o menos fácil dependiente de la versión de sistema y distribución que tengamos. Una de las mejor integradas y más utilizadas por usuario es Ubuntu, y nosotros es la que utilizaremos en su última versión 18.04.
Requisitos previos y aplicación a utilizar
Pues lo primero que tendremos que tener en cuenta para conectar un equipo al dominio, será disponer de una tarjeta de red con conexión, bien a Internet o bien a nuestra red LAN. En cualquiera de los casos, necesitaremos que, a través de un ping, por ejemplo, el servidor responda correctamente a las peticiones del cliente.
Existen diversas formas de conectar Linux a un dominio de Active Directory, algunas más directos y otras menos. Por nuestra parte, vamos a presentar una forma que hemos encontrado relativamente rápida y sin muchas complicaciones. La aplicación seleccionada, se llama pbis-open, y está disponible su descarga desde su sitio web oficial.
Actualmente, en la fecha de este tutorial, se encuentra por su versión 8.7.1, y está disponible prácticamente para todas las versiones de Linux.
Entramos en su página y nos aparecerá una lista de ficheros con nombre bastante raros en formato .sh. Nosotros vamos a descargar la versión de 64 bits para nuestro sistema basado en Debian. En nuestro caso será “pbis-open-8.7.1.494.linux.x86_64.deb.sh”, si tuviéramos una versión de 32 bis descargaríamos la de nombre “pbis-open-8.7.1.494.linux.x86.deb.sh”
Instalar pbis-open
Pues bien, una vez descargado el paquete, tocará abrir un terminal de comandos para realizar el proceso de instalación. De aquí en adelante, vamos a elevarnos a root para realizar todo el proceso de integración. Entonces escribimos:
sudo su
Para ascender a root.
cd <ruta en donde hemos descargado el fichero de instalación>
En nuestro caso está situada en el escritorio, por lo que hacemos “cd Escritorio/”.
Por si no lo sabemos, cuando comenzamos a escribir algo en el terminal, podremos completando pulsando la tecla TAB. Automáticamente el sistema detectará el fichero al que pretendemos acceder.
Para ver los permisos de ejecución del fichero, pondremos el siguiente comando:
ls -l
A la izquierda del todo aparecerán los permisos. Nosotros podríamos asignarlos unos distintos para tener el control absoluto sobre el fichero en todos los usuarios. Linux asigna permisos mediante letras, es decir, tendremos la cadena “rwx” que significa “Lectura-Escritura-Ejecución”. Si nos fijamos son tres caracteres que se pueden combinar de 7 formas distintas, como si de código binario se tratara.
Es por esto que si queremos control total sobre el fichero tendremos que escribir lo siguiente:
chmod 777 <fihero>
Así colocaremos un “rwx” en las tres asignaciones de permisos del fichero.
Para ejecutar e instalar el fichero, simplemente tendremos que colocar los caracteres “./” delante del nombre de fichero:
./pbis-open-8.7.1.494.linux.x86_64.deb.sh
El proceso de descompresión e instalación comenzará.
Justamente al finalizar la instalación, el programa nos proporcionará información importante acerca de cómo unir a un dominio nuestra máquina Ubuntu. Lo necesitaremos tener muy en cuenta para hacerlo próximamente.
En este punto, sería muy recomendable reiniciar el equipo.
Unir Ubuntu 18.04 a Active Directory
Comenzamos de lleno el procedimiento para unir Ubuntu 18.04 a Active Directory y poder acceder a los usuarios y recursos del dominio.
Configurar la red de Ubuntu para que apunte al DNS de Windows Server
Lo primero que tendremos que hacer será conocer la dirección IP de nuestro servidor. Esto es muy importante porque de ella dependerá que nuestro equipo cliente “entienda” el nombre NetBIOS del dominio de Windows.
Al instalar Active Directory, también necesitamos instalar un rol DNS en nuestro servidor. De esta forma podremos resolver nombres NetBIOS del dominio y equipos conectados al servidor. La forma de hacer esto es identificar la Dirección IP de nuestro servidor, la IP que tenemos asignada en la tarjeta de red que conecta a la red de Internet.
Para hacer esto, podremos irnos directamente a la configuración del adaptador, y pulsar en “Estado”. También podríamos hacerlo mediante un ipconfig en símbolo del sistema, o también dirigiéndonos directamente al panel de configuración del rol DNS de nuestro servidor. En el apartado correspondiente a nuestro dominio, veremos una entrada con el nombre de nuestro servidor y la dirección IP que tenemos asignada.
Ahora vamos a dirigirnos a la configuración de red de Ubuntu, situada en la zona superior derecha, y pulsamos sobre “Configuración de red cableada” (o Wi-Fi).
Una vez dentro, nos vamos al apartado de “Cableado” y pulsamos sobre el botón de la rueda de configuración para acceder a los parámetros que nos interesan.
Aquí dentro, debemos de colocar la opción “Manual” para poder colocar en el apartado de “DNS” la dirección IP del servidor de dominio.
También podremos colocar una dirección IP adecuada junto a máscara de red y puerta de enlace, para no perder la conexión a Internet. Para este tutorial estamos trabajando directamente desde un equipo físico el cual está conectado directamente al router, y no a la red LAN que pueda tener el servidor.
Una vez hecho esto, pulsamos sobre “Aplicar”. Pulsaremos en el botón de activar/desactivar, para que la configuración de la red se actualice. Comprobamos entonces en la pestaña “Destalles” que todo está tal y como lo hemos configurado.
Una forma muy buena para saber que el DNS está respondiendo correctamente, es dirigirnos a nuestro terminal de comandos y escribir lo siguiente:
ping <nombre de dominio>
Cuando realizamos un ping a un dominio, recibimos información acerca de la dirección IP del servidor, tal y como lo haríamos con Google u otra dirección IP.
También podemos realizar otra comprobación para ver como el equipo está resolviendo el dominio y dirección IP con el siguiente comando:
nslookup <nombre del dominio>
En ambos casos obtendremos como dirección IP la de nuestro Windows Server 2016.
Nota que, a pesar de que hemos colocado un nombre de dominio igual al de nuestra página, no estamos recibiendo la dirección IP de la página web. Esto es porque nuestro DNS apunta a nuestro servidor, no a nuestra puerta de enlace de Internet.
Configurar Ubuntu 18.04 para unirlo a un dominio Active Directory
Una vez hecho todo lo anterior toca entrar de lleno en la configuración de Ubuntu para unirlo al Dominio. El proceso lo tendremos que realizar, bien como root, o colocando delante del comando “sudo”.
En este punto tendremos que diferencia dos nombres de nuestro servidor:
- Nombre real: este corresponderá al nombre que configuramos para Active Directory en la primera pantalla del asistente.
- Nombre NetBIOS: será el nombre con el que el DNS y los equipos cliente asocien el nombre real del dominio y la IP del servidor.
Anteriormente vimos que el programa, tras la instalación, nos ponía un ejemplo de cómo debíamos de proceder para unir el equipo al dominio. Vamos a ir un paso más allá y vamos a ver dónde están almacenados los comandos del programa.
cd /opt/pbis/bin/
ls
En esta ruta es donde se almacenan todos los comandos del programa. Veremos que el que nos interesa es el de “domainjoin-cli”
Pues bien, vamos allá. Vamos a colocar el comando seguido de nuestro nombre real de dominio (no el nombre NetBIOS), y el usuario administrador de éste.
Si colocamos un usuario que tengamos creado en nuestro directorio con permisos estándar, nos saltará un mensaje de “Acceso denegado”. Es por esto que debemos de unir el equipo con nuestras credenciales de administrado del servidor, en nuestro caso, y el de la mayoría ser el usuario “administrador”.
domainjoin-cli join <nombre dominio> administrador@<nombre de dominio>
En nuestro caso será: “domainjoin-cli join profesionalreview.com administrador@profesionalreview.com”. Nos solicitará la contraseña y seguidamente veremos cómo nuestro equipo se habrá unido correctamente. Aunque esto, ni mucho menos habrá acabado aquí.
Para comprobar que, efectivamente nuestro equipo físico Ubuntu se ha unido a nuestro servidor, vamos a irnos a la ventana de administración de Active Directory y vamos a situarnos sobre la raíz del dominio. Podremos ver que el nombre del equipo aparece perfectamente conectado a él.
En este punto, también sería recomendable reiniciar el equipo.
Configurar acceso de usuarios de Active Directory a Ubuntu 18.04
Ahora tendremos otro problema relativamente fácil de solventar, y es que necesitamos un sistema para acceder a Ubuntu con los usuarios propios almacenados en Active Directory. Así podremos hacer lo mismo que haríamos desde un equipo Windows de forma directa.
Esto está parcialmente solucionado en esta versión de Ubuntu, ya que, al situarnos en la pantalla de bloqueo, tendremos una opción de “¿No está en la lista?” para darnos la posibilidad de escribir un nombre de usuario distinto y su contraseña.
Aun así, vamos a asegurarnos de que esto sea así modificando unas líneas en el fichero de configuración de la pantalla de login.
Accedemos al terminal de comandos para colocarnos nueva mente como root. Ahora vamos a acceder al fichero 50-ubuntu.conf para añadir una línea:
gedit /usr/share/lightdm.conf.d/50-ubuntu.conf
Colocamos la línea siguiente debajo de la otra:
greeter-show-manual-login=true
Luego guardamos, y cerramos el fichero.
Tras esto, aun tendremos que hacer una modificación muy importante para que el sistema de autenticación admita usuarios de Active Directory. Escribiremos en el promt lo siguiente:
/opt/pbis/bin/config/ LoginShellTemplate /bin/bash
A continuación, reiniciamos el ordenador.
Ya estaremos en disposición de entrar con un usuario de Active Directory en Ubuntu 18.04
Acceder con usuario de Active Directory en Ubuntu 18.04
Una vez se haya reiniciado el equipo, pulsaremos sobre “¿No está en la lista?” para poder introducir usuario y contraseña de un nuevo usuario.
El sistema de autenticación deberá tener la siguiente estructura:
- Usuario: <usuario>@<nombre real de dominio>
- Contraseña: la que proceda
Veremos que podremos acceder correctamente con nuestro usuario administrador al sistema. Si ahora abrimos las propiedades de usuario desde la opción situada arriba a la derecha, podremos comprobar que efectivamente es un usuario que pertenece al dominio. No se muestra el nombre real del dominio, sino su nombre de NetBIOS. De igual forma veremos que los permisos con los que cuenta el usuario son de una estándar. No por ser administrador en Windows, también debiera de serlo aquí.
Vamos a cerrar la sesión y vamos a probar con otro usuario de los que tengamos creados en Activa Directory. Por ejemplo, el utilizado para el tutorial de acceso de un sistema Windows a AD, el ya conocido Antonio Fernandez Ruiz, para los que hayan seguido nuestro tutorial de instalación de Active Directory.
Pues bien, hacemos el mismo procedimiento de login que con administrador
afernandez@profesionalreview.com
Veremos que efectivamente habremos podido también entrar. Así lo refleja el terminal de comandos.
Y las propiedades del usuario. Fijaos que en este caso no nos coloca el nombre NetBIOS del dominio delante del usuario, solamente su nombre normal.
Elevar un usuario de Active Directory a root en Ubuntu 18.04
Vamos ahora a realizar la prueba de elevar un usuario, por ejemplo, administrador a permisos root en Ubuntu. Nos encontraremos con lo siguiente:
Nos indica que este usuario no está dentro de fichero de sudoers, que son básicamente los usuarios con los que podríamos acceder como root en nuestro equipo. En este punto, podríamos adjuntar directamente nuestro usuario a la lista de root, aunque, sinceramente no es una solución elegante, por lo que lo haremos de una forma más bonita.
Vamos a irnos durante un rato a nuestro Windows Server 2016. En él básicamente vamos a crear una nueva unidad organizativa que lleve dentro un grupo de usuarios que se puedan elevar a root en Ubuntu. Comencemos.
Nos situamos sobre la raíz de nuestro dominio profesionalreview.com y pulsamos con botón derecho sobre él. Elegimos la opción “Nuevo -> Unidad organiztiva”.
Ahora procederemos a entrar dentro de ella para crear un nuevo usuario pulsando con botón derecho y eligiendo “Nuevo -> Usuario”.
Colocamos el nombre que creamos necesario para nuestro usuario con permisos de root de Ubuntu.
Lo siguiente que tendremos que hacer, será crear un grupo dentro de esta unidad organizativa. Para adjuntar dentro el usuario que hemos creado.
En la ventana de creación, veremos en la zona inferior el apartado de “Miembro de”. Pulsaremos sobre “Agregar” y colocaremos el nombre del usuario.
A continuación, pulsaremos sobre “Comprobar nombres” para que este quede verificado, solamente queda aceptar en las ventanas para que la unidad organizativa quede correctamente estructurada.
Configurar fichero de sudores Ubuntu
Pasamos nuevamente al nuestro sistema Ubuntu en donde tendremos que configurar el fichero sudoers para añadir este grupo de Ubuntu_admins a la lista de usuarios con permiso de root, en este caso, será directamente un grupo.
Accedemos con nuestro usuario principal al sistema y nos elevamos como root. Y escribimos:
visudo
Directamente se nos abrirá el editor del fichero que ojo, está con extensión .tmp, esto tendremos que tenemos en cuenta a la hora de guardarlo cuando lo hayamos modificado y almacenado.
Nos situamos sobre la línea que dice: “%admin ALL=(ALL) ALL”. Cortamos la línea con “Ctrl + K” y la pegamos dos veces con “Ctrl +U”.
Modificaremos esta segunda línea dejándola de la siguiente forma:
%PROREVIEW\\Ubuntu_admins ALL=(ALL) ALL
Ahora haremos idéntico procedimiento con la línea de “%sudo ALL=(ALL:ALL) ALL”. Dejaremos la segunda línea como sigue:
%PROREVIEW\\Ubuntu_admins ALL=(ALL) ALL
Esta línea cada uno colocará el nombre que le haya dado el GRUPO de usuarios que haya creado.
Para guardar pulsamos la combinación de teclas “Ctrl + O” y, muy importante, eliminamos la extensión .tmp del fichero para que se guarde en el fichero real.
Elevar usuario de Active Directory a root
Una vez hecho lo anterior, volveremos a la pantalla de bloqueo y accederemos con nuestro usuario recién creado para ver si podemos elevarlo a root.
Para demostrar que el usuario pertenece a Active Directory escribiremos:
pwd
Y comprobaremos que efectivamente pertenece al dominio, ya que se ha creado un directorio con el nombre NetBIOS del dominio en nuestro sistema.
También podremos escribir:
id <nombre NetBIOS del dominio>\\<nombre de usuario>
Aquí veremos información interesante sobre el grupo de pertenencia de este usuario, en nuestro caso “Ubuntu_admins”.
Dicho esto, probamos:
sudo su
Solicitará la contraseña y podremos elevarnos como root correctamente. Ahora, cada vez que metamos un nuevo usuario al grupo creado en nuestro Active Directory, podremos elevarnos con él a root.
Con esto finalizamos el proceso para unir Ubuntu 18.04 a Active Directory, esperamos que todo haya ido bien para los que sigue este tutorial.
También te recomendamos estos tutoriales:
Esperamos que, a pesar de que el tutorial ha sido largo, hayas podido configurar correctamente tu sistema Ubuntu e integrarlo con AD. Si tienes algún problema, háznoslo saber. Volveremos con más.