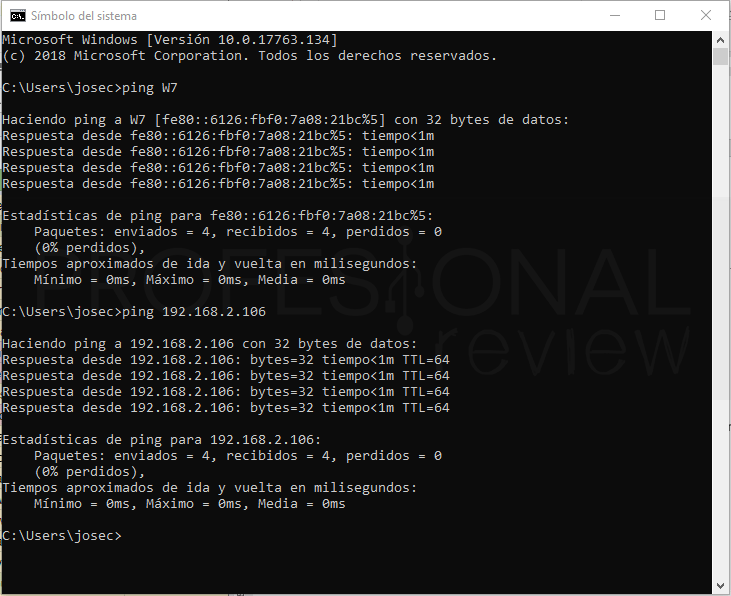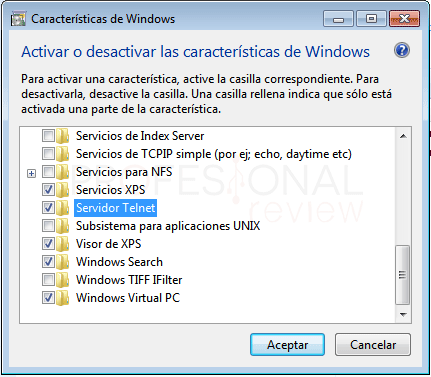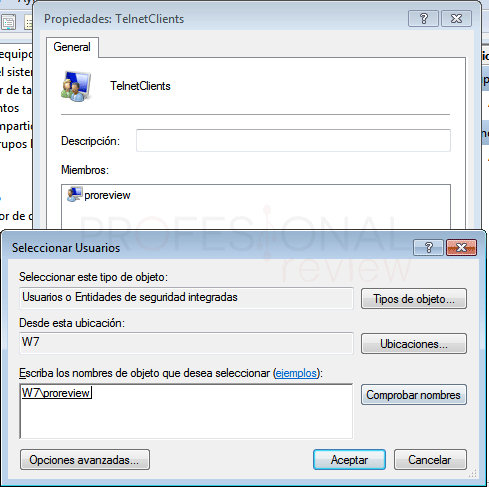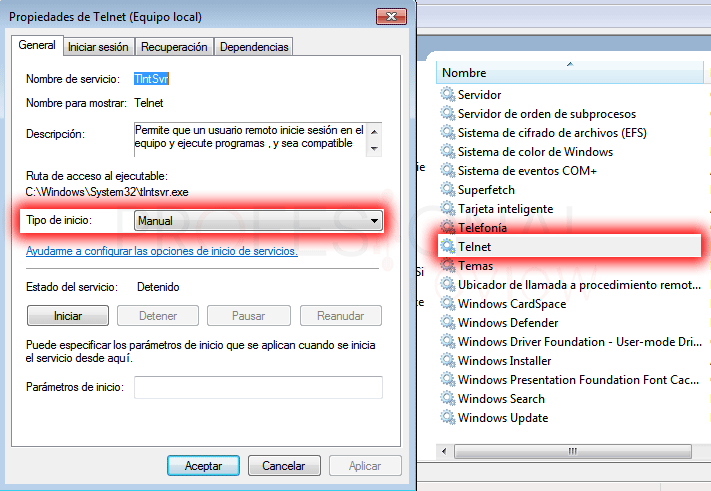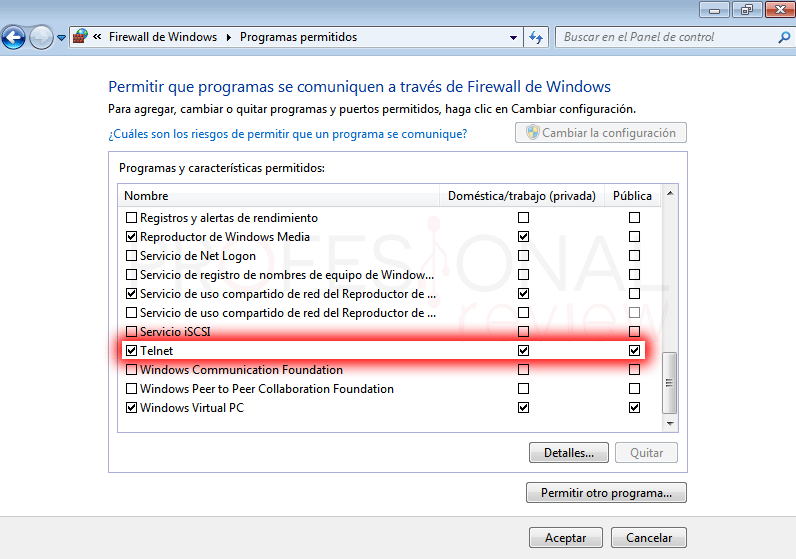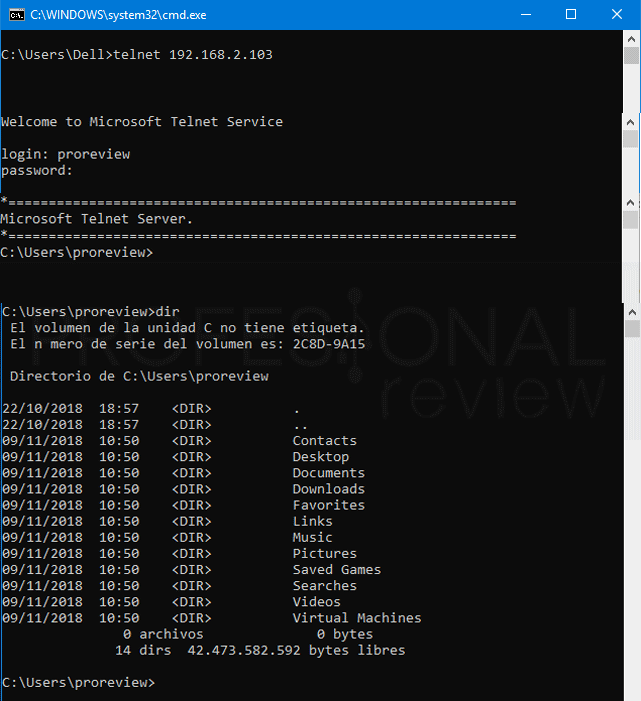Las conexiones remotas es una de las soluciones más utilizadas para la gestión remota de servidores. En este artículo veremos cómo configurar servidor Telnet en Windows, como puede ser Windows 7 o Windows server. De esta forma podremos conectarnos desde un equipo cliente para poder gestionar la configuración de un servidor tanto en una red local como externamente.

Índice de contenidos
Actualmente Telnet no es un protocolo de comunicación remota demasiado utilizado para este tipo de soluciones, ya que han aparecido protocolos de comunicación mucho más seguros como SSH. Estos nos permiten establecer conexiones cifradas, mucho más seguras a ataques informáticos como spyware que Telnet.
Aun así, podría ser interesante el uso de este método para redes internas LAN las cuales están protegidas de la acción exterior de programas malignos. Y gracias a que es un comando muy fácil de configurar y utilizar bajo sistemas Windows, es una buena opción. Es por esto que hoy veremos cómo realizar la configuración de un servidor Telnet, y veremos cómo podremos establecer una conexión remota a éste.
Pasos preliminares
Antes de ponernos de lleno a configurar el servidor, debemos asegurarnos de que la conexión entre los dos equipos es posible, es decir, que ambos equipos estén se vean dentro de una red.
Para hacer esto es tan simple como utilizar el comando ipconfig en Windows para conocer la dirección IP del equipo. Y luego usar ping para comprobar la conexión.
Saber dirección IP
También podremos hacer esto sabiendo el nombre de nuestros equipos en lugar de la dirección IP. Nos vamos a nuestro Windows 7 que hará la función de servidor. Abriremos símbolo del sistema y escribiremos
ipconfig
Debemos fijarnos en la línea “Dirección IPv4”
Para ver el nombre del equipo solamente tendremos que abrir el menú inicio y pulsar con botón derecho sobre “Equipo” y pulsar en “Propiedades”. En la segunda sección, buscaremos el nombre del equipo.
Comprobar conexión
Ahora que sabemos direccines IP o nombre de equipo, vamos a probar si los equipos se ven. Para ello abrimos una ventana CMD en el equipo que va a ser cliente y escribimos:
ping <IP/nombre equipo>
Vemos que todos están correctamente conectados y en comunicación.
Configurar servidor Telnet en Windows
Dejando las pruebas anteriores, vamos a proceder a configurar el servidor Telnet bajo un equipo con Windows 7. El proceso es igual para Windows server, en cuando a la activación y configuración de permisos de usuarios.
Debemos tener en cuenta también que Windows 10 no dispone de servidor de Telnet, solamente podremos configurarlo como cliente, y es lo que nosotros haremos.
- Pues bien, en Windows 7, abrimos el menú inicio y nos dirigimos al panel de control. Aconsejamos configurar la vista en iconos.
- Debemos de localizar el icono de “programas y características”.
- Una vez dentro, pulsamos sobre la opción de “Activar o desactivar características de Windows”.
- En la nueva ventana que se nos abre, tendremos que buscar “Servidor Telnet” y activar la casilla correspondiente. Pulsamos en “aceptar” para que esta característica se instale.
De forma opcional, también podremos instalar el cliente Telnet, por si lo quisiéramos utilizar. Para ello activaremos la casilla que corresponde a “Cliente Telnet”
Configurar permisos de usuarios para Telnet
Ahora debemos de configurar los permisos de usuario en el servidor Telnet, con esto permitiremos que, al acceder desde un cliente, podamos utilizar un usuario que se encuentra en el servidor para logearnos en Telnet. Esto es especialmente útil para equipos que trabajan en Active Directory
- Nos vamos nuevamente al panel de control y pulsamos sobre la opción de “herramientas administrativas”
- Dentro de esta, pulsamos sobre “Administración de equipos”
- En la herramienta de administración, accedemos a la sección “Usuarios y grupos locales” y dentro de esta a “Grupos”. Veremos que hay un grupo de “Telnet clients”
- Hacemos doble clic para abrir el grupo y pulsamos en “Agregar”. Aquí tendremos que escribir o buscar los usuarios que queremos que tengan permisos para usar Telnet.
- Cuando escribamos un nombre, pulsamos sobre “Comprobar nombres” para que el equipo detecte correctamente el nombre de usuario.
Arrancar servicio de Telnet
Hecho esto, debemos de irnos nuevamente a “herramientas administrativas” para abrir el panel de servicios y activar el correspondiente al servidor telnet. De esta forma el equipo quedará a la escucha de clientes que quieran acceder
- Para ello hacer doble clic sobre “Servicios”
- En la lista de servicios debemos de buscar “Telnet” y hacemos doble clic para acceder a él
- Aquí tendremos varias opciones. Si vamos utilizarlo poco, elegiremos como tipo de inicio “Manual”. Si lo vamos a utilizar mucho podremos hacer que inicie con el sistema eligiendo “Automático”
- Tras elegir el tipo de inicio, pulsamos en “Aplicar” y ahora pulsamos sobre “Iniciar”
Ahora estará todo listo para que podamos acceder desde nuestro cliente.
Añadir Telnet a Firewall de Windows
Una vez configurado y activado el servidor telnet, es turno para configurar el Firewall de Windows para que nos permita realizar conexiones remotas a él.
Nuevamente nos dirigimos al panel de control y esta vez accedemos a la opción de “Firewall de Windows”
Dentro de la ventana de configuración, tendremos que pulsar sobre la opción de la parte superior “Permitir un programa o una característica a través de Firewall de Windows”
Nos aparecerá una lista que para poder editarla tendremos que pulsar sobre “Cambiar la configuración”
Seguidamente buscamos la línea correspondiente a “Telnet”. Tendremos que activar las casillas de “Doméstica” si queremos acceder remotamente en una red LAN. Y la casilla “Pública” si queremos acceder desde redes externas
De esta forma el firewall no será una barrera para denegarnos el acceso a nuestro servidor.
Acceder desde un cliente Telnet
Ahora nos dirigimos al cliente Telnet y escribimos el siguiente comando en la ventana de CMD o PowerShell:
telnet <dirección IP/Nombre del equipo>
En nuestro caso, “telnet W7” o “telnet 192.168.2.103”. De esta forma nos solicitará el usuario y contraseña. En “Login” colocamos el nombre y en “Password” colocamos la contraseña
De esta forma habremos accedido al servidor Telnet.
Si quisiéramos hacerlo de forma remota desde fuera de nuestra red, tendríamos que abrir el puerto 23 del router. Aunque para conexiones remotas externas recomendamos usar SSH y no Telnet, por mayor seguridad.
Mediante estos rápidos pasos podremos configurar servidor Telnet en Windows.
También te recomendamos:
¿Con qué objetivo usarías tu Telnet en Windows u otro sistema? Si has tenido algún problema o duda o apunte, déjanoslo en los comentarios.