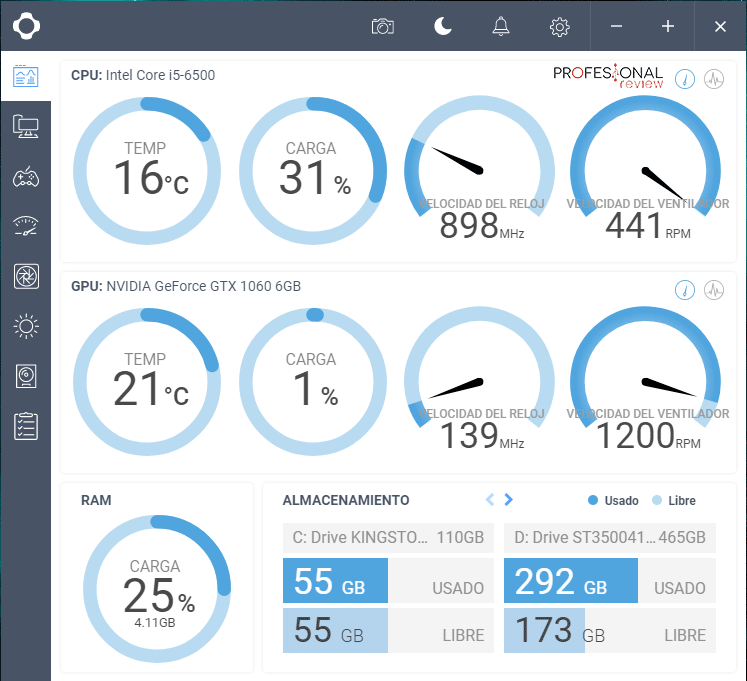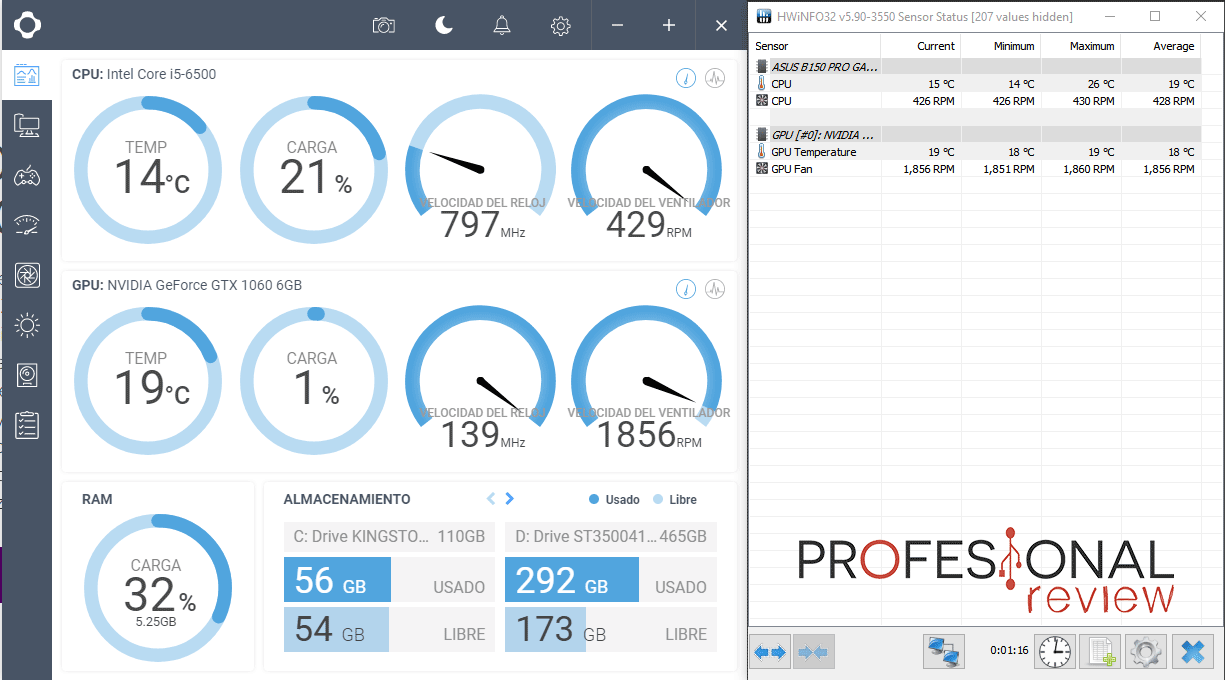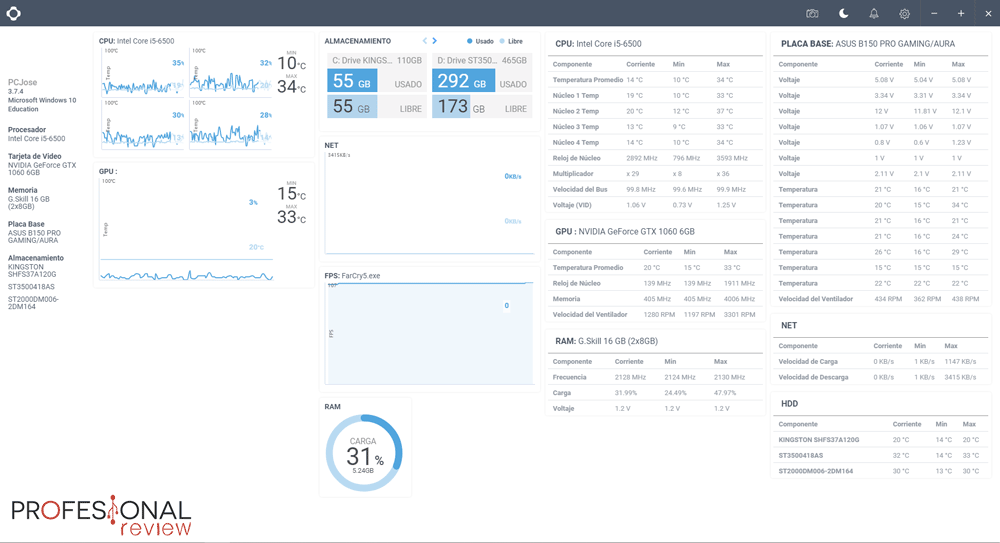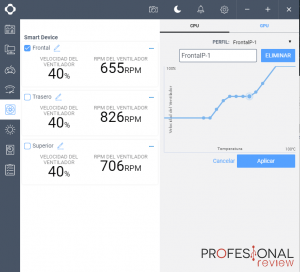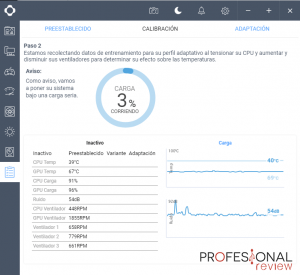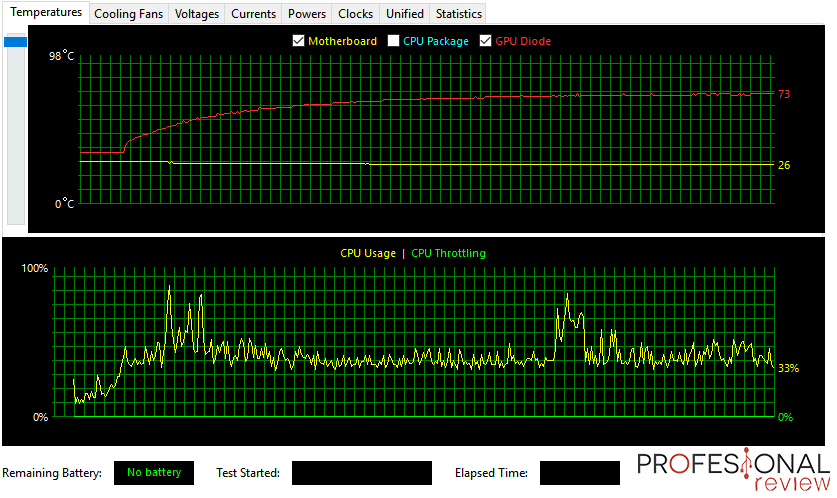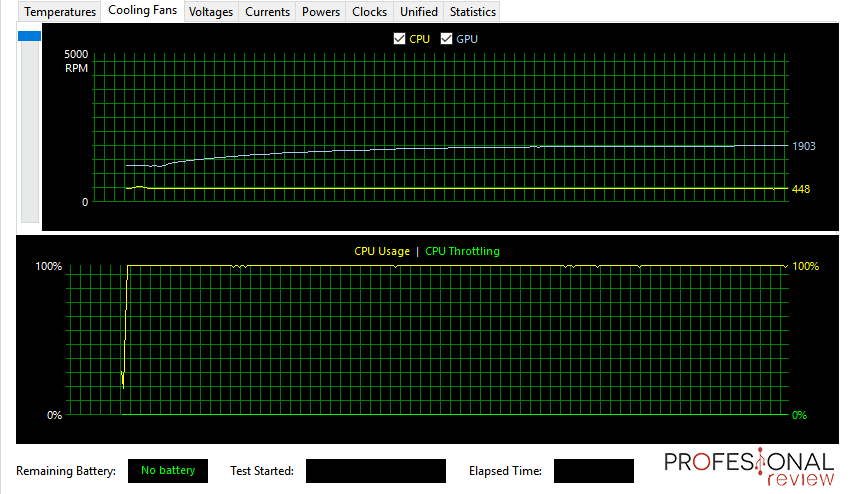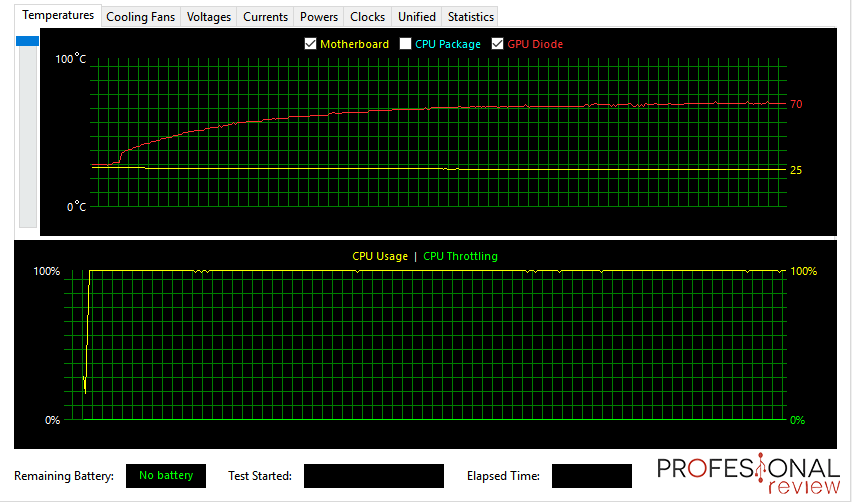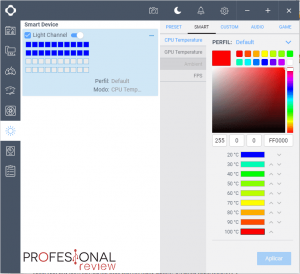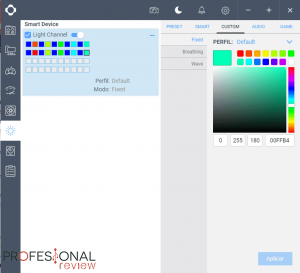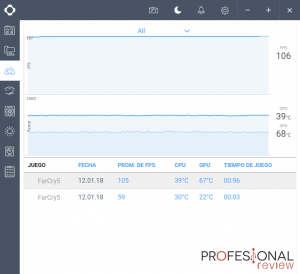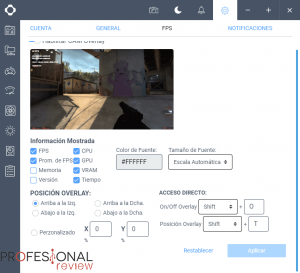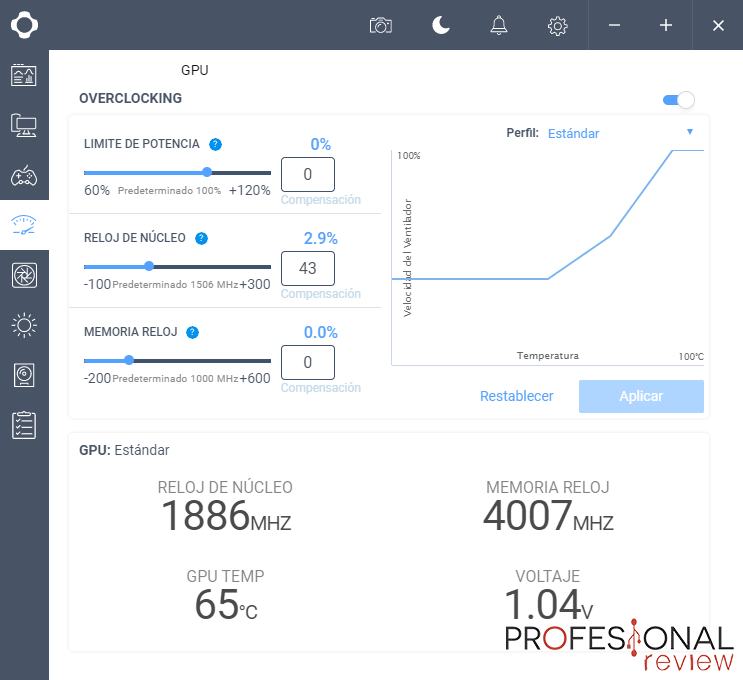NZXT no solamente es bueno diseñando chasis y otros productos orientados a gaming, también quiere dotarlos de inteligencia para la gestión de componentes. NZXT Smart Device es el microcontrolador encargado proporcionar esta inteligencia a los chasis con distintivo «i» de la marca, como por ejemplo nuestra NZXT H500i. Gracias a él podremos controlar su iluminación, proporcionar una configuración de ventiladores adaptativa y gracias al software CAM que incorpora, hasta podremos monitorizar el estado de nuestro equipo, además de otras interesantes utilidades. Veremos en este artículo de que es capaz Smart Device , ¡Comenzamos!
Debemos agradecer a NZXT el cedernos su chasis para realizar las pruebas de Smart Device
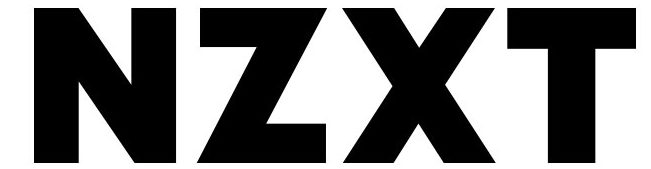
NZXT Smart Device características
Actualmente existen gran cantidad de programas y dispositivos que son capaces de monitorizar de forma más o menos exacta el funcionamiento de nuestro equipo, ver temperaturas y controlar la velocidad de los ventiladores para adaptarlos a las temperaturas de los componentes de nuestro equipo.
En este sentido, los chasis ya implementan en la mayoría de ocasiones controladores físicos para permitirnos modificar las velocidades de los ventiladores o controlar mediante un botón el modo de iluminación RGB. NZXT ha ido un paso más allá o mejor dicho, unos cuantos, para conseguir crear un chasis inteligente capaz de ampliar de forma considerable estas funciones.
Smart Device es un microcontrolador que gracias al software gratuito de la marca, NZXT CAM, tendrá la capacidad de registrar el ruido que produce la ventilación de nuestro chasis para adaptar de forma inteligente la velocidad y prestaciones de estos a la mejor refrigeración posible pero siempre con el menor ruido que se pueda.
Y no solamente esto, ya que podrá dotar de inteligencia la iluminación RGB de nuestro chasis para marcar temperaturas, salida de audio e incluso FPS. También dispondrá de la capacidad de monitorizar aspectos tan importantes como los recursos de nuestro equipo, CPU, tarjeta gráfica para conocer en todo momento el estado del equipo a través de la interfaz gráfica de CAM.
Smart Device viene incorporado en los chasis con distintivo «i» de la marca. Y el software lo podremos descargar de forma gratuita de la página web oficial. En el momento de hacer esta review se encuentra por la versión 3.5.9 y la versión del firmware es la 1.07 para nuestro chasis. Tras la instalación, automáticamente detectará el hardware de nuestro equipo junto Smart Device para comenzar a gestionar este. Entre sus características principales están:
- Herramienta de gestión inteligente de ruido y flujo de aire en el chasis
- Monitor HUD de rendimiento de nuestro equipo. CPU, GPU, ventiladores y Disco duro
- Personalización de rendimiento de ventiladores (conectados al microcontrolador)
- Control de iluminación RGB (conectada a microcontrolador)
- Panel de información de toda la información de nuestro sistema
- Medidor de FPS y rendimiento en juegos
- Utilidad para overclocking a la tarjeta gráfica
- App para Android o iOS para control remoto
Podemos ver que tiene una gran cantidad de aplicaciones. A continuación, iremos viendo cada una de ellas en más detalle para ver su desempeño haciendo por supuesto
Monitor de recursos
La primera opción de la que disponemos en este NZXT CAM es un monitor de recursos en donde tendremos representada la siguiente información en tiempo real:
- CPU: temperatura, carga, velocidad de reloj y RPM del ventilador
- GPU: temperatura, carga, velocidad de reloj y RPM del ventilador
- RAM: carga
- Almacenamiento: discos duros instalados y espacio ocupado y libre
El panel es extremadamente limpio y claro de leer y además contamos con una opción para mostrar estos resultados en forma de gráfica para así llevar un mejor control.
Para comprobar si estos resultados son realmente válidos, los hemos comparado con otro programa del que sabemos que tienen un funcionamiento correcto. Este es HWiNFO.
Como podemos ver, los resultados son prácticamente idénticos, por lo que el software que estamos probando funciona perfectamente.
Modo pantalla completa
Si accedemos al modo de pantalla completa mediante el botón situado en la barra de tareas, podremos ver una información mucho más completa acerca de nuestro equipo. Como el rendimiento de la memoria RAM, voltajes, gráficas de núcleos, estado de la red, etc.
La información es muy útil y muy bien estructurada, quizás de los programas con una mejor representación de ella.
Panel de información del equipo
En este panel se nos muestra información un poco más detallada de lo visto en el apartado anterior. Como por ejemplo arquitectura de nuestro procesador, placa base, horas de funcionamiento de los discos duros, información acerca de la memoria RAM, entre otras cosas.
No es demasiada información, pero la verdad es que toda la mostrada es muy útil y bien estructurada, prácticamente no necesitamos ninguna más para vez de un vistazo las características de nuestro equipo.
Gestión de ventiladores y enfriamiento
Desde esta sección podremos gestionar la curva de funcionamiento de nuestros ventiladores. La cantidad de ventiladores a gestionar será la que Smart Device soporte. En nuestro caso tenemos tres instalados y conectados directamente al chasis por lo que esos serán los que podremos gestionar, además del de la tarjeta gráfica en el apartado de overclocking.
Seleccionando un ventilador o todos, podremos elegir un perfil preestablecido o crear nosotros uno personalizado, es muy intuitivo y sencillo. Podremos configurar la curva de funcionamiento según la temperatura de la GPU o la CPU. En función lo que elijamos en la parte derecha de la ventana.
Sin duda lo que echamos en falta es poder gestionar también el ventilador de la CPU, al igual que podemos hacerlo con el de la tarjeta gráfica. Para esto, necesitaríamos tener conectado el ventilador directamente al microcontrolador.
Esta funcionalidad la ofrecen muchas placas bases con su software y es por esto que Smart Device ha dado un paso más, y es la verdadera utilidad del microcontrolador como a continuación veremos.
Reducción adaptativa del ruido con Smart Device
Con esta última funcionalidad NZXT CAM realizará un análisis de prestaciones a nuestro equipo en máxima carga. De esta forma Smart Device podrá configurar automáticamente el perfil de funcionamiento de los ventiladores de forma que se establezca la mejor relación entre rendimiento y ruido dentro del chasis. Es la opción sin duda más atractiva de la que dispone, y el verdadero sentido y utilidad de este dispositivo. Veamos que tal va.
Para iniciar el proceso de recopilación de datos del software tendremos que irnos al último apartado del software y pulsar sobre Iniciar. El programa alternará proceso con el equipo en máxima carga y en mínima carga.
Según podemos ver, toma las temperaturas tanto de la tarjeta gráfica como de la CPU, aunque en las fechas de esta review las temperaturas ambientes son bastante frías y tras un proceso de estrés del equipo hemos obtenido temperaturas bastante bajas. También vemos que el chasis está continuamente a unos 54 dB
Pues bien, una vez definido el perfil inteligente, vamos a someter a máximo estrés a nuestro equipo. Partimos de un estado de reposo con la CPU a 22 grados y la GPU a 27 grados. Los tres ventiladores del chasis está apagados y el resto encendidos. Hemos utilizado el software FurMark para someter a estrés continuo a la tarjeta gráfica y ver como responden los ventiladores con el modo inteligente.
Tras 30 minutos de estrés a esta, hemos comprobado que la temperatura, al llegar a los 73 grados se ha mantenido aproximadamente en este nivel todo el tiempo.
También hemos realizado un test de estrés tanto a CPU como GPU con el objetivo de ser más exhaustivos en la respuesta del modo inteligente de Smart Device. El problema en este caso, es que no hemos conseguido subir la temperatura de la CPU, pese a estar en máxima carga debido al disipador que tiene instalado. Esto se hace ver, además de en la gráfica de temperaturas, en la gráfica de RPM.
Debemos decir, que en el instante de comenzar los test, todos los ventiladores han entrado en funcionamiento para aumentar el flujo de aire. De esta forma se ha asegurado el mantenimiento constante de las temperaturas y ruido.
Según los resultados obtenidos, podemos decir que el software junto con Smart Device funcionan correctamente, aunque lo cierto es que el límite de temperatura de la tarjeta gráfica se mantiene demasiado alto. En este aspecto no sabemos si realmente es Smart Device el que está respondiendo o es la propia gráficas.
Estos test quedamos pendientes de repetirlos para temperaturas ambiente de verdad exigente y ver si claramente Smart Device también hace su trabajo al igual que hemos visto aquí.
Control RGB
Sin duda, este es otro apartado en donde más tiempo nos vamos a pasar. NZXT CAM dispone de una cantidad enorme de perfiles de control para las bandas de iluminación RGB instaladas en nuestro chasis. Como es obvio, estas bandas deberán de estar conectadas a Smart Device para que sean gestionables.
Lo mejor será comentar de forma rápida los tipos de funciones más interesantes en una lista:
- Configuración de iluminación personalizada (pestaña PRESET): nosotros elegimos los colores y animaciones.
- Modo SMART monitor de temperaturas: la iluminación variará en función de la temperatura, bien de la CPU o bien de la GPU. Podremos modificar la escala de colores
- Modo CUSTOM: podremos cambiar uno por uno los colores de cada LED de cada banda de iluminación
- Modo AUDIO: la iluminación se sincronizará con la salida de audio del sistema
- Modo GAME: se supone que se activará automáticamente cuando estemos jugando para monitorizar la salud del personaje
Todos los modos funcionan perfectamente excepto el GAME, al menos para Far Cry que es donde hemos jugado nosotros. Por lo que suponemos que la lista de juegos compatibles estará un poco desactualizada. Tampoco es que sea interesante un modo gaming en este aspecto.
Otras funcionalidades de CAM junto a NZXT Smart Devcice
Medidor de FPS
Una de las características que esperábamos probar con más interés de este NZXT CAM era precisamente esta, la posibilidad de medir nuestros FPS durante los juegos. Si nos vamos al panel de configuración podremos configurar las distintas opciones de esta herramienta como si de FRAPS se tratara.
Podremos mostrar una información bastante completa acerca de nuestro equipo en el lugar de la pantalla en donde lo deseemos. También podremos configurar las teclas de acceso rápido para activar o desactivar la utilidad de CAM Overlay para mostrar las estadísticas en tiempo real también dentro de juego.
Con el correspondiente botón en el panel, podremos monitorizar una gráfica de FPS, su promedio, temperatura de la CPU y CPU. En nuestras pruebas con el equipo, esta herramienta no se ha mostrado mientras jugábamos, aunque ha funcionado correctamente desde el panel que tiene incorporado el programa.
En este aspecto aún le falta más desarrollo para que no se produzcan este tipo de errores, pero la utilidad funciona bien y da información completa.
Overclocking
Mediante este apartado podremos hacer overclocking a nuestra tarjeta gráfica. Parece ser que no tendremos la posibilidad de hacérselo ni a la memoria RAM ni a la CPU. Mediante esta utilidad podemos subir el límite de potencia, frecuencia del núcleo y frecuencia de la memoria VRAM. El funcionamiento es muy sencillo e intuitivo y nos da información detallada sobre recomendaciones en función de la marca de nuestra tarjeta gráfica.
Además de esto, también podremos controlar el perfil de funcionamiento del ventilador de la tarjeta gráfica y adaptarlo a uno personalizado. Justo debajo tendremos información acerca del estado de la GPU para tenerla controlada en todo momento.
App de Smartphone
En cunado a las funciones extras del programa podríamos comentar la posibilidad de configurar las notificaciones de éste para informarnos de temperaturas críticas.
También disponemos de una aplicación para Smartphone tanto en iOS como Android para monitorizar el estado de nuestro equipo. Para ello necesitaremos estar registrados con una cuenta de usuarios en el programa en ambos dispositivos. Aparentemente no podemos modificar parámetros desde esta aplicación para verlos reflejados en nuestro equipo.
Palabras finales y conclusión acerca de NZXT Smart device
NZXT CAM es un software realmente interesante para los usuarios que disponen de un chasis de la marca con Smart Device instalado. Creemos que obligatorio su uso, por supuesto. Es gratuito y proporciona un montón de información útil acerca del equipo y funcionalidades para exprimir al máximo las posibilidades del chasis y hardware.
Tras las pruebas realizadas, hemos determinado que la función de control inteligente de Smart Device funciona correctamente, aunque vemos ciertas carencias en cuanto a la gestión del ventilador de la CPU. Por otro lado, mantiene la temperatura de la tarjeta gráfica muy elevada. Parece que prioriza el ruido a la temperatura. Cosa evidente si queremos un equipo más silencioso.
Los aspectos más destacables de este son sin duda su limpia interfaz, muy fácil de gestionar e interactuar con ella y la gran cantidad de opciones que trae, que no solamente se limita a configurar los ventiladores del equipo y la iluminación RGB. Y contamos con una app para nuestros Smartphone desde la que podremos monitorizar el estado del equipo. Si bien es cierto que a esta se la podría sacar mayor partido en el futuro.
Os dejamos con los que en nuestra opinión son las ventajas y desventajas que le hemos visto a este Smart Device junto a CAM
|
VENTAJAS |
INCONVENIENTES |
|
+ INTERFAZ INTUITIVA Y MUY BIEN ORGANIZADA |
– NO SE PUEDE CONFIGURAR PERFIL DE VENTILADOR DE LA CPU |
| + AJUSTE INTELIGENTE FUNCIONA BIEN | – TEMPERATURAS DE TARJETA GRÁFICA DEMASIADO ELEVADAS |
|
+ MONITORIZACIÓN MUY COMPLETA DEL EQUIPO |
|
|
+ PERSONALIZACION MUY COMPLETA DE ILUMINACIÓN |
|
|
+ DISPONE DE HERRAMIENTA DE OVERCLOCKING Y CONTADOR FPS |