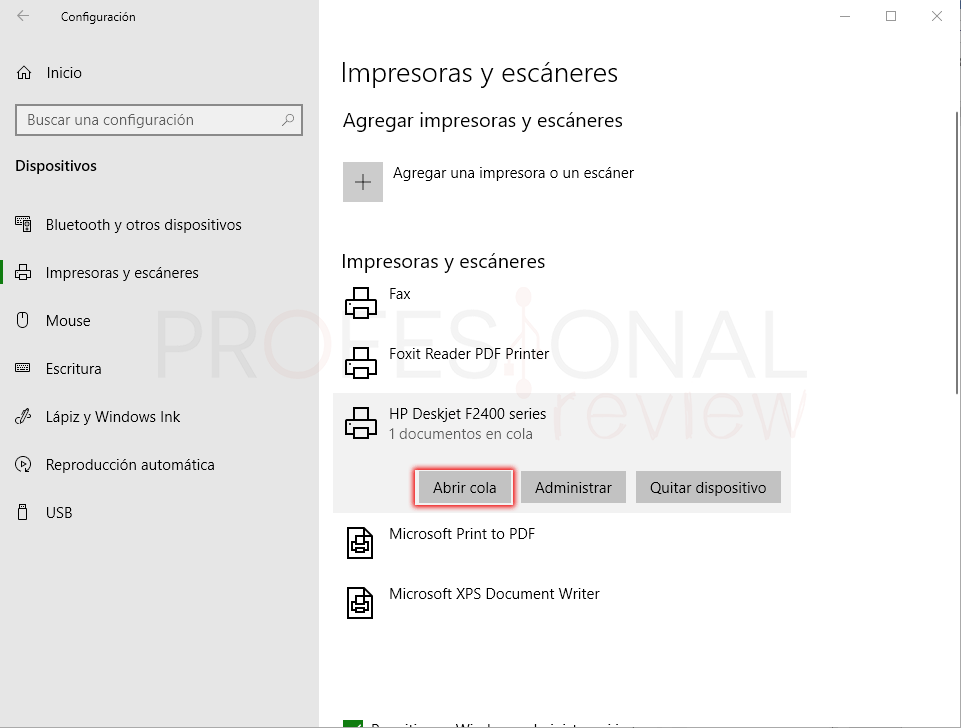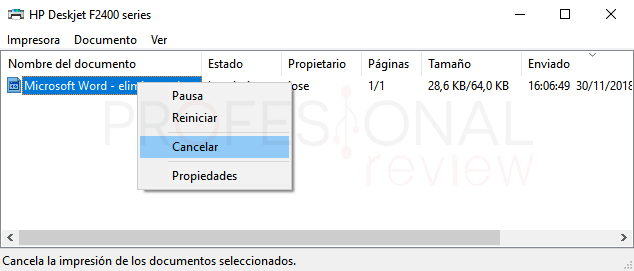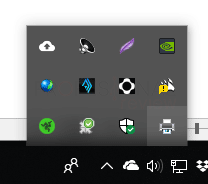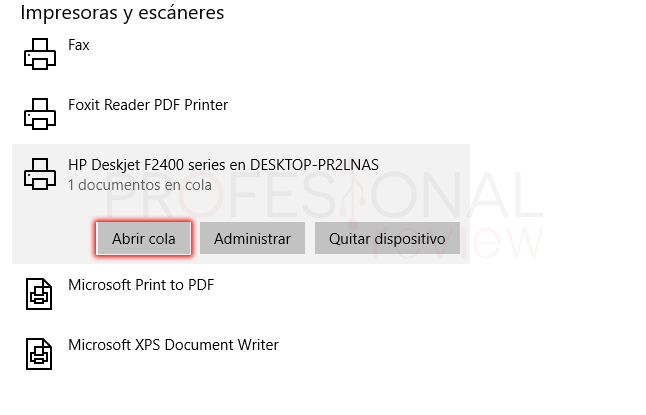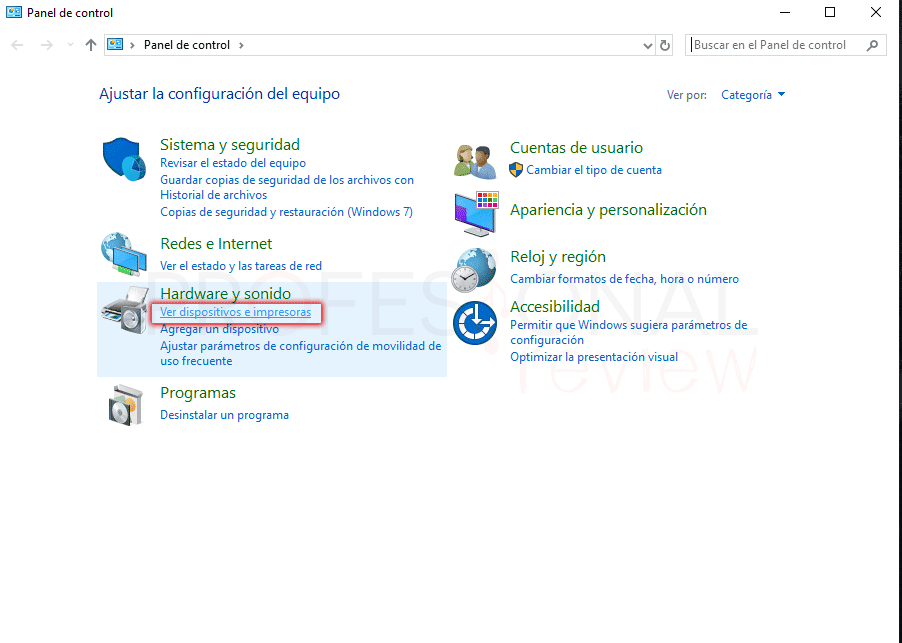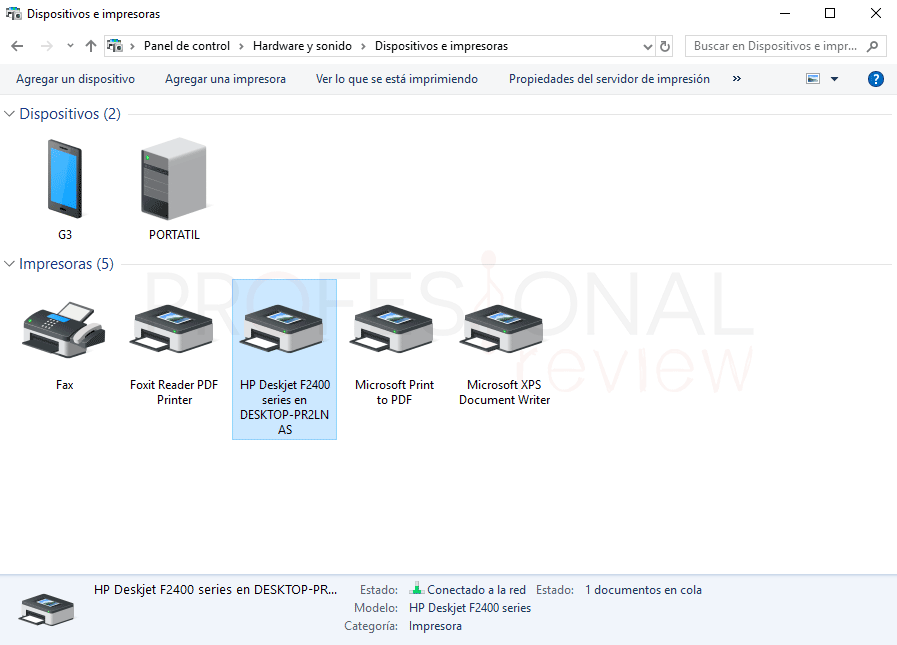Todos o casi todos hemos tenido la necesidad de eliminar cola de impresión en Windows 10 debido a comunes errores durante el proceso de impresión. Y es que las impresoras siguen siendo uno de los pocos dispositivos que quedan con componentes mecánicos en nuestro equipo. es por esto que a veces suelen dar fallos como tragarse mal el papel, quedarse sin tinta y varios más.
Cuando ocurre esto el sistema nos notifica inmediatamente que tenemos archivos pendientes de imprimir en nuestra impresora. Al principio no le damos importancia, pero luego veremos que el mensaje sigue apareciendo incansablemente hasta que desconectamos la impresora y la quemamos…o no.
Índice de contenidos

Es por esto que hoy veremos como como eliminar la cola de impresión en nuestro sistema para que no moleste más de lo necesario.
Eliminar cola de impresión en Windows 10 desde la configuración
Pues lo que tendremos que hace es acceder a la cola de impresión de nuestra impresora. Para ello vamos a seguir los siguientes pasos.
- Nos vamos al menú inicio y pulsamos sobre la rueda dentada para acceder al panel de Configuración de Windows 10
- Ahora nos vamos al icono cuyo nombre es “Dispositivos” que es donde se almacena la configuración de todos ellos
- Una vez dentro, nos vamos al apartado de “impresoras y escáneres” para abrir la lista de dispositivos conectados a nuestro equipo
- Pinchamos sobre la impresora en cuestión para acceder a sus opciones. Pulsamos sobre “Abrir cola”
Una vez abramos esta ventana se mostrará aquí todos los documentos que hay en la cola de impresión
- Pues lo único que tendremos que hacer es pulsar sobre el documento con botón derecho y elegir “Cancelar” para eliminarlo de la cola
Si tenemos muchos documentos, también podremos pulsar sobre el botón de “Impresora” y elegir “cancelar todos los documentos”
No te preocupes si no se borra al instante. El proceso tardará unos segundos.
Eliminar cola de impresión en Windows 10 de forma directa
Si durante el proceso de impresión nos hemos fijado en la barra de tareas del escritorio, nos habremos percatado de que hay un icono que representa la impresora, o mejor dicho la cola de impresión.
Pues lo que vamos a hacer es hacer doble clic sobre él para que de forma automática se nos abra la cola de impresión del dispositivo y poder hacer lo mismo que antes.
Borrar cola de impresión de una impresora compartida en red
Si lo que tenemos es una impresora compartida en red y lo único que podemos hacer es acceder a ella a través de los equipos de una red LAN, también tendremos disponible esta posibilidad.
Con Windows 10
Entonces para poder borrar la cola de impresión en Windows 10 de una impresora compartida haremos el siguiente procedimiento.
En el equipo con el que podemos acceder a la impresora en red nos iremos nuevamente al panel de configuración, luego a “Dispositivos” y finalmente al apartado de “impresoras y escáneres”.
Al igual que antes, pulsamos sobre el icono de la impresora, que efectivamente estará disponible aquí como si perteneciera a nuestro equipo. Y haremos el mismo procedimiento que en el apartado 1.
Pulsaremos sobre “Abrir cola” y eliminaremos los archivos que haya en ella.
Con cualquier versión de Windows
Si no tenemos Windows 10 no tendremos esta opción disponible desde el panel de configuración. Entonces seguiremos el método tradicional que será desde el panel de Control:
- Abrimos el menú inicio y localizamos en icono del Panel de Control para pulsar en él y abrirlo
- Ahora nos vamos al apartado de “Hardware y sonido” y pulsamos en el enlace de “Ver dispositivos e impresoras”
- En la lista de dispositivos identificamos nuestra impresora compartida en red y hacemos doble clic en ella
- De la misma forma que anteriormente se nos abrirá la cola de impresión para poder gestionarla
Estas son las distintas formas que hay de eliminar cola de impresión en Windows 10 y otras versiones del sistema de Microsoft.
Te recomendamos estos tutoriales:
¿Qué le ha pasado a tu impresora para crear una cola de impresión? Cada día merece meno la pena comprarse una impresora. Déjanos en los comentarios que opinas.