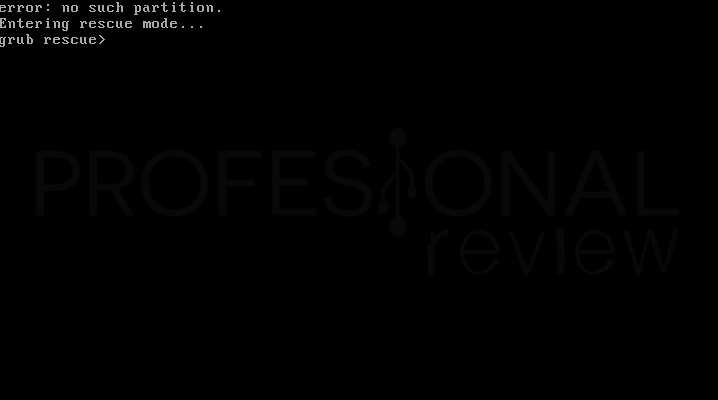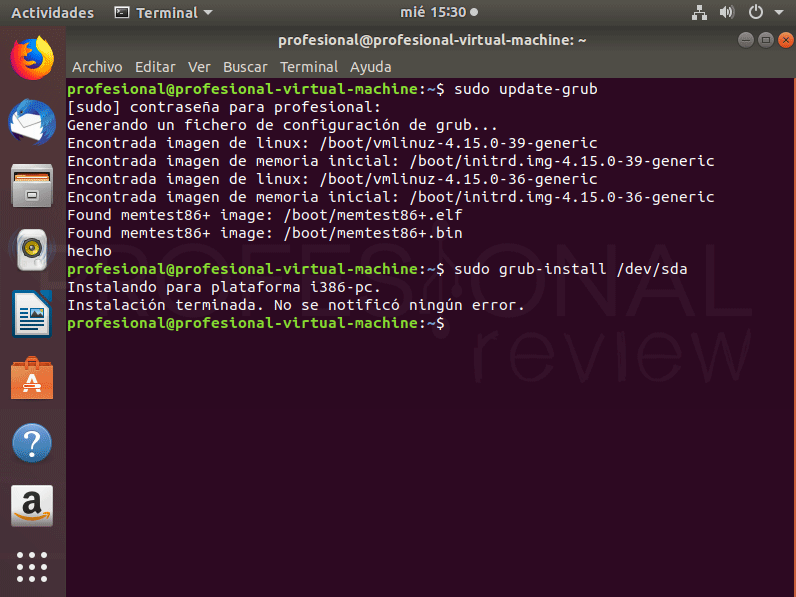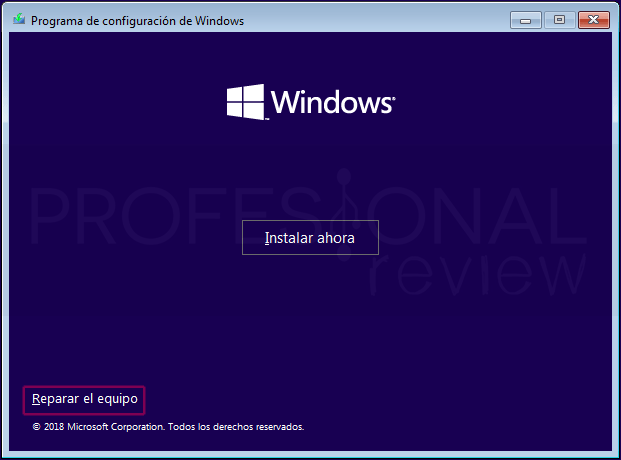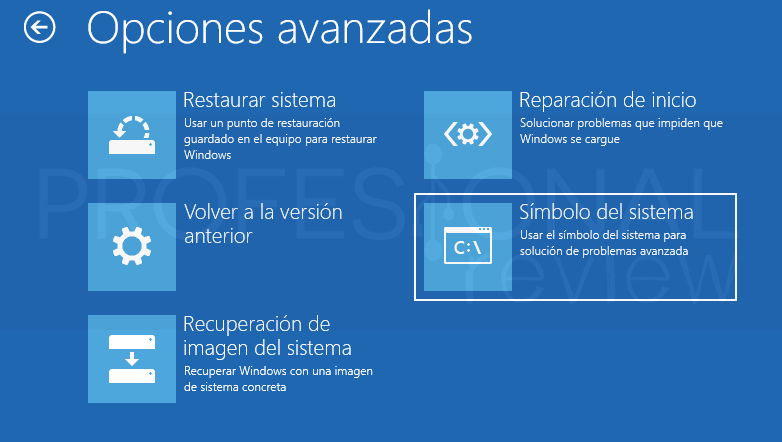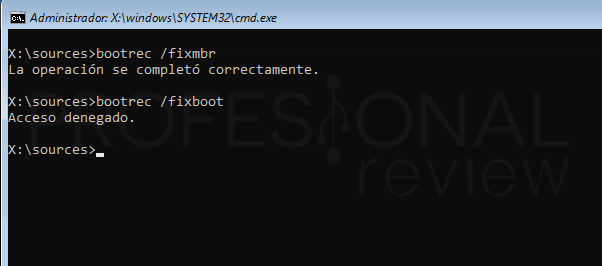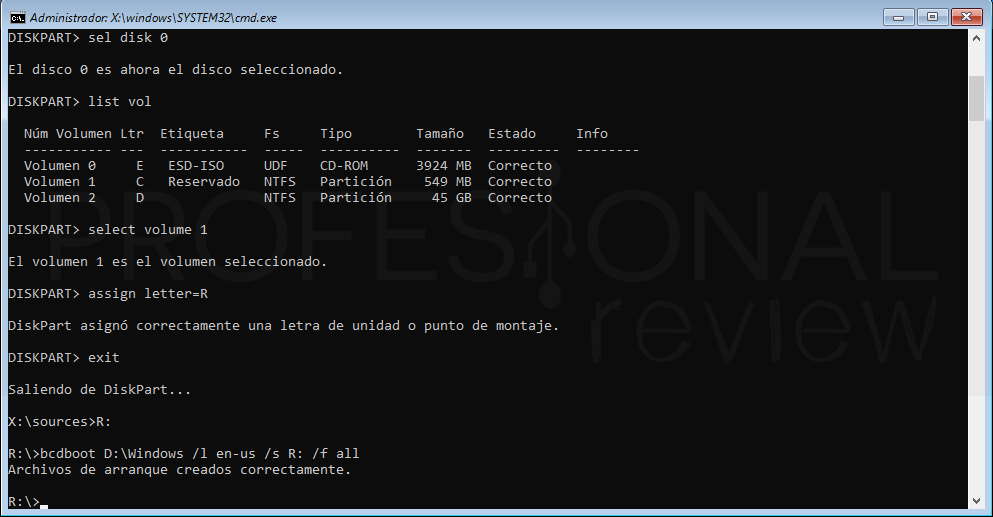Cuando hacemos dual boot en nuestro equipo con el sistema Windows y otro sistema Linux ocurre que, al eliminar la partición de este último sistema, parece el error de “No such partition” o con otro problema “unknown filesystem” y aparece una línea de comandos con grub rescure para que nosotros recuperemos el grub y podamos seguir trabajando con el sistema que queda en nuestro disco duro. ¿Pero, como podemos recuperar el grub o el mbr? Eliminar es muy fácil, pero para recuperarlo debemos de saber realizar ciertas tareas en modo comando para poder reinstalarlo.
Índice de contenidos
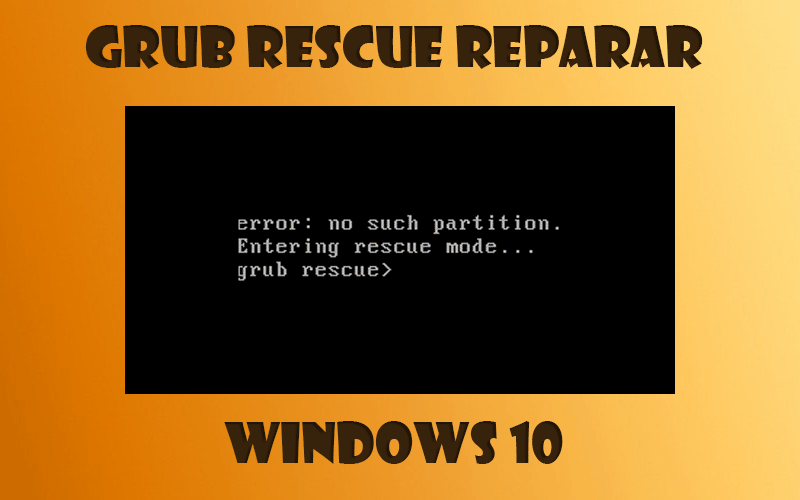
Es por eso que en este artículo veremos la forma de reparar el grub o mbr de nuestro equipo mediante grub rescue y otros métodos propios de Windows. Esta es la pequeña desventaja de tener un dual boot y luego eliminar uno de los sistemas operativos.
Reparar grub con grub rescue si no hemos desinstalado Linux
Esta solución es aplicable si el mensaje que encontraremos en la pantalla al iniciar el equipo será el siguiente: “Error: unknown filesystem entering rescue mode…”
Si el caso que nos ocupa es el de haber obtenido este error tras haber reinstalado el sistema operativo Windows, y aún tenemos Linux instalado en nuestro equipo, será posible reparar el grub mediante grub rescue
Para ello debemos escribir los siguientes comandos en el promt de grub rescue:
ls
Nos muestra los discos duros y particiones de nuestro equipo. Debemos identificar el disco duro como (hd0) y cada una de las particiones como (hd0, msdos1), (hd0, msdos2), etc.
Es posible que dependiendo de la versión del grub esta representación cambie, por ejemplo, podríamos ver (hd0, 1).
Entonces que debemos de escribir el siguiente comando:
ls (hd0,msdos<numero>)
Repetiremos este proceso hasta que identifiquemos el sistema de archivos propio de Linux. En el caso aparecerá un mansaje como “Filesystem is ext4”
Cuando lo hayamos identificado, escribiremos el siguiente comando:
Set root=(hd0,msdos<numero partición ext4>)
A continuación:
set prefix=(hd0,msdos<numero partición ext4>)/boot/grub
Ahora:
insmod normal
Y finalmente:
normal
Ahora habremos recuperado el grub de Linux para arrancar nuestros sistemas operativos. Pero esto no es todo, ahora seguidamente tendremos que arrancar nuestro sistema Linux y entrar en un terminal de comandos para escribir lo siguiente:
sudo update-grub
Y a continuación:
subo grub-install /dev/sda
Colocamos nuestra contraseña de usuarios para reinstalar el grub y que no vuelva a darnos ningún problema
Reparar grub con USB de Windows 10
Cuando directamente formateamos la partición en donde se encontraba nuestro sistema operativo Linux, al arrancar de nuestro equipo obtendremos un bonito mensaje en una pantalla negra que dice lo siguiente: “error: no such partition entering rescue mode grub rescue”.
Esto normalmente irá acompañado de una cuenta atrás y una explosión de nuestro ordenador…o quizás no.
El caso es que esto tiene solución sin necesidad de formatear por completo nuestro disco duro y por consiguiente eliminar también el sistema operativo de Windows.
Podríamos intentar seguir el apartado anterior sobre cómo arreglarlo directamente desde el promt de grub rescue, pero nos contamos con un detalle importante, y es que al formatear la partición de Linux también hemos eliminado los archivos del grub, así que utilizar grub rescue no nos va a servir para nada.
Es por esto que lo que tendremos que hacer es crear un DVD o USB booteable de Windows 10 y poder arrancarlo en nuestro equipo. ya tenemos tutoriales que explican muy bien estas dos acciones. Como es lógico el USB lo tendremos que hacer desde otro ordenador de un amigo u otro que tengamos.
Una vez hecho esto podremos arrancar correctamente nuestro USB y obtendremos la pantalla siguiente:
Reparar MBR para arrancar Windows 10 o cualquiera otra versión de Windows
Nosotros vamos a utilizar un USB con Windows 10, pero en los DVD de versiones anteriores como Windows 8 o Windows 7 también dispondremos de un modo reparar en donde podremos hacer lo mismo.
- Pulsamos sobre “Reparar equipo”
- Seguidamente pulsamos sobre “Solucionar problemas”
- A continuación, nos aparecerá un menú en donde tendremos que seleccionar “Símbolo del sistema”
- Podríamos seleccionar la de “Reparación de inicio” pero rara vez va hacer algo útil por nosotros
Ya dentro de la consola de comandos tendremos que escribir una serie de comandos y pulsar Enter para ejecutar cada uno de ellos
bootrec /fixmbr
Ahora:
bootrec /fixboot
Ahora reiniciaremos el equipo y comprobaremos si el arranque ha sido restaurado. Es posible que no haya sido así, o que al colocar el ultimo comando nos aparezca el aviso de “Acceso denegado”. En cuyo caso tendremos que hacer lo siguiente.
Reparar MBR con diskpart (opción recomendada)
Una vez más iniciaremos nuestro USB de Windows 10 y entremos en símbolo del sistema, accedemos al símbolo del sistema desde el menú de recuperación de Windows
- Ahora colocamos el siguiente comando
diskpart
- Entraremos en la herramienta de gestión de discos de Windows.
list disk
- Listamos los discos duros y elegimos el que tenga la instalación con:
sel disk <numero>
- Por ejemplo, si es el disco 0 pondremos “sel disk 0”
list vol
- Listamos las particiones del disco seleccionado. Aquí debemos identificar una partición de aproximadamente 500 MB en cuyo caso tiene el distintivo de “Reservado”
- También debemos localizar cual es la letra en donde está instalado el sistema Windows, en nuestro caso es la letra “D:” lo sabremos porque es de tipo NTFS y tedrá más de 20 GB seguro. Casi siempre es la unidad D:
select volume <número que aparezca>
- En nuestro caso sería el volumen 1. Si no tiene letra, le asignamos una, por ejemplo:
assign letter=R
- El nuestro sí que tiene letra ya. Salimos ahora de diskpart con el comando:
exit
- Y entramos en esta unidad con la letra recién asignada:
R:
- Para estar seguros de que es la partición que buscamos escribimos “dir” y no debería de aparecer ningún tipo de contenido.
- Ahora introducimos el comando que importa:
Bcdboot <letra de unidad de windows>:\Windows /l en-us /s R: /f all
- Ahora solo queda salir del símbolo del sistema y reiniciar el equip Veremos si el error se ha conseguido solucionar.
De esta forma habremos conseguido reparar el arranque de nuestro equipo y volveremos a poder arranque de nuestro sistema operativo Windows de forma normal.
Estos son los posibles escenarios que nos podemos encontrar cunado se rompo nuestro grub. Obviamente no estarán aquí todos contemplados.
También te podría interesar estos tutoriales:
- Arreglar error inaccesible boot device Windows 10
- Qué hacer cuando Windows 10 no arranca otros errores distintos a los de este artículo
¿Has conseguido arreglar el error? Si no es así escríbenos y cuéntanos que problema tienes, intentaremos ayudarte en todo