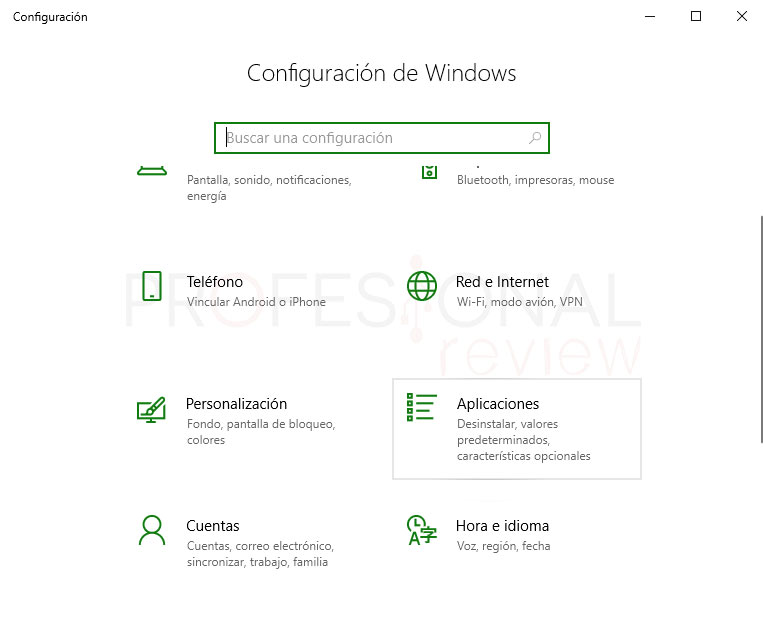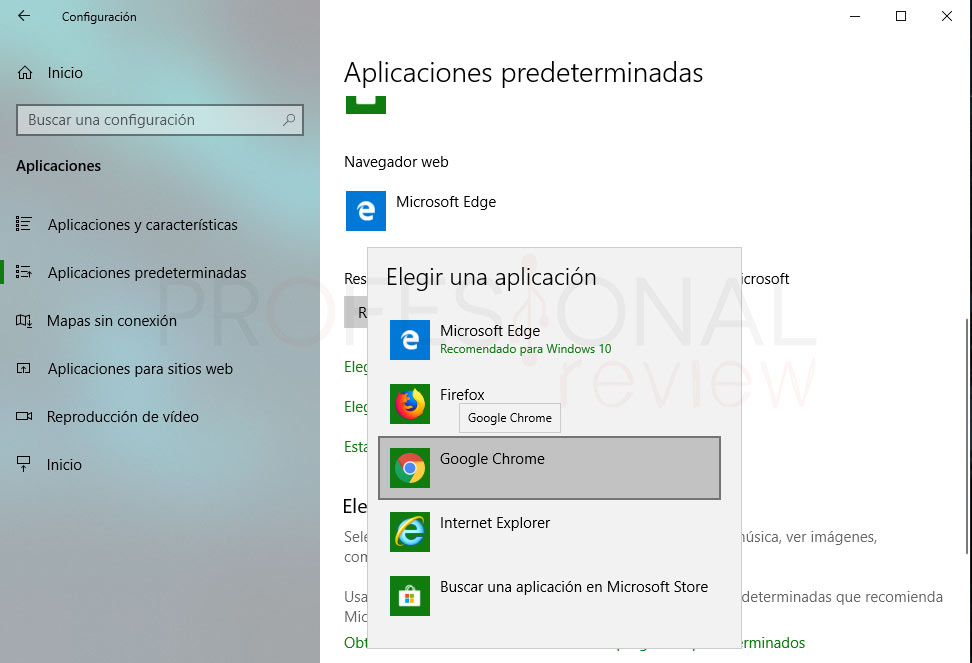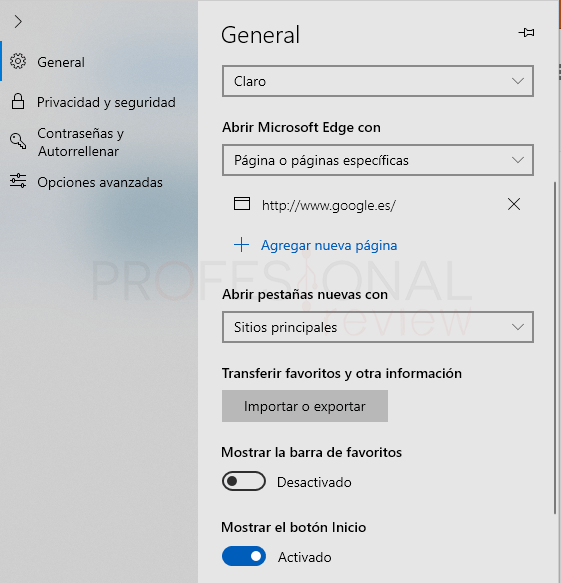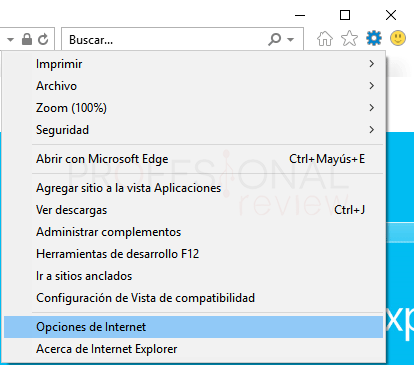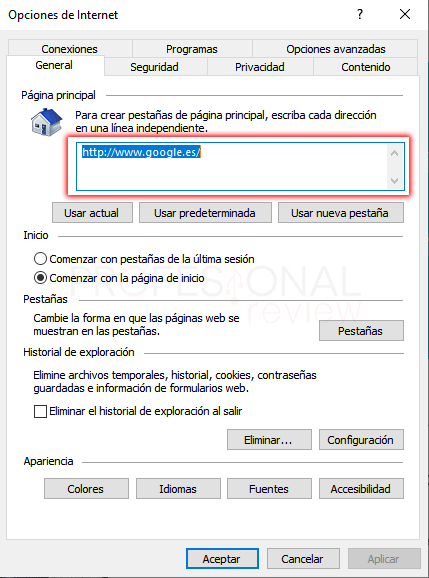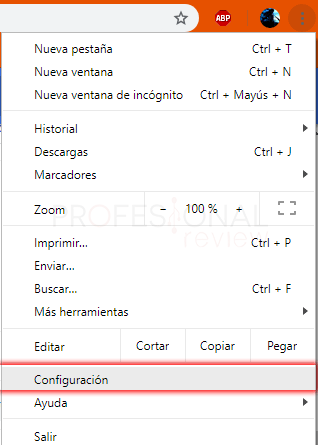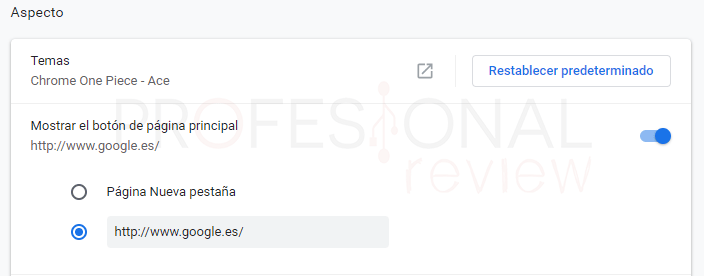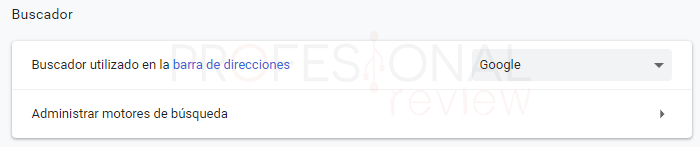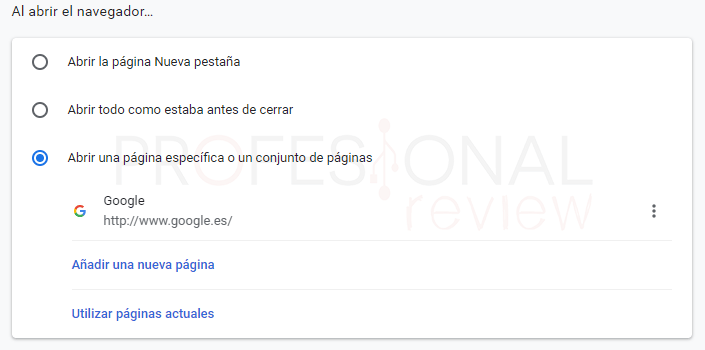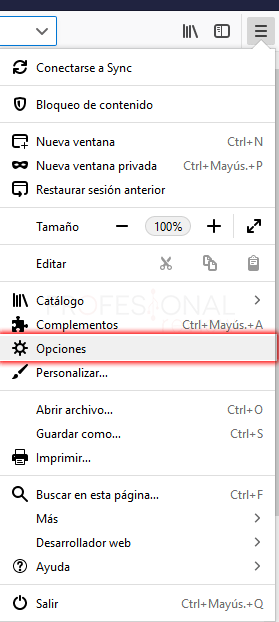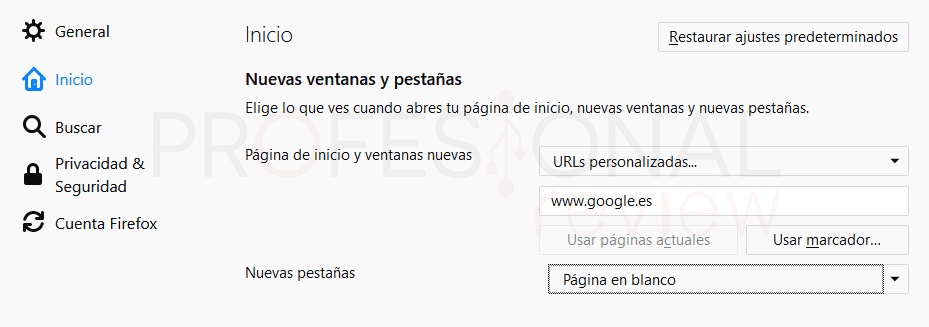Hoy vamos a ver cómo poner Google como buscador predeterminado en los navegadores más utilizados y también veremos cómo elegir un navegador predeterminado en Windows 10 Seguramente no haya una cosa más molesta que el hecho de que nuestro navegador se desconfigure y cuando lo iniciemos no nos muestra la página de nuestro buscador favorito como principal. Es una molestia tener que estar escribiendo en la barra de URL el nombre del navegador para ponerlo cada vez que iniciemos.
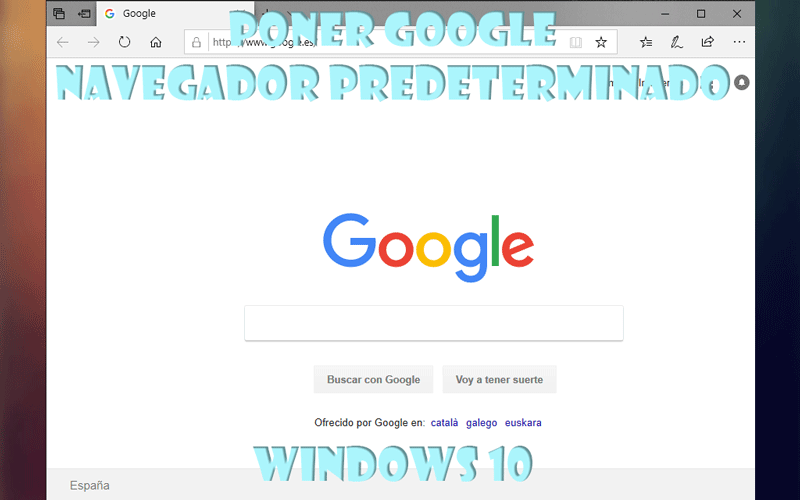
Índice de contenidos
Muchos programas, sobre todo de estos gratuitos de dudosa localización, desconfiguran nuestro navegador cuando se instalan. Una de las acciones que con total seguridad harán es colocar el buscador que los patrocine como predeterminado, y es algo realmente molesto. Por eso hoy veremos cómo restablecer esta configuración de la forma más rápida posible.
Elegir un navegador predeterminado en Windows 10
Antes de entrar de lleno en las configuraciones de cada navegador, es interesante conocer la forma de configuración un navegador predeterminado para Windows 10. Así que para hacer esto procederemos de la siguiente forma:
- Nos vamos al menú inicio y pulsamos sobre la rueda dentada para abrir el panel de configuración del sistema
- Luego nos vamos al icono de “Aplicaciones” y pulsamos sobre él
- Dentro de la nueva ventana nos situamos en el menú lateral izquierdo y elegimos “Aplicaciones predeterminadas”
- En la zona derecha navegamos hacia abajo hasta encontrar la sección de “Navegador web”
- Pulsamos sobre el navegador que haya actualmente para abrir la lista de navegadores instalados en nuestro equipo. Pulsamos sobre el que queramos establecer como predeterminado
- Nos aparecerá una pequeña ventana para confirmar el cambio. Debemos pulsar sobre “Cambiar de todas formas”
De esta sencilla forma, habremos podemos cambiar el navegador predeterminado en Windows 10
Poner Google como buscador predeterminado en Microsoft Edge
Microsoft Edge es el navegador que viene de forma nativa en Windows 10 junto con Internet Explorer. Como es lógico, el buscador por defecto de Edge será Bing y esto debemos de solucionarlo.
Debemos pulsar sobre el icono de los puntos suspensivos situado arriba a la derecha del navegador. Dentro del menú que aparece pincharemos sobre “Configuración”, de esta forma se nos abrirá un menú desplegable en esta misma zona.
Lo primero que debemos hacer es situarnos sobre la opción “Abrir Microsoft edge con” y elegir “Página o páginas específicas”.
Seguidamente escribiremos la dirección del buscador para colocarlos como predeterminado. Pero esto no es todo.
Si seguimos hacia abajo recomendamos también activar el botón de inicio pulsando sobre la opción “Mostrar el botón de Inicio”
Establecer Google como página principal de Microsoft Edge
Si seguimos hacia abajo en el panel de configuración podremos establecer una determinada página principal para que cuando abramos el navegador esta se muestre.
En “establecer página principal” pulsamos la lista desplegable y elegimos “Una página específica”. Seguidamente abajo, escribimos la URL de nuestro buscador y pulsamos sobre el botón del disquete para guardar
Ahora cuando abramos Microsoft Edge se nos mostrará como página principal y también de inicio el buscador de Google. Y además si pulsamos sobre el botón de la casa (Inicio) también iremos directamente a google. La configuración en este navegador es realmente sencilla como hemos visto.
Poner Google como buscador predeterminado en Internet Explorer
Ahora pasamos a ver el segundo navegador instalado por defecto en nuestro equipo, Internet Explorer, el cual es aún muy utilizado por los usuarios. Este cuando se inicie tendrá por defecto la página de Microsoft, algo realmente innecesario para nuestras preferencias.
Nos dirigimos al extremo superior derecho en donde veremos un icono con una rueda de configuración. Pulsamos sobre ella para abrir las opciones. Debemos pulsar sobre “Opciones de Internet”
En la nueva ventana que nos aparece, debemos de situarnos sobre la pestaña General y en el cuadro de introducción de texto borrar todo lo que hay y escribir la dirección de nuestro buscador.
Seguidamente en la parte inferior nos debemos asegurar de que esté activa la opción de “Comenzar con la página de inicio”
Y ya estaría, cerramos el navegador, lo abrimos y la página principal será Google.
Poner google como navegador predeterminado en Google Chrome
Como imaginarás, al ser el navegador de Google, tendrá algo de ventajoso respecto al resto de navegadores, y así es. Si nosotros escribimos algo en la barra de navegación de Google Chrome, automáticamente el programa utilizará el buscador de Google para buscar dicha información.
Por este motivo, en principio, no hay necesidad de establecer un buscador predeterminado en este navegador, aunque sí que sería bueno eliminar otros buscadores de la pantalla principal para que se muestre solo Google.
Abrir buscador de google al abrir una nueva pestaña
Lo que debemos hacer es dirigirnos a la configuración del navegador. Para ello pulsamos sobre los puntos suspensivos situados en el extremo superior derecho del navegador y pulsamos en “Configuración”
De esta forma se nos abrirá una ventana en la que tendremos toda la configuración relativa al navegador.
Lo primero que tendremos que hacer a decisión de cada uno, es activar el icono de página principal del navegador. De esta forma, cuando pulsemos sobre él se nos abrirá una nueva pestaña con la página que hayamos configurado.
Nos situamos en la selección de “Aspecto” y activamos la opción “Mostrar el botón de página principal”
Justo abajo, seleccionamos la segunda opción, en donde podremos escribir la dirección URL del buscador de Google para que éste se abra en la nueva pestaña.
Abrir buscador de Google al abrir Google Chrome
Ahora si queremos poner google como buscador predeterminado tendremos que dirigirnos a la sección de “Buscador” y en la lista desplegable elegir “Google”
Luego nos iremos a la sección de “Al abrir el navegador…”. Aquí elegiremos “Abrir una página específica o un conjunto de páginas”
Ahora aparecerá una opción para “Añadir una nueva página”. Pulsamos y escribimos la url del buscador.
Estas son las distintas opciones para configuración Google Chrome y que aparezca Google como buscador predeterminado. Muy fácil.
Poner Google como buscador predeterminado en Mozilla Firefox
El último navegador que veremos por ser también uno de los más ampliamente utilizados es Mozilla Firefox. Este navegador, al igual que casi todos los demás cuenta con una página de inicio en donde se muestra los enlacen que nosotros más utilizamos.
Para cambiar esto debemos dirigirnos nuevamente al extremo superior derecho en donde debemos de pulsar sobre el botón de las tres rayas en horizontal. Como no podía ser de otra forma, pulsamos sobre “Opciones”
Ahora en esta nueva ventana de configuración, nos situamos sobre la opción “inicio” del pequeño menú lateral.
Y como casi en todos los apartados anteriores, nos situamos en la sección de “inicio” en donde tendremos que seleccionar de la lista desplegable de “Página de inicio y ventanas nuevas” la opción “URLs personalizadas”
Ahora escribimos la dirección de Google y pulsamos sobre “Usar páginas actuales”. De esta forma cuando abramos el Navegador se mostrará Google como página principal
Eso sí, cuando abramos una nueva pestaña en el navegador no podremos elegir una página predeterminada, sino que se abrirá la página de inicio predeterminada de Firefox, o una página en blanco si elegimos la opción pertinente tal y como se ve la imagen siguiente.
Pues esto sería todo respecto a cómo poner Google como buscador predeterminado y como elegir un navegador predeterminado para Windows 10
También te podría interesar:
¿Qué navegador y qué buscador utilizas tú? Si quieres que añadamos información acerca de otro navegador en esta lista, escríbenos en los comentarios