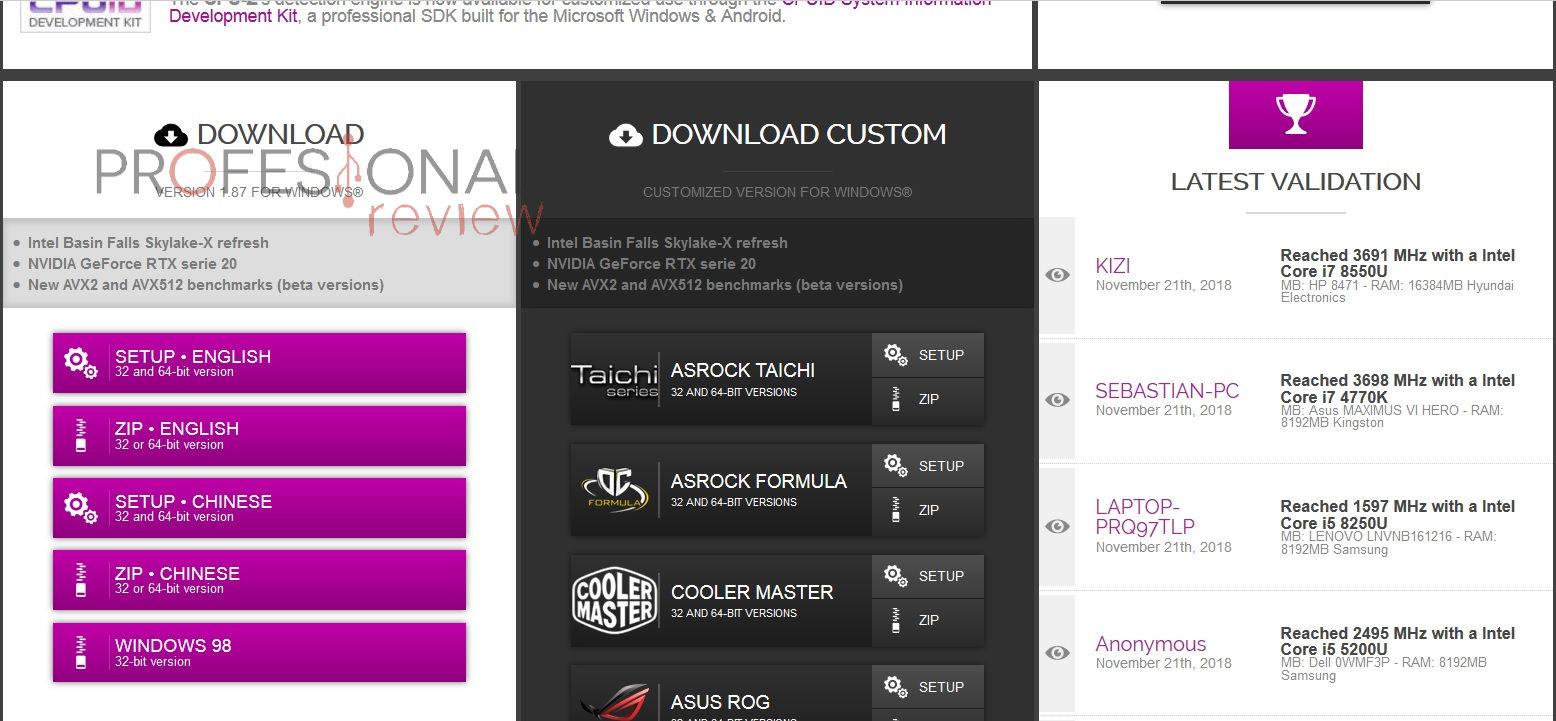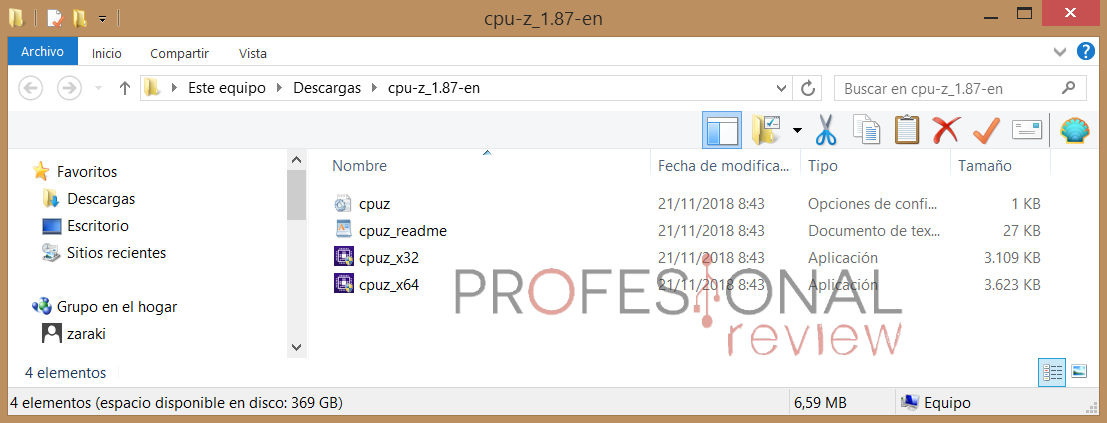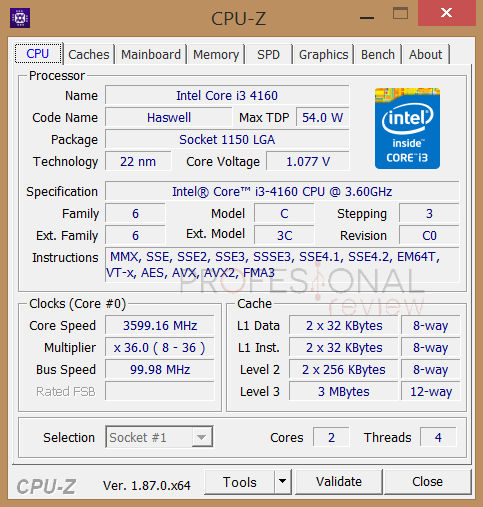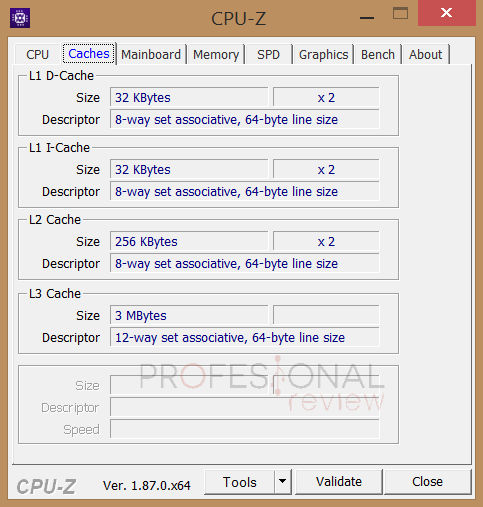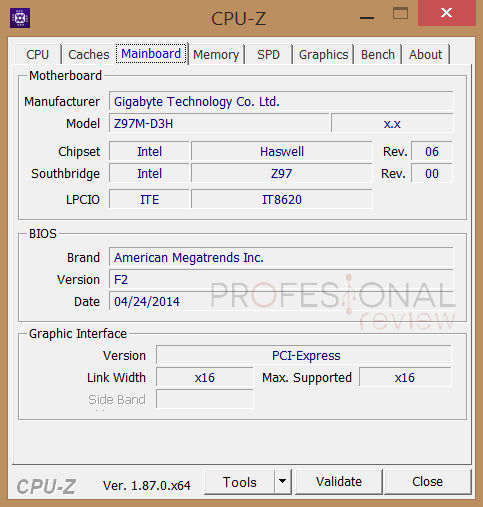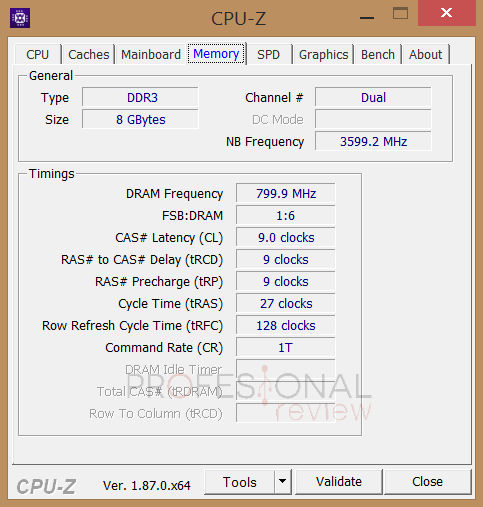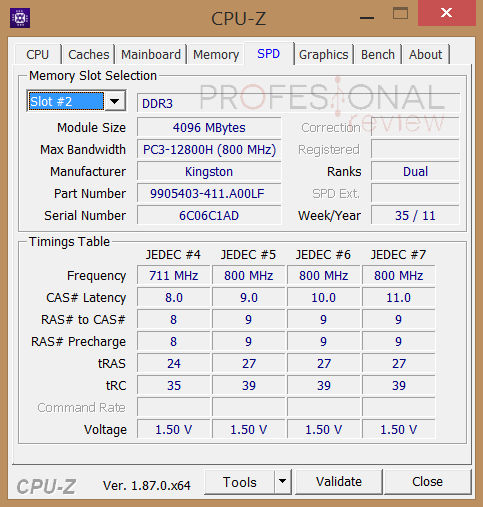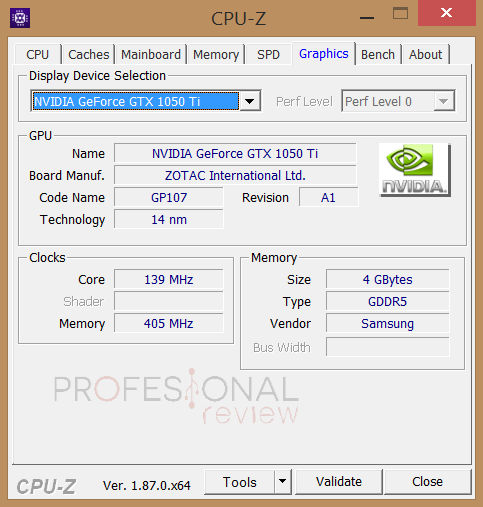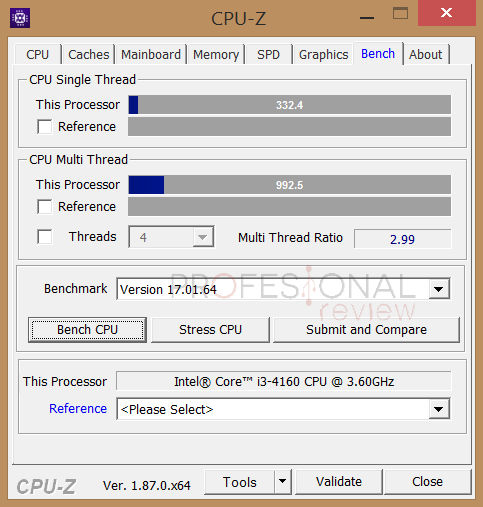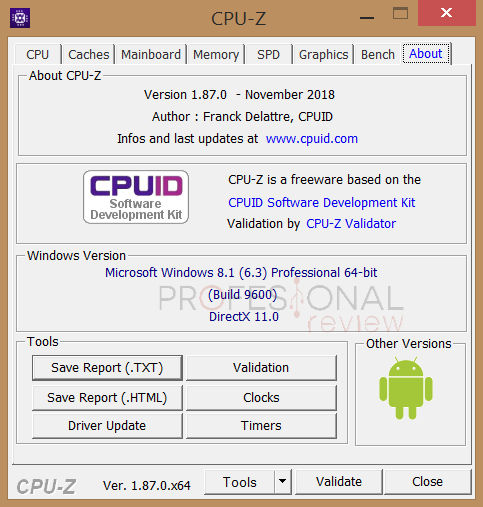CPU-Z es un programa de detección de hardware gratuito para el sistema operativo Windows de Microsoft. Se trata de una aplicación que ayuda a recopilar información del sistema, y luego muestra los detalles en una sola pantalla. CPU-Z es desarrollado por CPUID y actualizado regularmente, gracias a lo cual es compatible con la mayoría de procesadores y chipsets, incluso los más nuevos.
Índice de contenidos
CPU-Z es la herramienta de detección de hardware que estabas buscando, todo lo que necesitas saber
Puede que no tengas la intención de ver información detallada sobre el hardware de tu PC, pero a veces querrás saber qué tipo de procesador o cuánta RAM tiene tu equipo. Conocer las características básicas de un PC es importante en el caso de que quieras actualizarlo para agregar más RAM o mejorar sus características en general. CPU-Z es una utilidad más profunda en prácticamente todas las áreas en comparación con las herramientas proporcionadas en el sistema operativo Windows, para identificar varios componentes de hardware, y por lo tanto ayuda a identificar ciertos componentes sin la necesidad de abrir el chasis del PC.
CPU-Z tiene la capacidad de detectar directamente características de hardware, como la capacidad de acceder, leer y mostrar los datos SPD (incluidos el fabricante, la fecha de fabricación y el número de pieza) de los módulos de memoria, que pueden ser invaluables para aquellos que buscan agregar o reemplazar la memoria.
La capacidad de documentar la velocidad del reloj lo convierte en una herramienta para overclockers, como una forma de probar las velocidades de CPU alcanzadas por varios experimentos. Si quieres aprender más sobre la CPU-Z, como dónde descargarlo y cómo usarlo, así como aprender a leer la información que proporciona esta herramienta de detección gratuita, sigue leyendo este artículo.
Descarga la versión portátil de CPU-Z
Como hemos mencionado anteriormente, CPUID actualiza esta herramienta regularmente para agregar más funciones y soporte para nuevas CPU y chipsets. La buena noticia es que está disponible como una versión portátil, que puedes descargar y ejecutar, sin necesidad de instalarla. Pero si no desea utilizar la aplicación portátil, también hay una versión para descargar e instalar. Puedes descargar cualquiera de las dos versiones desde el sitio web oficial de CPUID.
Usando CPU-Z para ver la información de tu PC
Una vez que has descargado y descomprimido la versión portátil o instalado la instalable es hora de aprender a usar la herramienta. No tendrás ningún problema ya que la interfaz de la CPU-Z es simple y muy fácil de usar. Después de abrir la herramienta, esta escanea automáticamente todo el hardware y luego devuelve la información a la interfaz de la herramienta.
La primera pestaña muestra la información de la CPU, como se ve a continuación. Desde aquí, puede ver el nombre del procesador, cuántos núcleos y subprocesos, nombre de código, socket, TDP máx., tecnologías, velocidad de reloj, caché y mucho más. Si está utilizando dos procesadores en una placa base, hay un menú desplegable para seleccionar «Procesador # 1» y «Procesador # 2».
Caché de nuestro procesador
La segunda pestaña es la pestaña «Caches» que muestra el tamaño de la memoria caché L1, L2 y L3 de tu procesador.
Datos de nuestra placa base
La sección «Mainboard» es la tercera pestaña, aquí se muestran todos los detalles sobre tu placa base, así como la versión actual de la BIOS. Aquí es donde debes ir y encontrar tu versión de BIOS antes de actualizar la BIOS de la placa base. Además, saber y recordar el fabricante y el modelo exactos de la placa base es útil porque ayuda a encontrar los últimos controladores más fácilmente.
Nuestra memoria RAM al detalle
La pestaña «Memory» es muy útil para la mayoría de los usuarios, que planean actualizar su PC y agregar más RAM. La aplicación te informa de la cantidad de memoria, su velocidad de trabajo y si está configurada en dual chane o single chanel. También puedes ver las latencias de la memoria. Para obtener más detalles sobre cada ranura de RAM, como el fabricante, el tamaño del módulo, el número de pieza y la información de tiempo, lee la pestaña «SPD».
Podemos saber que tarjeta gráfica tenemos
Si deseas obtener información sobre tu tarjeta gráfica, solo tienes que ir a la pestaña «Gráphics«. Desde allí, solo se puede ver información básica, como el nombre de la GPU, el fabricante, la tecnología, la velocidad del reloj y el tamaño de la memoria. Si deseas ver información detallada sobre la tarjeta gráfica, entonces deberías recurrir a una aplicación como GPU-Z que está especializada en este hardware concreto.
Incorpora un benchmark muy liviano
CPU-Z también incluye un pequeño benchmark para el procesador, gracias al cual podremos evaluar su rendimiento tanto en tareas mono núcleo como en tareas multi núcleo.
Te recomendamos la lectura de nuestro artículo sobre:
Con esto finaliza nuestro artículo completo sobre CPU-Z, esperamos que os haya sido de mucha utilidad para aprender a utilizar esta poderosa herramienta gratuita.