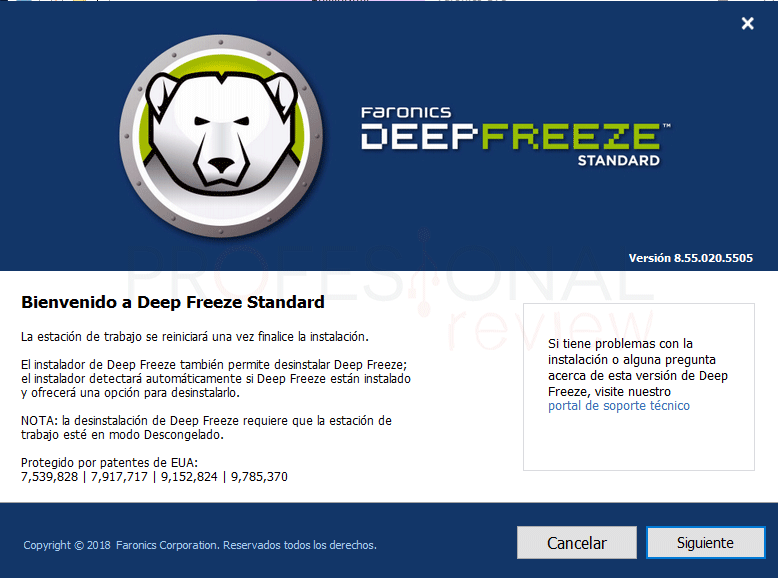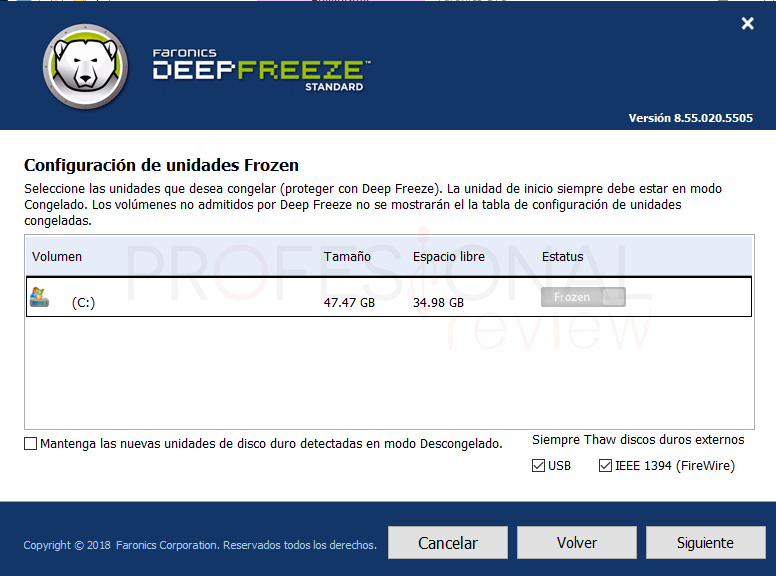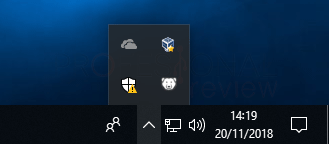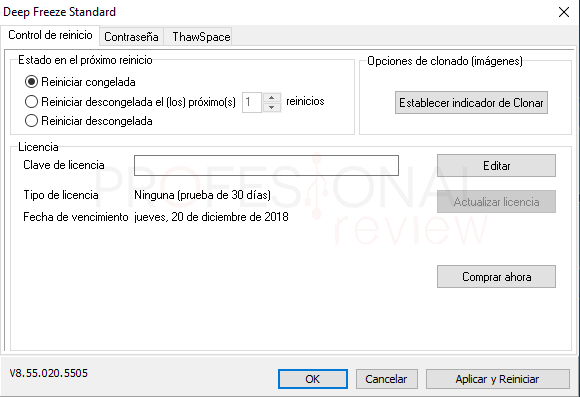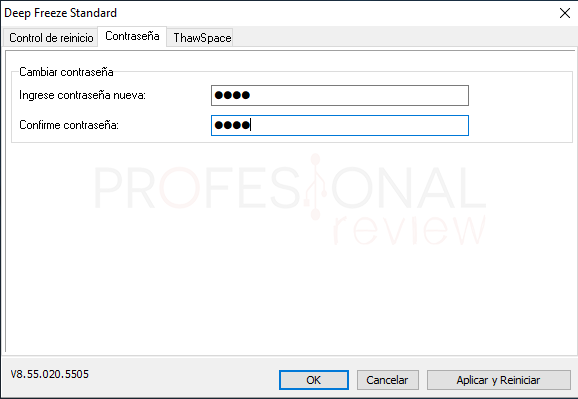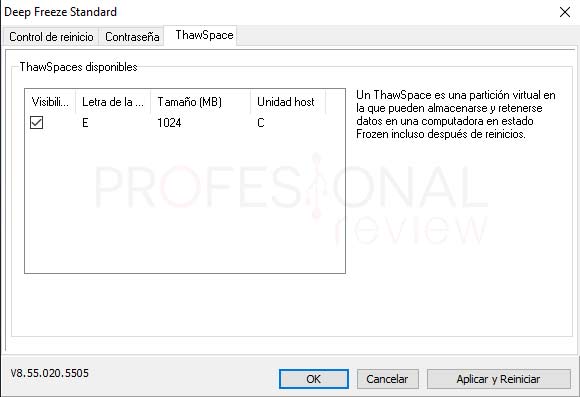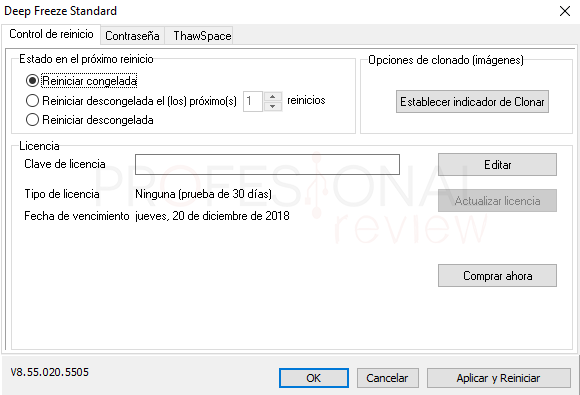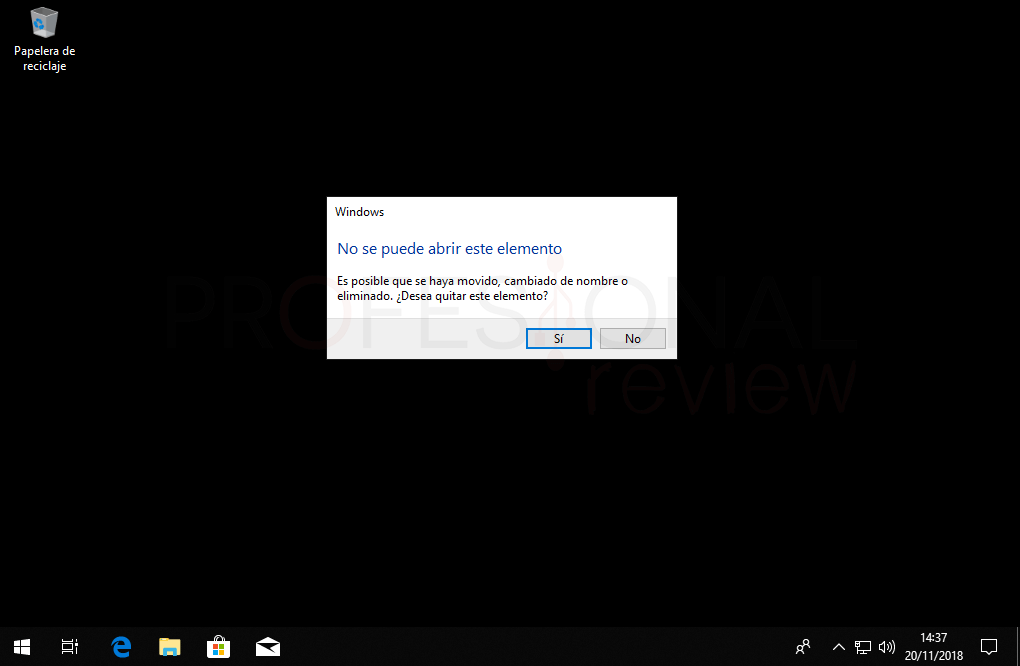En este artículo vamos a ver algo que te va a sorprender mucho y es Deep Freeze Windows 10, una aplicación a la que, seguro que le vas a encontrar muy utilidad de aquí en adelante, especialmente si eres de esos usuarios curiosos que le gusta maltratar Windows 10. Si alguna vez has realizados configuraciones erróneas en tu equipo o as instalado programas que tenían virus y has tenido que reinstalar Windows porque lo has destrozado, eso se va a terminar con Deep Freeze Windows 10

Índice de contenidos
Demás de los eventos que hemos explicado anteriormente, muchas empresas, especialmente de programación cuentan con gran cantidad de equipo en los que se realizan en todo momento acciones arriesgadas. Como comprenderás, cada vez que salga algo mal no va a estar reinstalar el sistema operativo porque eso es perder el tiempo. Pero tienen un truco para evitar esto y es Deep Freeze.
Que es Deep Freeze Windows 10
Deep Freeze es un programa de pago con versión de prueba creado por Faronics. Es un software administrador de núcleo que nos permitirá proteger la integridad de nuestro disco duro y sistema operativo, bloqueando la información que se va a escribir en una partición protegida con este software.
Lo que hace este programa es “congelar”, por así decirlo el sistema operativo para que absolutamente todas las configuraciones, modificaciones de configuración y almacenado de archivos sean revertidas cuando reiniciamos nuestro equipo. Sí, si este software está activo en nuestro equipo durante una sesión, todo lo que hagamos en esta, quedará borrado y nuestro sistema se reiniciará tal y como estaba justo antes de la activación del programa.
Es por esto que Deep Freeze también recibe el nombre de programa “Reinicie y restaure”. Para realizar cualquier acción en nuestro sistema tendremos que “desconjelar” nuestro equipo con la correspondiente acción.
Esto es muy útil lo que queremos hacer es probar algún programa que hemos descargado o alguna configuración crítica en nuestro sistema. Si algo sale mal y nos cargamos el sistema, si tenemos Deep Freeze activado, solamente tendremos que reiniciar y todo volverá a la normalidad.
La compañía de Deep Freeze tiene abundantes recursos de software disponibles en su página web, aunque todas funcionan mediante licencia de pago. Algunas versiones como la que nosotros vamos a utilizar disponen de una versión de prueba gratuita. Esta es Deep Freeze estándar.
Aplicaciones de Deep Freeze
Este software tiene muchas aplicaciones y todas muy útiles:
- Estaciones de trabajo: Los trabajadores que por ejemplo utilicen un sistema operativo remoto u otro tipo, dispondrá de un equipo perfectamente configurado y listo para utilizar cada vez que arranquen el equipo.
- Salones de estudio y Cibercafés: Hay equipo destinados al uso público por parte de usuarios. Si esto hacen alguna fechoría en estos equipos será muy ventajoso tener Deep Freeze y evitar que las configuraciones se hagan efectivas.
- Educación y hospitales: además de lo anterior, también será aplicable a otros organismos públicos en donde se necesitan equipos siempre listos y a punto para su utilización.
Descarga e instalación de Deep Freeze Window s10
Para descargar el programa nos dirigiremos a la página web oficial. Nos pedirá cierta información acerca de nosotros, por lo que será necesario rellenarla para disponer de la descarga del software. Nosotros vamos a utilizar Deep Feeze Standard en su versión 8.55.
Una vez descargado ya tendremos el instalador del programa para ejecutarlo.
Pasamos las ventanas hasta que lleguemos a la que nos pide la licencia. Si no disponemos de ella, pulsaremos sobre “Evaluación de uso” y luego seguiremos con la instalación.
Cuando estemos en la Página de configuración de unidades Frozen, debemos elegir las unidades de almacenamiento que deseamos que Deep Freeze congele.
En nuestro caso solamente tendremos una partición, que es la del sistema, pero también podremos congelar otras particiones que tengamos en nuestro equipo.
En la siguiente ventana el programa nos informará de que va a crear una partición virtual en la que se mantendrá el contenido que almacenamos en ella durante la congelación del sistema operativo. De esta forma podremos mantener archivos que hayamos creado y no queramos que en el reinicio del sistema se pierdan.
Cuando hayamos configurado esta unidad virtual, comenzará el proceso de instalación en el sistema.
Cuando el proceso haya concluido, el equipo se reiniciará automáticamente para ejecutar el proceso de congelación.
Configuración de Deep Freeze Windows 10
Cuando el equipo se reinicie, ya estará instalado nuestro software. Esto lo notaremos porque en la barra de tareas aparece el símbolo del programa, indicativo de que se está ejecutando.
Pero si intentamos acceder a él no será posible, entonces, ¿cómo accedemos a la configuración del programa? Para hacer esto debemos de pulsar la siguiente combinación de teclas
“Ctrl + Alt + Mayúsculas + F6”
De esta forma aparecerá el panel de configuración. Al principio nos pedirá una contraseña, pulsaremos Enter y directamente accederemos al panel de configuración.
Además, si accedemos a nuestro explorador de archivos y nos vamos a “Este Equipo”, veremos que tenemos una nueva partición en el sistema llamada ThawSpace. Aquí es a donde tendremos que almacenar los archivos que no queramos que se eliminen cuando el equipo se reinicie.
Proteger Deep Freeze de los usuarios
La primera opción importante que tendremos es la de configurar una contraseña para que al acceder al programa nos la pida y así evitar que otros usuarios modifiquen los parámetros del programa.
Cuando tengamos configurada nuestra contraseña tendremos que Pulsar sobre Aplicar y reiniciar”
Visibilidad de la partición Virtual
Si nos vamos a la siguiente pestaña tendremos la posibilidad de hacer visible o invisible la partición virtual que el programa ha creado en el equipo.
Para aplicar los cambios de nuevo tendremos que aceptar y reiniciar el equipo.
Congelar y descongelar el equipo con Deep Freeze Windows 10
En la pestaña principal del programa tendremos las opciones para congelar o descongelar nuestra máquina
- Reiniciar congelada: Esta es la opción activada por defecto. Implica que actualmente nuestro sistema está congelado y todo lo que hagamos en él quedará borrado cuando se reinicie
- Reiniciar descongelada: Si activamos esta opción, ya podremos reiniciar nuestro equipo de forma normal y tendremos el funcionamiento normal de este. Los cambios que realicemos se almacenarán de forma normal
- Reiniciar descongelada X tiempo: también dispondremos de una opción que nos permite configurar un número determinados de reinicios en los que la máquina estará descongelada. Pasado ese número volver a congelarse.
Probemos ahora a realizar algunas perrerías a nuestro sistema para ver el funcionamiento del programa. Hemos borrado toda la información de usuarios del sistema. Y parte de archivos de Windows que hemos podido. Nuestra ventana se ha quedado en negro y no podemos crear carpetas ni archivos. Ni siquiera podemos abrir el explorador de archivos.
Vamos a reiniciar el equipo para ver si vuelve a la normalidad.
Para nuestra tranquilidad vemos que el sistema operativo se ha reiniciado de forma normal y está tal y como lo dejamos.
Con esto queda completado el proceso de configuración de Deep Freeze Windows 10. Vemos que funciona correctamente y que es muy sencillo de utilizar.
También puede interesarte esta información:
¿Para qué quieres tú utilizar Deep Freeze? Deja en los comentarios que piensas de esta aplicación y su utilidad.