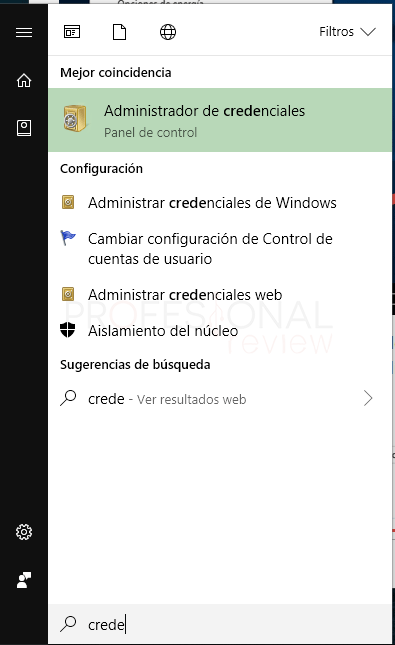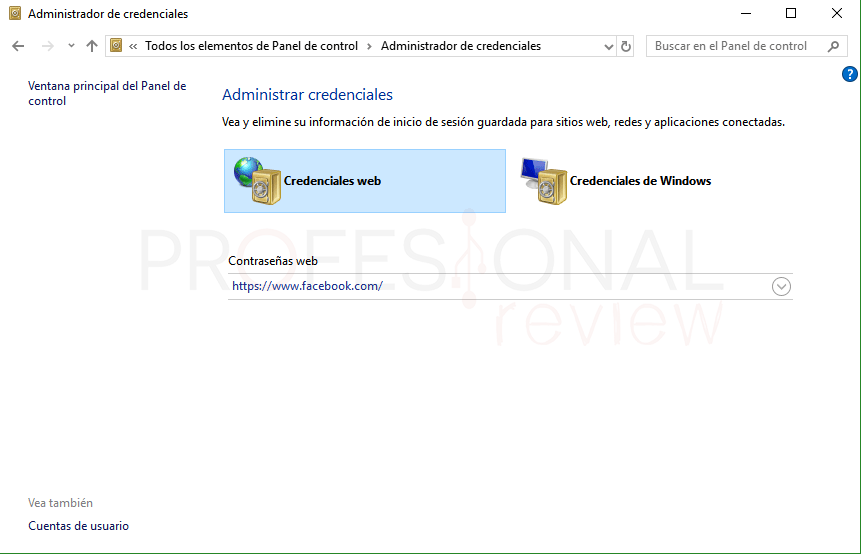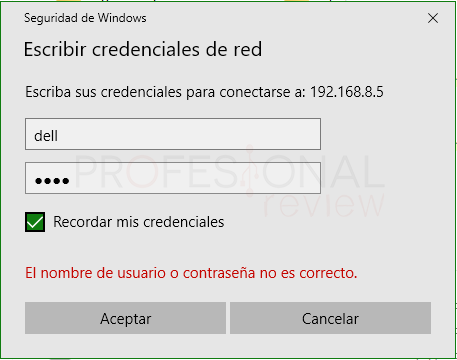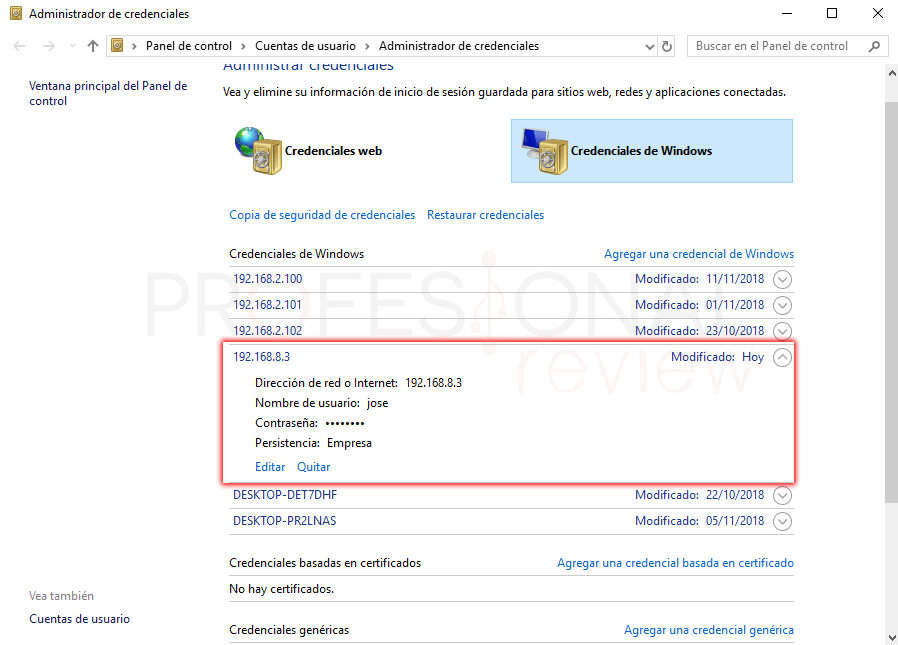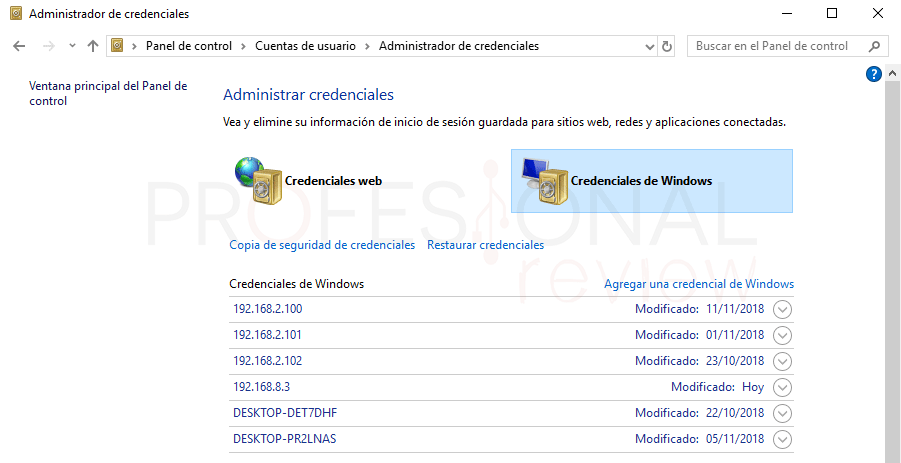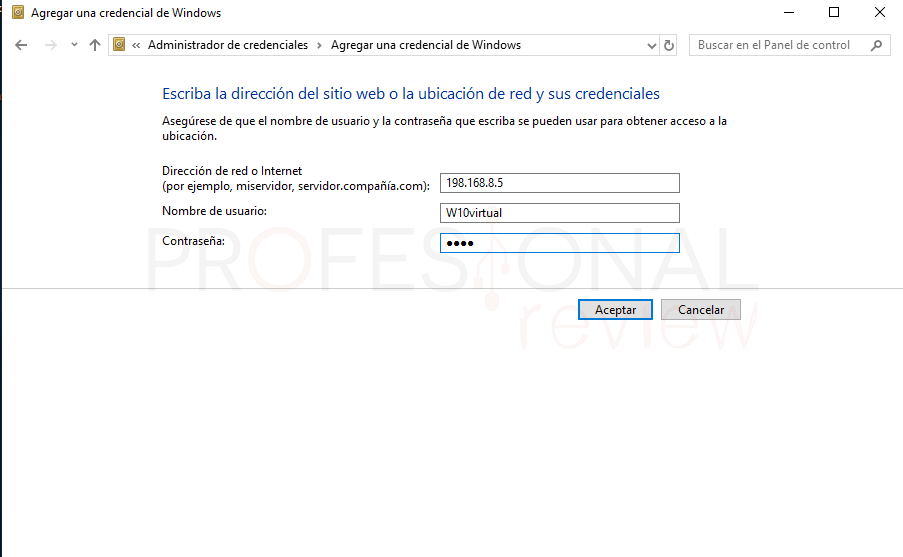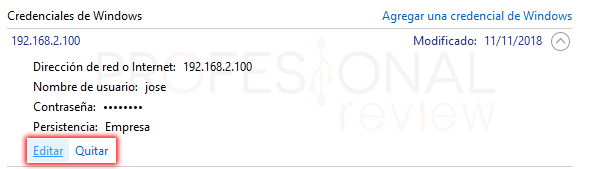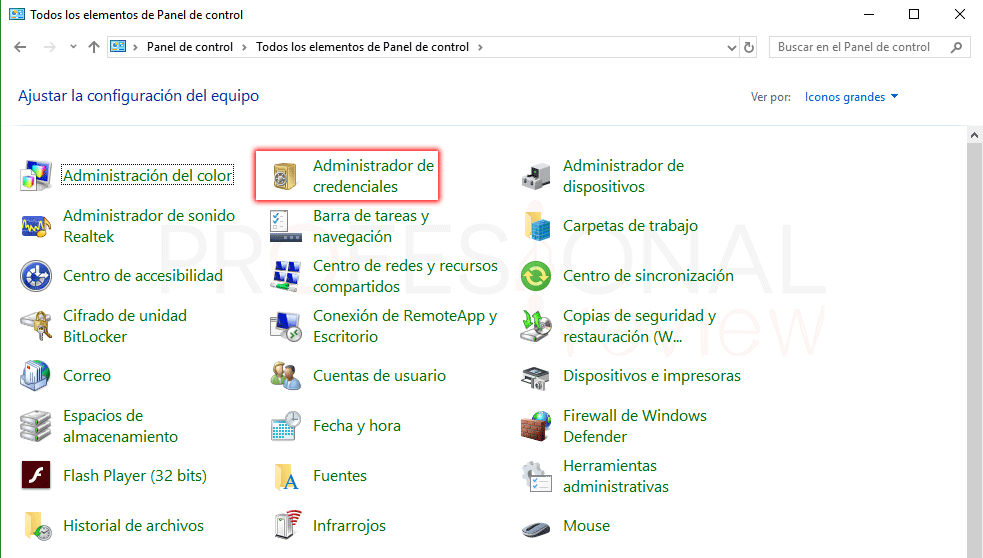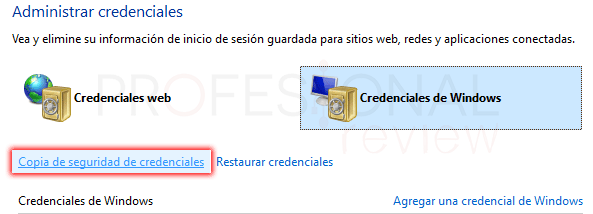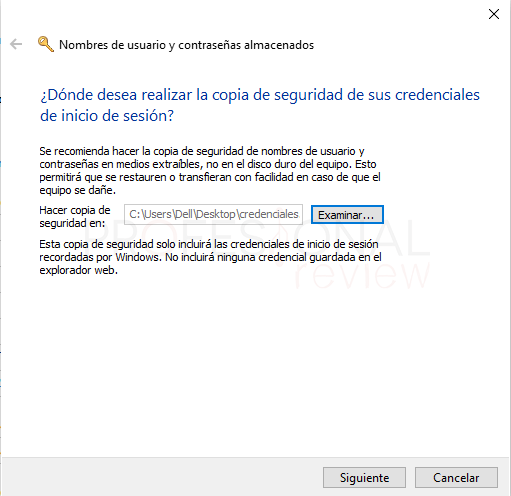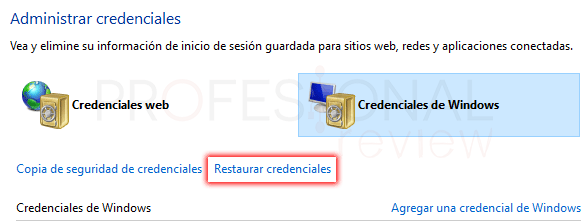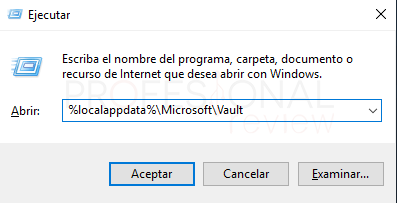Quizás te suele bastante poco interesante que son las credenciales Windows 10, pero lo cierto es que es algo bastante útil, sobre todo para los usuarios de equipos de oficinas y redes dentro de su trabajo. Es por eso que hoy veremos que son las credenciales Windows 10 y donde debemos de acceder para modificarlas (si podemos) o administrarlas.

Índice de contenidos
Si queremos tener aún más control sobre nuestro sistema operativo, el tema de las credenciales será del interés de muchos usuarios. Gracias a ellas, podremos administrar los usuarios y contraseñas que tenemos almacenamos en nuestro sistema operativo. Veamos un poco más acerca de estas
Que son las credenciales Windows 10
A pesar de que la palabra es bastante extraña, una credencial es básicamente un nombre de usuario y la contraseña que lo acompaña, un certificado de usuario, o cualquier forma o método de autenticación para acceder a un recurso del equipo, como una aplicación o una página web.
Estas credenciales o usuarios y contraseñas, tienen especial relevancia en el entorno empresarial. Esto es porque en una red en donde hay conectados varios cientos de ordenadores, normalmente se dispone de un servidor de credenciales como Active Directory o LDAP cuya función es la de gestionar los permisos de acceso a todos los recursos configurados de equipos, servidores de archivos, impresores, correos etc. De esta forma si un usuario se registra con una determinada credencial tendrá acceso a los recursos que éste tenga configurados como visibles y accesibles.
Reduciendo esto a nuestro entorno doméstico, nuestro equipo también almacena nuestras credenciales acerca de los sitios en donde hemos accedido y credenciales de determinadas aplicaciones que necesitan un usuario y contraseña para el acceso.
Donde está el administrador de credenciales Windows 10
Una vez sabemos que son las credenciales, toca acceder a ellas en nuestro sistema.
- Debemos situarnos sobre el menú inicio y abrirlo
- Dentro de éste lo que tenemos que hacer es escribir “Credenciales”. De forma automática se mostrará un resultado de búsqueda con el nombre “Administrador de credenciales”
- Pulsamos sobre este resultado para acceder a la ventana de gestión de credenciales
- Otra forma de acceder será mediante el Panel de control de Windows. Abrimos inicio y escribimos “Panel de control” y pulsamos Enter
- Dentro de la ventana cambiamos la vista a iconos para identificar la opción deseada
- Justamente en el segundo icono de la lista tendremos “Administrador de credenciales” pinchamos para acceder a él.
En cualquiera de los dos casos, accederemos a una ventana en donde veremos dos iconos:
- Credenciales Web: esta opción está disponible desde la versión de Windows 8. Aquí se almacenarán las credenciales o cuentas de usuario y contraseña de las páginas web a las que accedamos en los navegadores Egde y Internet Explorer. Notarás que, si utilizas otro navegador, este apartado está totalmente vacío ya que los demás navegadores no administran sus credenciales en el almacén de Windows.
- Credenciales de Windows: en esta sección se almacenarán las contraseñas y usuarios, certificados u otras formas de autenticación para aplicaciones y sistema de Windows.
Administrar credenciales Windows 10
Veamos un ejemplo de cómo se almacena una credencial en este almacén. Vamos a tratar de acceder a un equipo de nuestra red doméstica.
- Cuando tratemos de acceder nos pedirá el usuario y la contraseña del otro usuario para poder acceder.
- Cuando pongamos las credenciales vamos a darle a “Recordar mis credenciales”
Ahora inmediatamente nos iremos a la ventana de configuración de las credenciales. Veremos que se ha creado una línea (nosotros tenemos varia de otros accesos) con el usuario y la contraseña, además de la dirección IP del equipo al que hemos accedido.
Si ahora pulsamos sobre ella para ver su contenido. Vemos que tenemos la dirección IP del equipo, el usuario y la contraseña que nos ha solicitado anteriormente.
Teniendo esta credencial almacenada, ya no tendremos necesidad de volver a teclear usuario y contraseña cada vez que accedamos a este equipo.
Agregar una credencial
También podremos directamente añadir una credencial antes de que el procedimiento de acceso nos la pida. Para ello haremos clic sobre “Agregar credencial de Windows”
Ahora nos aparecerá una ventana en donde básicamente tendremos que poner la dirección IP o nombre del equipo al que queremos acceder, el usuario y la contraseña.
Para poner un dominio de Active Directory tendremos que escribir “*.nombredeldominio”
Cuando lo tengamos todo correcto, pulsamos sobre aceptar y la credencial quedará introducida en el almacén.
Eliminar credencial
De la misma forma que hemos introducido una credencial, también podremos eliminarla. Lo único que tendremos que hacer es pulsar en la flecha de la derecha y se abrirá la información. Justo debajo tendremos un botón de “Editar” y otro de “Quitar”. Si pulsamos la credencial quedará eliminada.
Credenciales Web
Si hemos accedido desde Microsoft Edge o Internet Explorar a una página web y hemos almacenado las credenciales, estas aparecerán en el apartado de “Credenciales Web”
En este caso, solamente podremos eliminar las credenciales que haya almacenadas.
Hacer copia de seguridad del almacén de credenciales
Como ya habrás notado, también disponemos de una opción para hacer una copia de seguridad de todos los datos que tenemos introducidos aquí. Esto es especialmente útil si reinstalamos nuestro equipo o nos dirigimos a otro equipo distinto. Teniendo una copia de seguridad podremos restaurar los valores en el equipo actual, u otro distinto. Veamos el proceso:
- Pulsamos sobre la opción “Copia de seguridad de credenciales”
- Lo primero será elegir el directorio en donde queremos hacer la copia de seguridad
- Ahora pulsamos en “Siguiente” y en la siguiente pantalla nos pedirá que pulsemos la combinación de teclas “Ctrl + Alt + Supr” para continuar el proceso
- Inmediatamente nos aparecerá una ventana en la que debemos introducir una contraseña para el archivo que se generará. De esta forma estará protegido contra el acceso de otros usuarios o programas
- Lo siguiente será darla a “Siguiente” y luego a “Finalizar”. La copia estará realizada.
Se nos creará un archivo con extensión “.crd” que podremos llevárnoslo con nosotros a otro equipo si queremos.
Para restaurar las credenciales con una copia de seguridad tendremos que pulsar sobre el botón “Restaurar credenciales” y de esta forma haremos el proceso inverso al anterior.
Donde se almacenan físicamente las credenciales
Para finalizar también hemos visto interesante el saber donde se encuentran almacenadas las credenciales en nuestro equipo:
Pulsamos la combinación de teclas “Windows + R” para abrir la herramienta Ejecutar
Ahora escribimos la siguiente ruta:
Pulsamos Enter para acceder y veremos que el baúl está formado por dos directorios de datos. Estos directorios y su contenido están cifrados, por lo que no merece la pena copiarlos y pegarlos en otro equipo porque no va a servir de nada. Para eso ya está la opción de crear una copia de seguridad.
Esto es todo lo que debemos saber sobre las credenciales Windows 10.
Ya puedes eliminar o modifica credenciales en su sistema operativo. ¿Con qué objetivo entraste en este tutorial? Déjanoslo en los comentarios