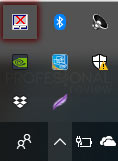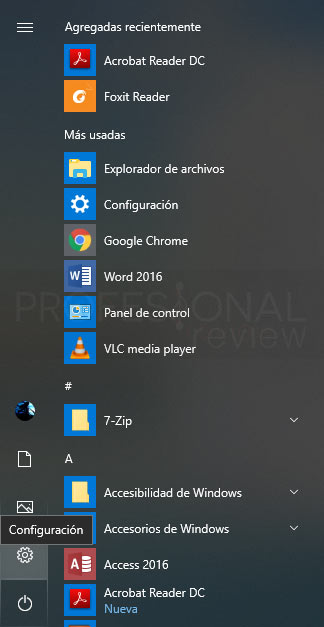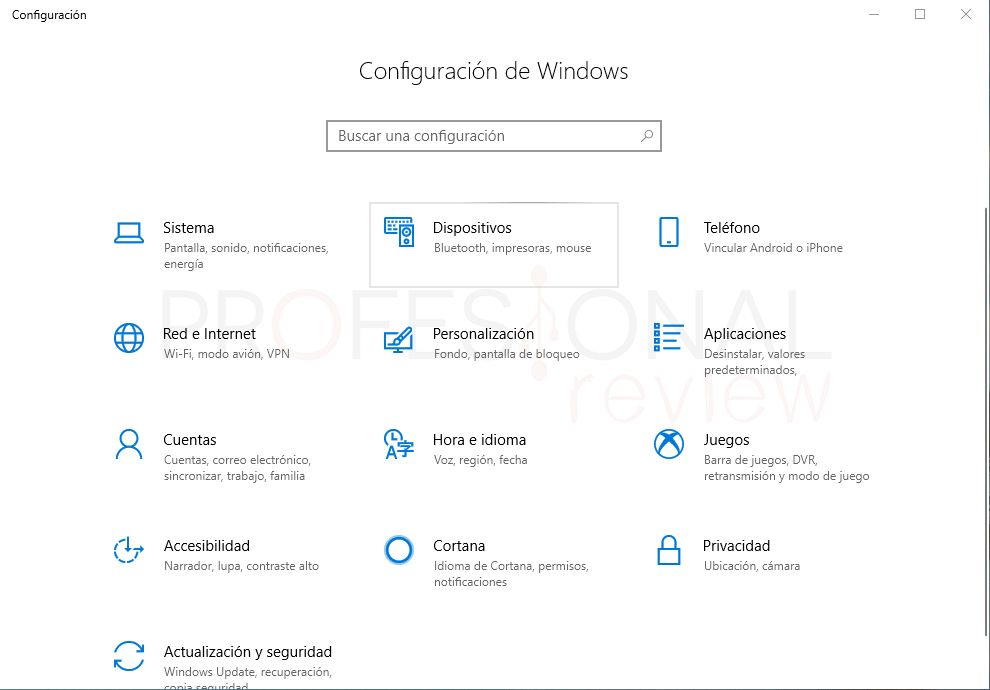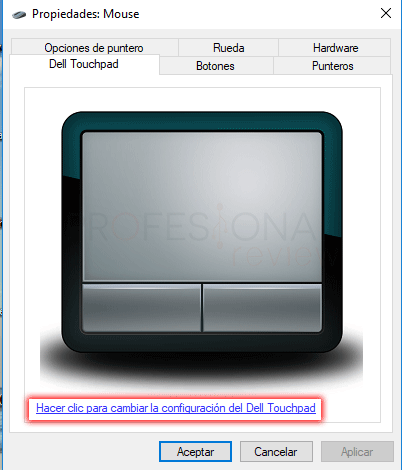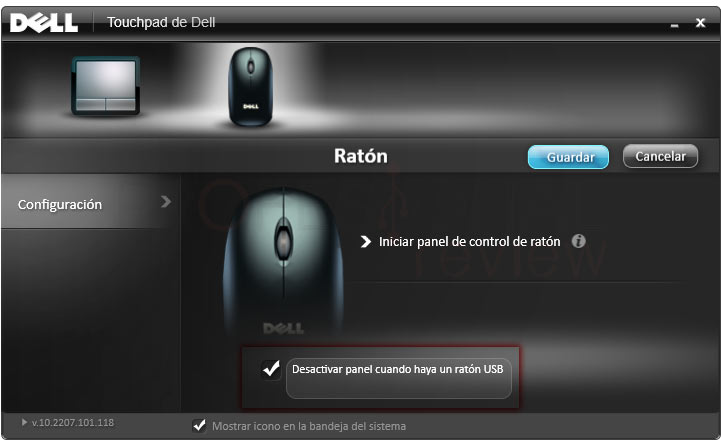En este artículo veremos distintas formas de desactivar touchpad en Windows 10 para nuestro ordenador portátil. El touchpad, como ya sabemos hace las funciones de mouse en nuestros ordenadores portátiles y todos y cada uno de ellos necesitan de este dispositivo para efectuar las acciones típicas de este dispositivo. Pero también es cierto que, si utilizamos durante horas nuestro equipo portátil, lo más normal será adquirir un mouse externo y conectarlo a un USB para mayor comodidad de trabajo. Es en este caso cuando deseamos desactivar el touchpad para que no entorpezca nuestras acciones mientras utilizamos el teclado y un mouse externo.

Como es lógico existen varios métodos para conseguir desactivar touchpad en Windows 10, uno más contundentes y otros más ligeros. Nosotros trataremos de aportarte la máxima información posible acercad e las acciones que podemos llevar a cabo para poder desactivar este elemento.
Desactivar touchpad con las teclas Fn
Y la primera de las opciones, por si aún no te habías dado cuenta, la tenemos directamente en el teclado de nuestro equipo portátil. Prácticamente todos los equipos disponen de una tecla que hace esta función.
En nuestro teclado debemos identificar dos teclas para realizar esto. En primer lugar, la tecla “Fn” que normalmente estará situaba entre la tecla “Ctrl izquierdo” y la tecla “Windows”. Casi siempre tendrá el color azul para denotar que es una tecla que aporta funciones especiales.
En segundo lugar, tendremos que identificar las teclas asociadas a Fn de función, también coloreadas del mismo color que ésta última. Normalmente será las teclas “F” de nuestro equipo las que tengan estas funciones. Concretamente la que nos interesa va a tener un dibujo azul de un touchpad.
Lo que debemos hacer es pulsar la tecla “Fn” y sin soltarla pulsar la tecla que contienen el dibujo del touchpad. Así se podrá activar o desactivar este elemento.
Cuando esté desactivado, veremos en un icono de la barra de tareas el símbolo del touchpad con una x roja o algo similar.
Esta acción habrá que hacerla de forma manual cada vez que queramos activar o desactivar touchpad en Windows 10
Desactivar touchpad en Windows 10 automáticamente al insertar mouse
Pero no tendremos necesidad de hacer esto continuamente. Windows dispone de una opción que permite desactivar este elemento de forma automática cuando detecta un mouse externo. Veamos a donde está.
- Nos dirigimos al menú inicio y pulsamos sobre la rueda dentada para acceder a la configuración
- Seguidamente pulsamos sobre el icono de “Dispositivos”
- Dentro de estas opciones pulsamos sobre “Panel Táctil”
Dentro esta ventana podríamos encontrarnos directamente una opción que dijera “Desactivar touchpad cuando el mouse está conectado” o algo similar. Para este caso solamente deberíamos activarla para hacer la acción.
- En nuestro caso no la hemos encontrado, debemos pulsar sobre “Configuración adicional”
- En la nueva ventana es posible que nos aparezca también esta opción que buscamos. Tampoco hemos tenido éxito
- En nuestro caso y en el de muchos de vosotros, tendremos que pulsar sobre “Hacer clic para cambiarla configuración de entrada táctil”
- De esta forma se nos abrirá el software que controla el touchpad, aquí ya seguro que encontramos una opción para realizar la acción que queremos que es desactivar entrada táctil cuando conecte un mouse
- En nuestro caso hemos encontrado la opción en el apartado de “Ratón”
En cualquier caso, la opción la encontraremos en alguno de estos tres sitios por los que hemos ido.
Mediante estas dos opciones podremos desactivar el touchpad en Windows 10 de una forma más o menos automatizada.
¿Has conseguido encontrar la poción para desactivar tu touchpad? Si no es así coge un martillo y lo atraviesas para desactivarlo, o sino escríbenos para ver si encontramos juntos la solución. (mejor esto último)