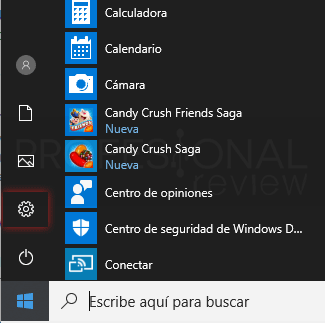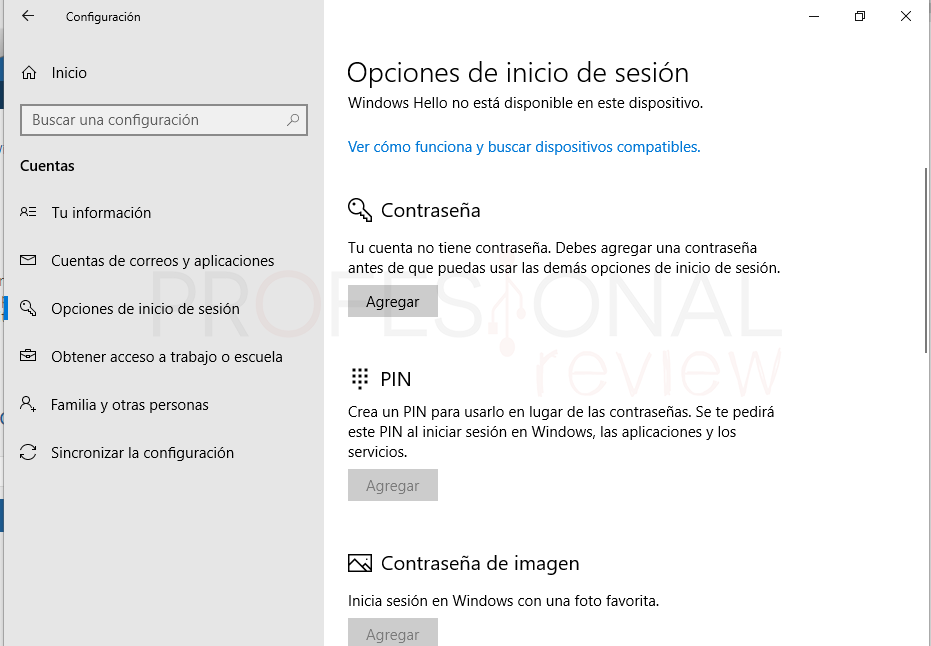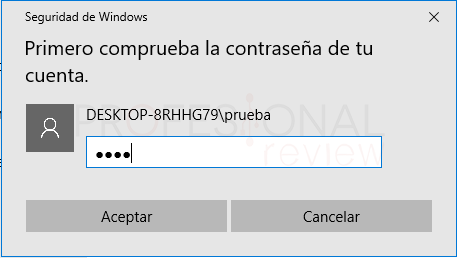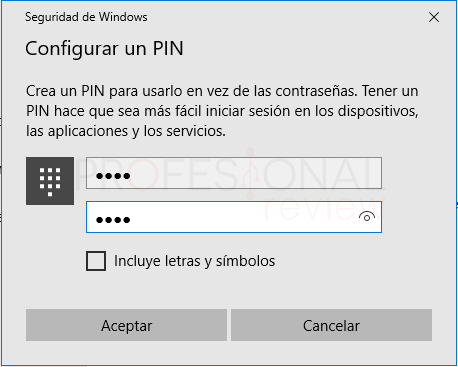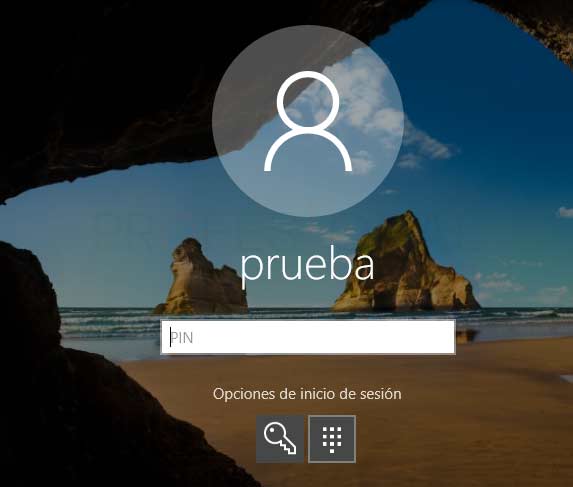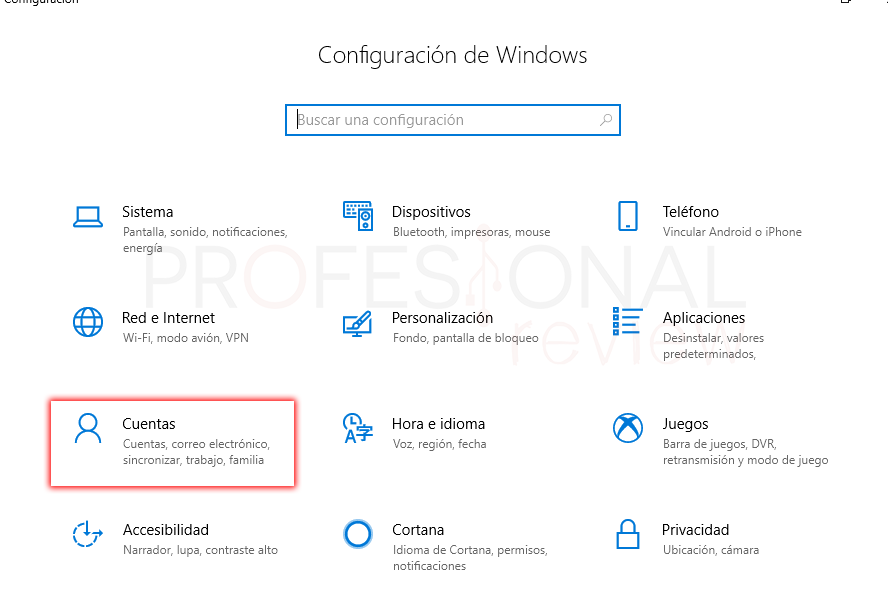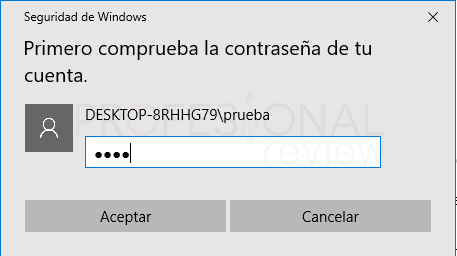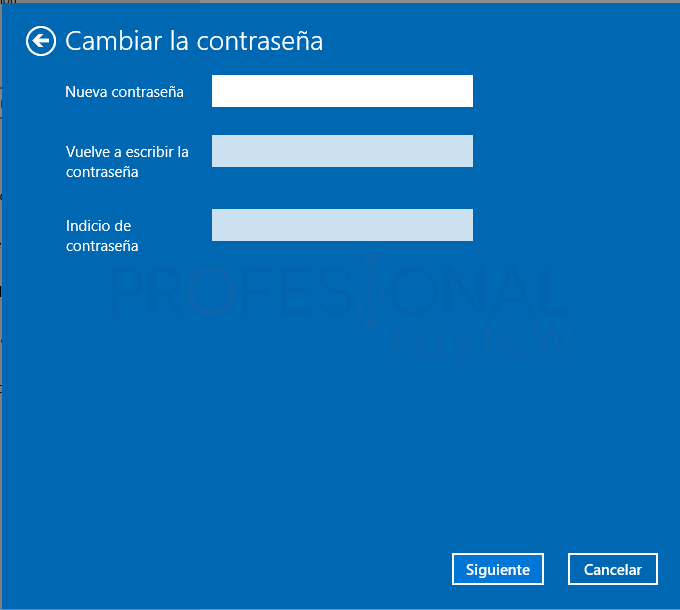En este artículo vamos a ver una de las opciones de seguridad que implementa Windows. Vamos a ver cómo podremos configurar o quitar PIN Windows 10. Esta función nos permitirá sustituir nuestra típica contraseña por un código llamado PIN que será algo más rápido de introducir. Aunque si en su momento nos configuraron uno y estamos cansados de él también podremos eliminarlo.

Índice de contenidos
Las medidas de seguridad que implementa Windows 10 nos permiten acceder de forma segura a nuestro perfil de usuario. Sin embargo, muchas veces nos cansamos de éstos métodos ya que, si somos los únicos que tocamos nuestro PC lo que más nos interesa es eliminar cualquier método de autenticación de nuestra cuenta para poder acceder instantáneamente.
Veremos todas estas opciones para conseguir satisfacer tus necesidades ya que has entrado en nuestro tutorial.
Configurar PIN Windows 10
Lo primero que vamos a hacer es enseñar como configurar un PIN para nuestra cuenta en Windows 10. Este PIN es válido tanto ara cuentas de usuario local como cuentas de Microsoft. Y lo primero que necesitaremos es tener ya configurada una contraseña de acceso a la cuenta, de lo contrario no podremos configurar el PIN.
Crear contraseña en una cuenta de Windows 10
- Debemos entrar en “Inicio” y pulsar sobre la rueda dentada para entrar en la configuración de Windows
- Dentro del panel de configuración pulsamos sobre el apartado de “Cuentas”
- Dentro de este, nos situamos sobre la sección de “Opciones de inicio de sesión”
- Pulsamos sobre el botón de “Agregar” del apartado de “Contraseña” de la parte derecha de la ventana
- Solamente tendremos que escribir una contraseña que queramos y pulsar en “Siguiente”
- Tras esto pulsamos en “Finalizar”
Crear PIN en Windows 10
Ya podremos crear en PIN para nuestra cuenta de usuario:
- Justo debajo del apartado anterior encontramos la sección de “PIN”, pulsamos en “Agregar”
- Tecleamos la contraseña que hemos configurado anteriormente y pulsamos en “Aceptar”
- Ahora colocamos el PIN que deseemos, podremos introducir solo números, o letras y números
- Cuando terminemos, pulsamos en “Aceptar”
Ahora cuento iniciemos sesión con nuestra cuenta de usuario, nos solicitará el PIN en lugar de la contraseña. Si pinchamos en “Opciones de inicio de sesión” podremos elegir entre introducir la contraseña o el PIN
Quitar PIN Windows 10
Para quitar PIN Windows 10 tendremos que hacer un proceso similar al de su creación.
- Pulsamos la combinación de teclas “Windows + I” para abrir el menú de configuración de Windows
- Dentro de éste, pulsamos sobre la opción “Cuentas”
- Como antes, nos vamos al apartado de “Opciones de inicio de sesión” y localizamos la sección de “PIN”
- Pulsamos sobre el botón “Quitar” y nuevamente sobre “Quitar” más abajo
- Colocamos la contraseña de nuestra cuenta para validar la operación
Con esto, ya tendremos nuestro PIN eliminado
Eliminar contraseña en una cuenta de Windows 10
Si queremos también quitar la contraseña, lo tenemos justo encima.
- Pulsamos sobre el apartado de “Contraseña” en el botón “Cambiar”
- Escribimos la contraseña para continuar la operación
- Y ahora debemos dejar vacíos los huecos de contraseña en la siguiente pantalla
- No limitamos a pulsar en “Siguiente”
Así tendremos nuestra cuenta libre de contraseña y PIN
También es posible que te interesen estos tutoriales:
Como ves, el proceso es extremadamente rápido y sencillo. Si necesitas algún tutorial que aún no tengamos hecho, déjanoslo en los comentarios y nos pondremos manos a la obra.