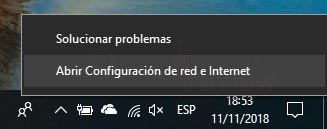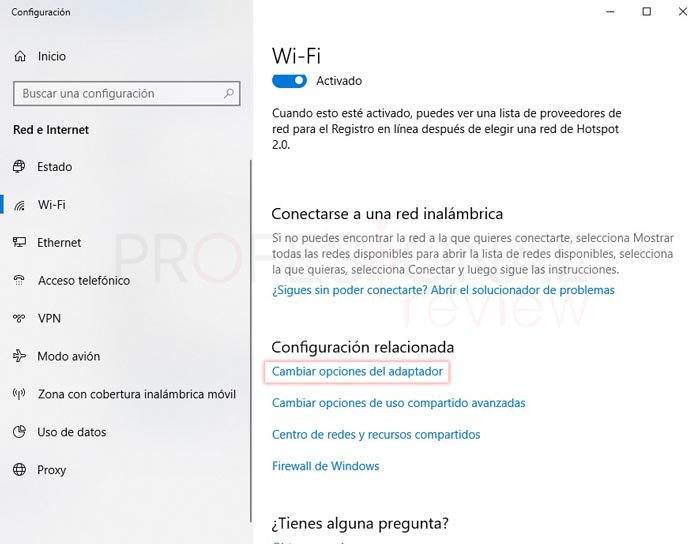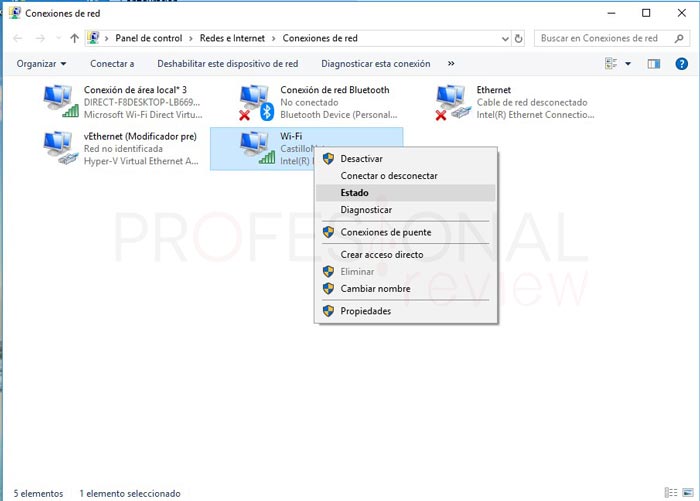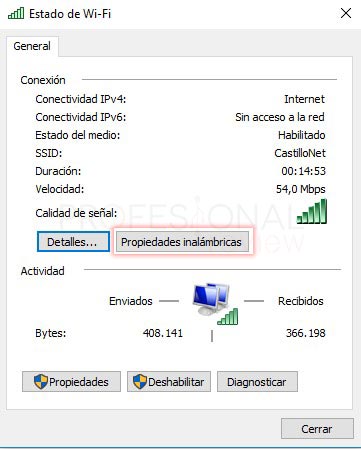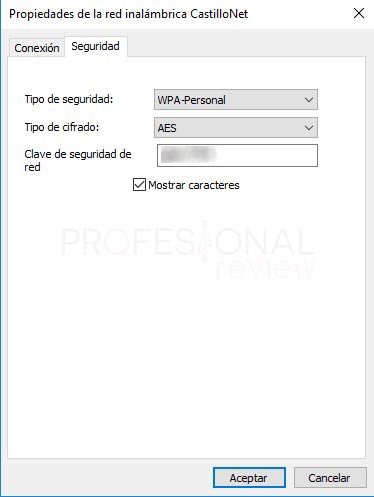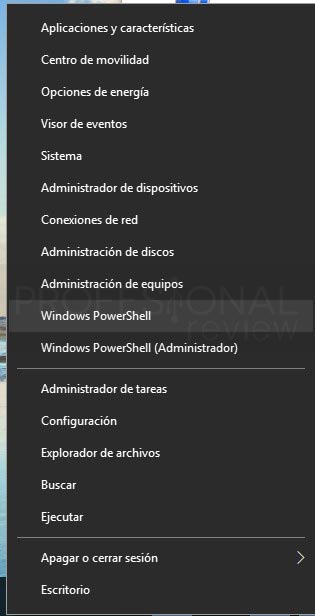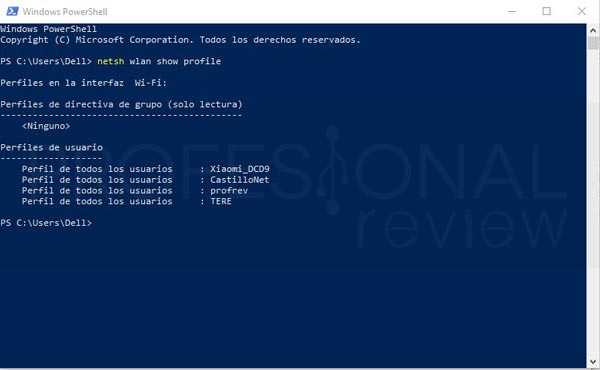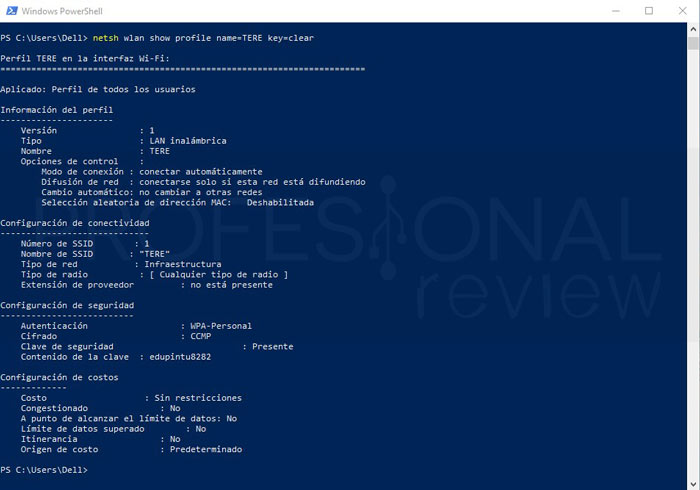Si sueles conectarte a varias redes WiFi a lo largo del día y necesitas estas claves para otro equipo y simplemente quieres recordarlas, en este paso a paso vamos a ver cómo podemos ver contraseña WiFi en Windows 10 y así poder ver todas tus contraseñas almacenadas.

Ver las contraseñas WiFi que tenemos almacenadas en nuestro equipo es muy para poder trasladarlas otros dispositivos o elaborar una pequeña lista con las redes WiFi que más utilizamos. Poder ver estas contraseñas no es tan sencillo como parece, especialmente si queremos verlas todas de forma consecutiva.
Ver contraseña WiFi en Windows 10 de la red conectada
Lo primero que vamos hacer es ver la contraseña de la red en la que estamos en un momento dado conectados. Cuando introducimos la contraseña de una red WiFi, este se queda almacenada automáticamente si nosotros lo decidimos. Es por esto que seguramente vamos a olvidar esta contraseña especialmente porque casi siempre son complicadas de recordar. Veamos como volver a obtener esta contraseña:
- Vayámonos a la barra de tareas y hagamos clic derecho sobre el icono de la conexión de red
- Debemos pulsa sobre “Abrir configuración de red o internet”
- En la nueva ventana de configuración pulsamos sobre la opción “Cambiar opciones del adaptador”
- Dentro de esta ventana tendremos disponible los distintos adaptadores de red que se encuentran instalado en nuestro equipo. Nosotros debemos identificar el que tenga de nombre “Wi-Fi”
- Pulsamos con botón derecho sobre éste y elegimos “Estado”
- Ahora pulsamos el botón “Propiedades inalámbricas” y dentro de éste nos vamos a la pestaña “Seguridad”
- Si activamos la opción “Mostrar caracteres” veremos la clave en todo su esplendor
Ver contraseña WiFi en Windows 10 de todas las redes almacenadas
Con este procedimiento podremos visualizar todas las contraseñas almacenadas de las redes en las que nos hemos conectado con nuestro equipo.
- Nos dirigimos al menú inicio y pulsamos con botón derecho sobre éste para abrir el menú de herramientas
- En este pulsaremos sobre “Windows PowerShell”
- En la ventana de comandos escribiremos:
netsh wlan show profile
Con ese comando listaremos todas las redes en las que nos hemos conectado históricamente
- Ahora para ver la contraseña de una red de las que están listadas, escribimos el siguiente comando
Netsh wlan show profile name=<normbre de la red> key=clear
De esta forma podremos ver la contraseña WiFi de la red que hayamos elegido.
- Debemos de fijarnos en el apartado de “Configuración de seguridad” y dentro en la línea “contenido de la clave”
Este mismo procedimiento lo podremos hacer con cada una de las redes.
Pues esta es la forma de ver contraseña WiFi en Windows 10 tanto en la red que estamos conectados como otra red del histórico del equipo.
También te puede resultar interesantes los siguientes artículos:
¿Sabías que podías ver cualquier contraseña almacenada en tu equipo de una red WiFi? Si conoces algún otro método para conocer estas contraseñas escríbenos en los comentarios. Esperamos que este artículo haya sido de tu utilidad.