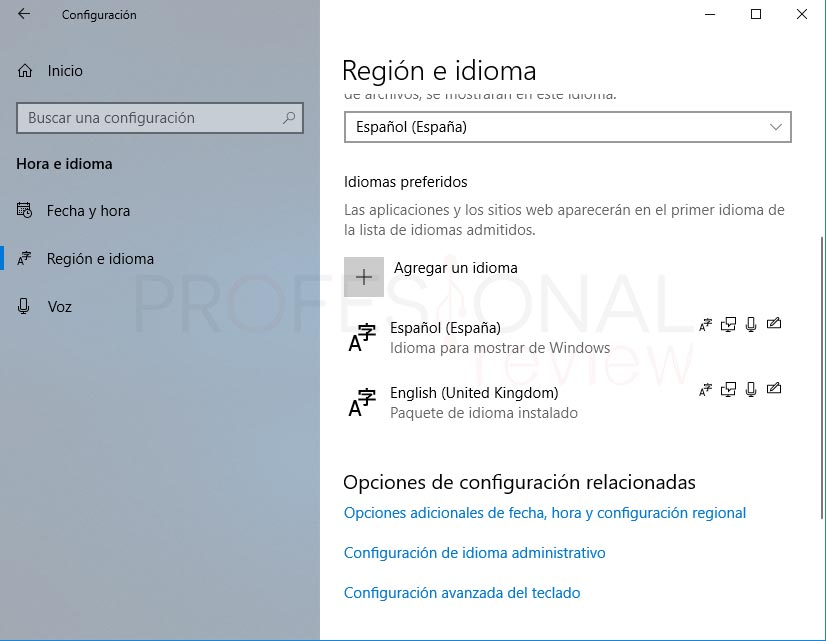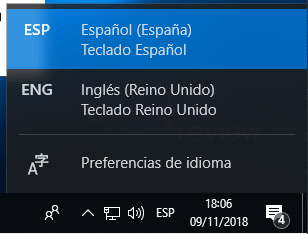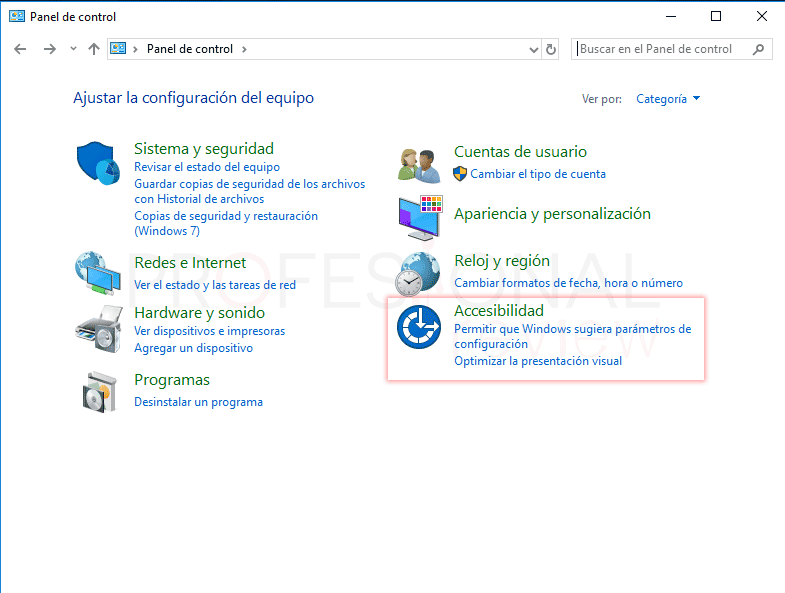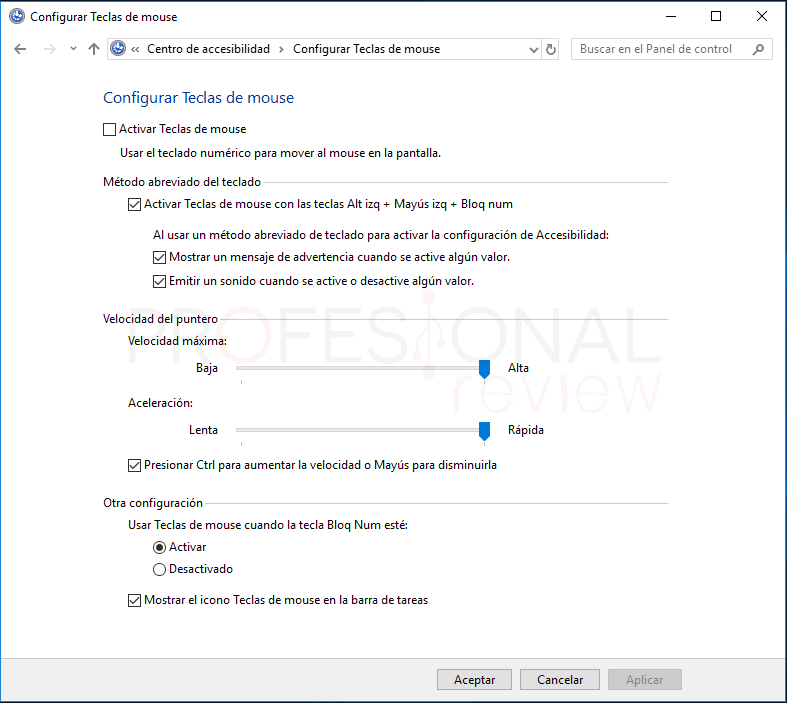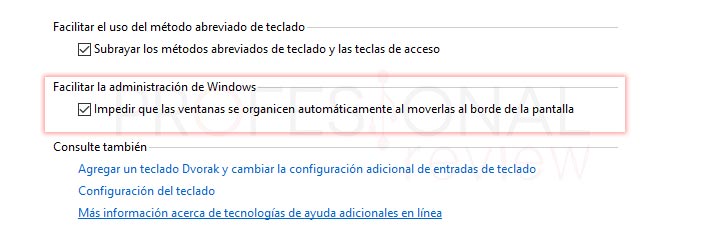Hoy vamos a ver cómo podemos cambiar idioma de teclado Windows 10 y realizar algunos ajustes en la configuración de este que son interesantes. Cambiar el idioma del teclado es útil para configurar un teclado que venga físicamente en otro idioma distinto al nuestro y queramos utilizar la letra ñ del español. Cada idioma contiene una configuración distinta del teclado tanto en aspecto exterior como funcionamiento interior. Pero esto es posible cambiarlo desde el sistema.

Índice de contenidos
Muchas veces ocurre que los teclados de importación de américa o de china vienen en una configuración de teclas distintas a las que estamos acostumbrados. Lo más normal es que esto no cuenten con la letra Ñ representada, pero realmente podemos utilizarla y estará situada siempre a la derecha de la L. también podemos encontrar este tipo de teclados en los portátiles. Incluso es posible que el propio sistema operativo venga en otro idioma y necesitemos instalar el paquete de español.
Por estos y otros motivos es interesante saber que necesitamos tener y cómo podemos cambiar idioma de teclado Windows 10 para tener en cada momento la configuración de teclado que queramos utilizar y que nos sea más cómoda.
Lo primero: instalar paquete de idioma en Windows 10
Para disponer de varios idiomas en nuestro equipo lo primero que tendremos que hacer es instalar los paquetes que deseemos. Ya disponemos de un rápido tutorial en el que explicamos cómo instalar los paquetes de idiomas
Una vez que hayamos instalado el idioma que queramos, ya estaremos en disposición de poder cambiar también el idioma del teclado.
Hay versiones de Windows instaladas de fábrica que no permiten el cambio de idioma del sistema. Suele ocurrir en portátiles o equipos chinos. En este caso lo que recomendamos es reinstalar Windows en una misma versión que la que tengamos preinstalada.
Para hacer esto visita nuestro tutorial:
Cambiar idioma de teclado Windows 10
Al instalar un idioma nuevo en Windows 10 nos aparecerá una serie de opciones extras en cuanto a la configuración del teclado.
Es importante saber que a pesar de tener configurado un idioma para nuestro sistema, también podemos tener otro idioma distinto para nuestro teclado. De esta forma podremos obtener flexibilidad para jugar con estas opciones de forma independiente. Nota que en la imagen anterior vemos que tenemos nuestro Windows en español.
Cambiar idioma de forma completa
Para cambiar el idioma del teclado haremos lo siguiente:
- Si lo que queremos es cambiar el idioma de forma completa, tanto en el sistema como en el teclado, lo que tendremos que hacer abrir la lista desplegable de idiomas y seleccionar el que queremos.
- Será necesario cerrar y volver a iniciar sesión para que los cambios surtan efecto.
De esta forma habremos cambio toda la configuración de idioma de nuestro equipo
Cambiar idioma de teclado en Windows 10 de forma independiente
- Si solamente queremos cambiar el idioma del teclado, nos fijaremos en la parte derecha de nuestra barra de tareas de Windows
- Ahí podremos localizar un nuevo icono con las iniciales ESP. Este es precisamente el icono para cambiar el teclado de idioma.
Si pulsamos encima de él obtendremos una lista con los idiomas instalados. Para cambiarlo, solamente tendremos que pulsar sobre el que queramos y directamente cambiará la configuración sin necesidad de reiniciar.
Cambiar otros ajustes de teclado en Windows 10
Además de poder cambiar el idioma, nuestro teclado tiene aún más posibilidades de configuración muy útiles. Vamos a aprovechar este artículo para explicar algunas interesantes
- Para localizar estos ajustes tendremos que dirigirnos al panel de control del sistema. Para ello abrimos el menú inicio y escribimos “panel de control”
- Pulsamos en accesibilidad
- Dentro de ésta, en “cambiar el funcionamiento del teclado”
Nos aparecerá una ventana con una lista de opciones. Veamos algunas de las más interesantes.
Utilizar teclado como mouse
La primera opción de la lista será precisamente ésta. Podremos utilizar nuestro teclado como mouse con las teclas numéricas. Para activar esta opción activamos la casilla “activar teclas de mouse” y pulsamos sobre “configurar teclas de mouse”
Una vez dentro, tendremos bastantes opciones de configuración:
- Método abreviado de teclado: Pulsando la combinación de teclas “Alt izq + Ctrl izq + Bloq mayus” activaremos o desactivaremos el movimiento de mouse en con el teclado.
- Configurar la velocidad del mouse con las teclas: a pesar de que lo configuremos al máximo de velocidad, el movimiento será bastante lento.
Las teclas de movimiento serán todos los números del teclado numérico y el 5 para hacer clic.
Activar o desactivar las teclas especiales o stickyKeys
Otra de las opciones que tenemos es la de activar las funciones de teclas especiales del teclado. Esto nos permite utilizar una sola tecla para hacer las típicas combinaciones de “Ctrl + Mayúsculas + Esc” o “Ctrl + Alt + Supr”. Para hacer esto tendremos que activar la opción “Activar teclas especiales”
Si activamos esta opción, cuando pulsemos 5 veces consecutivas “Bloc Mayúsculas” aparecerá una ventana preguntándonos si queremos activar las teclas especiales.
Además, en la barra de tareas se activará un icono llamado “StikyKeys” indicando que la opción está activada.
Desactivar la organización automática de las ventanas de Windows
También tenemos aquí una opción para desactivar la posibilidad de que las ventanas de auto organicen cuando arrastramos una al borde de la pantalla.
Para desactiva o activar esta opción debemos pulsar sobre la opción del apartado “Facilitar la administración de Windows”
Además de aprender a cambiar el idioma del teclado, también hemos visto otras opciones que quizás no conocías de tu teclado.
Quizás encuentres interesante estos tutoriales:
Si has tenido algún problema con la instalación o configuración del idioma, escríbenos en los comentarios