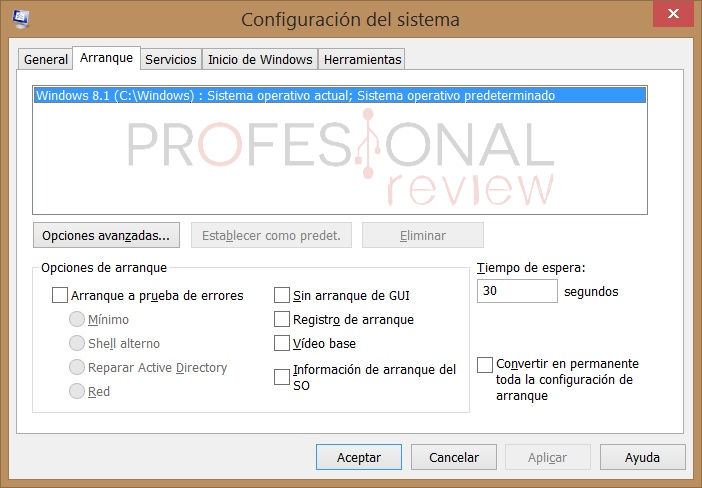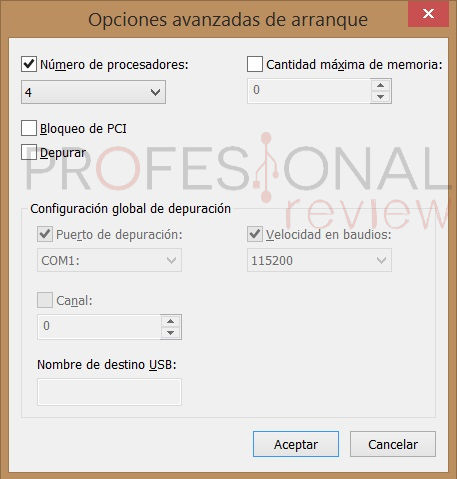Hoy os ayudaremos a saber como activar todos los núcleos del procesador en Windows de la forma más sencilla. No es nada extraño tener un procesador con 2, 4, 8 o incluso 16 núcleo, los cuales ofrecen un gran potencial de procesamiento, pero no todos los usuarios saben aprovechar de la mejor forma. En este artículo os hablamos de cómo podéis utilizar todos los núcleos del procesador para que vuestro PC funcione más rápido.
Qué son los procesadores de varios núcleos y como activarlos todos en Windows

Los procesadores comenzaron a proporcionarnos múltiples núcleos en 1996. Aparentemente, el primer procesador comercial de múltiples núcleos fue un IBM Power4 clasificado a 1 GHz. Desde entonces, los principales fabricantes de procesadores han estado fabricando procesadores multinúcleo para nuestro consumo. Un «núcleo» de procesador es una unidad de procesamiento independiente en un troquel de procesador. Una unidad de procesamiento es esencialmente la parte principal de un procesador, a ello se suma la memoria caché y otra arquitectura de soporte. La idea es que un procesador multinúcleo puede utilizar cada núcleo trabajando a una velocidad mucho más rápida para ofrecer un rendimiento mejorado.
Te recomendamos la lectura de nuestro artículo sobre AMD Ryzen 7 2700X Review en Español
En realidad, los procesadores multinúcleo dependen completamente del software que se escribe para utilizar esta potencia adicional. No todos los programas pueden hacer uso completo de este poder, por lo que los beneficios de múltiples núcleos varían. Los programas más nuevos y avanzados pueden utilizar todos los núcleos, mientras que los programas más antiguos o de menor presupuesto no lo harán.
Muchos juegos y otras aplicaciones pesadas de procesadores realmente requieren la potencia de CPU de múltiples núcleos. Sin embargo, incluso si tienes un procesador dual, cuádruple, de seis núcleos, no tienes la garantía de que todos estén siempre funcionando. Por defecto, Windows ejecutará todos tus núcleos. Sin embargo, en algunas circunstancias, las aplicaciones establecerán sus núcleos activos por debajo del máximo. Los problemas surgen cuando el sistema operativo Windows nunca vuelve a habilitar todos los núcleos. Si has experimentado una disminución drástica en el rendimiento del sistema, esta podría ser tu solución rápida.
En algunas circunstancias, Windows 7 y Windows 8 deshabilitarán ciertos núcleos. A menudo, esto es para ahorrar en el consumo de energía o para ayudar a los programas más antiguos a funcionar correctamente. Los problemas surgen cuando el sistema operativo deshabilita un núcleo por error o tiene dificultades para habilitarlo nuevamente.
Como activar todos los núcleos del procesador en Windows
Si estás utilizando Windows 10, todos los núcleos de tu procesador estarán habilitados de forma predeterminada si la BIOS / UEFI está configurada correctamente. En Windows 7 y 8, puedes configurar manualmente Windows para utilizar todos los núcleos. Si bien la configuración aún está presente en Windows 10, en realidad no hace nada.
Si estás usando Windows 7 y 8 y quieres aprovechar todos los núcleos del procesador tan solo necesitas seguir los pasos que describimos a continuación:
- Escribe ‘msconfig’ en el cuadro de búsqueda de Windows y presiona Enter.
- Selecciona la pestaña de Arranque y luego Opciones avanzadas.
- Marca la casilla junto a Número de procesadores y selecciónalos en el menú.
- Selecciona Aceptar y luego Aplicar.
Si estás utilizando una versión actualizada de Windows o Windows 10, debería ver el cuadro junto a “Número de procesadores” sin marcar. Esto se debe a que Windows está configurado para utilizar todos los núcleos cuando un programa tiene la capacidad de usarlos. Siempre que la BIOS / UEFI de la placa base esté configurada para que estén disponibles, se pueden utilizar.
En los días de Windows 7 y 8, se podía establecer manualmente la afinidad del procesador. Esta configuración le decía a Windows que configurara un determinado programa para usar un cierto núcleo del procesador para distribuir la carga y utilizar todo el procesador. Los resultados fueron mixtos, pues a veces funcionaba muy bien, otras veces no. Windows 10 hace las cosas de forma un poco diferente y realmente no necesita que asignes programas manualmente a los núcleos.
Si estás utilizando Windows 7, 8 o 10, puedes configurar manualmente la afinidad del procesador si lo deseas, pero no es estrictamente necesario. Para ello no tienes más que seguir los siguientes pasos:
- Pulsa Ctrl + Shift + Esc para abrir el Administrador de tareas.
- Ve a la pestaña Detalles y haz click derecho sobre el programa en cuestión.
- Selecciona Establecer afinidad.
- Elije uno o más núcleos y marca la casilla para seleccionar, desmarca para deseleccionar.
Con esto finaliza nuestro artículo especial sobre como activar todos los núcleos del procesador en Windows, recuerda que Windows 10 ya lo gestiona de forma automática mucho mejor que sus predecesores, por lo que en este caso será mejor no modificar la configuración. En caso de que estés usando Windows 7 o Windows 8, sí que te puede ser muy útil.