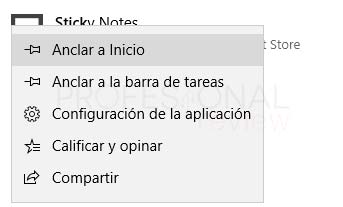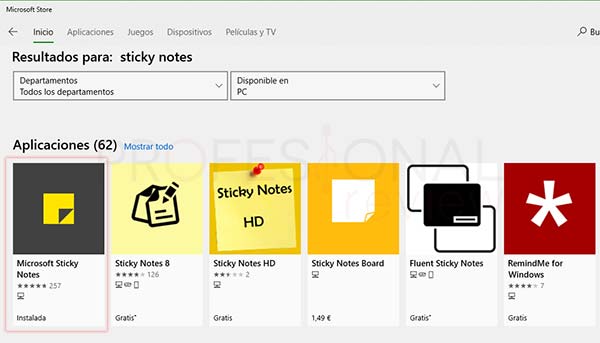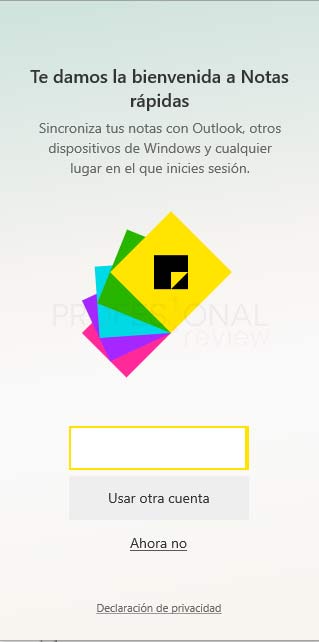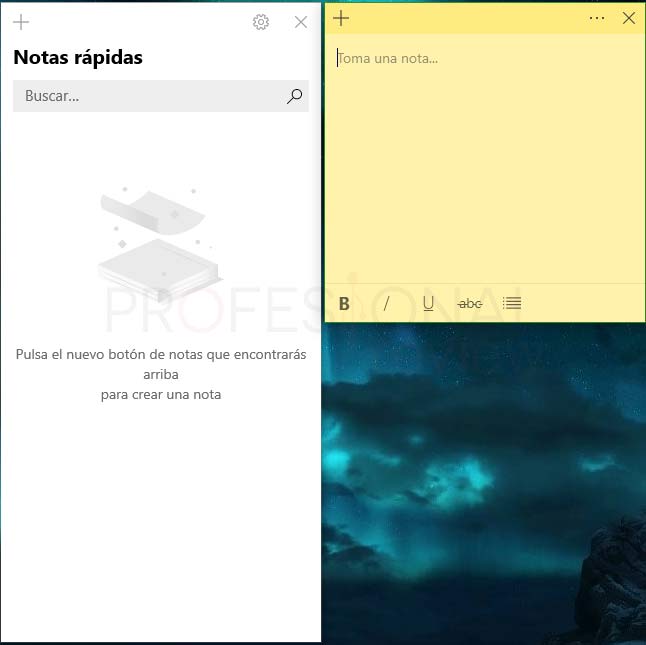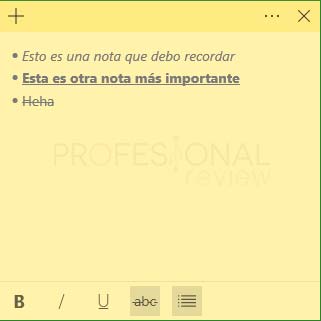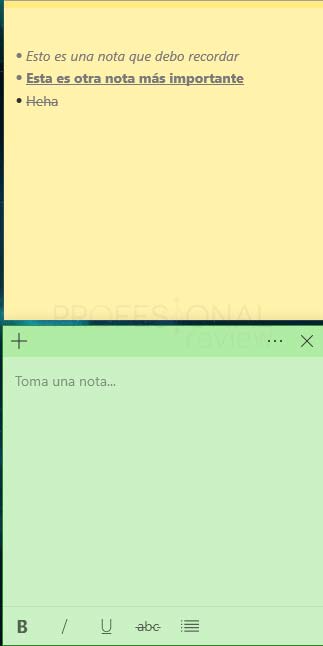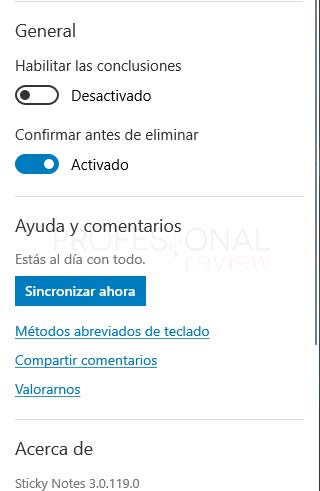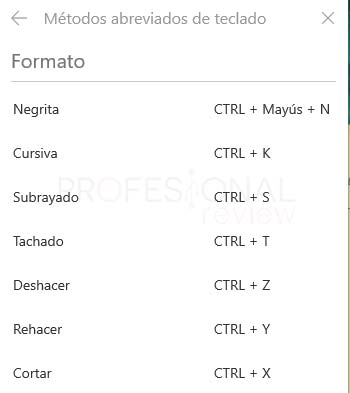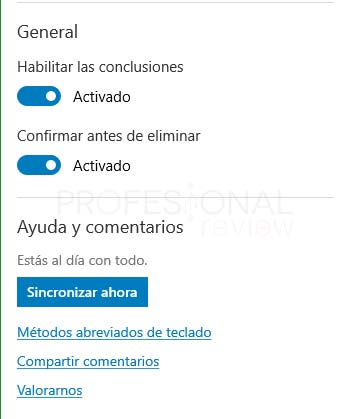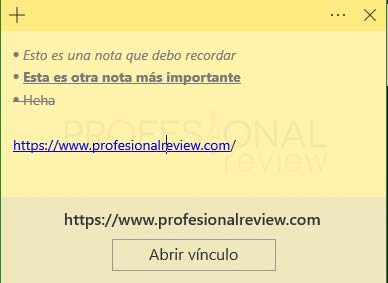Si eres una persona con memoria de pez y necesitas algún método para poder apuntas tus notas, o si quieres planificar tu trabajo semanal de una forma simple y visible, hoy vamos a explorar en profundidad la herramienta Sticky Notes Windows 10
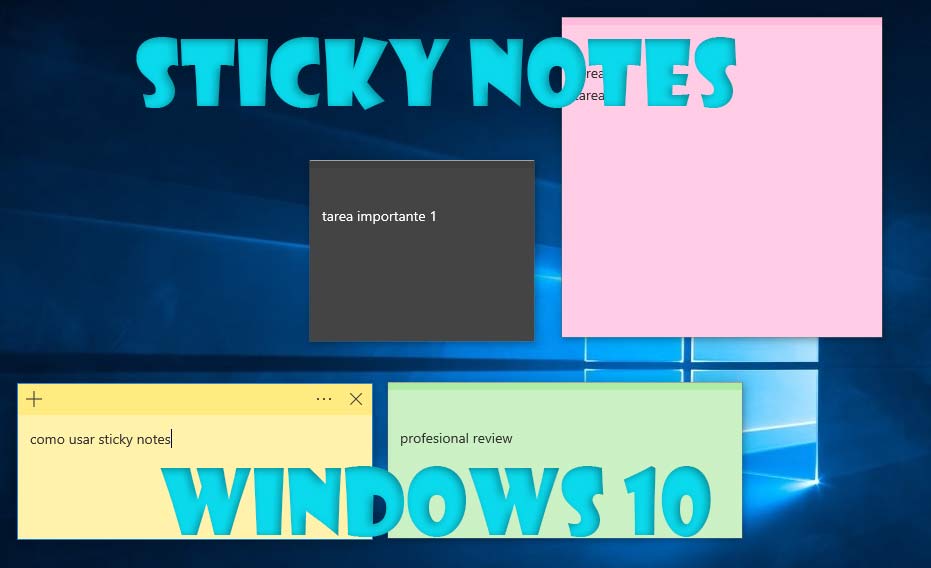
Índice de contenidos
Windows 10 no se podía quedar atrás en este sentido, y por eso ofrece de forma nativa una aplicación de post-it para tu escritorio. De esta forma podrás apunta las cosas que necesites en una nota que irá pegada a tu escritorio constantemente. Si no sabías que esta aplicación estaba disponible, hoy vamos a darle un buen repaso a ella para ver qué nos puedes ofrecer.
Que es Sticky Notes Windows 10
Pues con la introducción que hemos hecho y con su propio nombre, ya te puedes imaginar que esta herramienta sirve para crear notas pequeñas que si sitúan en el escritorio de forma visible constantemente.
Esta aplicación es extremadamente simple pero muy funcional. Si lo que necesitas es simplemente escribir algo de forma rápida personalizarlo de forma básica, y dejarlo visible en tu escritorio cada vez que inicies el sistema, esta es tu aplicación. Ni existen pantallas de carga, ni interfaces con mil opciones inútiles. Solo abre y escribe.
Donde está Sticky Notes Windows 10
En principio, esta aplicación debería de estar instalada de forma nativa en cualquier versión de Windows 10. Para abrirla solamente tendremos que dirigirnos al menú inicio y escribir “Sticky Notes”. Automáticamente aparecerá como opción principal en el buscador del sistema. Para abrirla podemos pulsar Enter con el teclado o hacer clic sobre ella.
Si deseamos anclar el icono en la zona de bloques del menú inicio o en la barra de tareas, tendremos que pulsar sobre el icono con botón derecho y elegir una de estas dos opciones. Automáticamente quedará anclada en alguno de los dos lugares elegidos y ya no tendremos necesidad de buscarla nunca más.
Si además quieres modificar su situación en el menú inicio puedes ver nuestro tutorial:
Si por el contrario has escrito su nombre y no encuentra esta aplicación es posible que no la tengas instalada por alguna razón.
Instalar Sticky Notes Windows 10
Esta aplicación está disponible en la tienda de Microsoft de forma gratuita, por lo que fácilmente podremos buscarla e instarla.
- Nos dirigimos al menú inicio y escribimos “Microsoft Store” y pulsamos Enter para abrir la tienda oficial de Microsoft
- Dentro de ella escribimos “Sticky Notes” y pulsamos en buscar.
- Entre los resultados de búsqueda aparecerá en primer lugar esta aplicación.
- Damos clic sobre el icono de este y en la parte superior o justo al lado de este icono aparecerá el botón de instalar. Si le damos, la aplicación automáticamente quedará instalada.
Usar Sticky Notes
El uso de esta aplicación es bastante simple. Cuando la abramos nos aparecerá una ventana para que accedamos con una cuenta de Microsoft. Si nuestro usuario de Windows es una cuenta de Microsoft, podremos acceder con esta misma.
Tanto si nos registramos como si no, nos aparecerá el primer stick ara escribir.
Opciones de personalización de Sticky Notes
Con la nueva actualización de esta aplicación podremos darles un toque mucho más personal a nuestras notas rápidas. Lo primero que vamos hacer es escribir lo que nos apetezca. Y comenzaremos a ver cuáles son sus opciones de personalización.
- Personalizar fuente: si nos fijamos en la parte inferior de la nota, tendremos varias opciones de personalización. Podremos darle formato de negrita a las letras, cursiva, tachada o subrayada. También podremos darle un formato de estilo viñetas para hacer una lista.
- Cambiar color de nota: Si pulsamos sobre los puntos suspensivos que aparecen en la parte superior podremos cambiar el color de cada una de las notas que realicemos.
- Añadir nueva nota: Para añadir una nueva nota tendremos que pulsar sobre el botón con el símbolo “+” situado en la parte superior izquierda de la nota.
- Eliminar una nota: para eliminar una nota tendremos que darle al botón con el símbolo “X” de la zona superior derecha de esta.
- Cambiar de tamaño la nota: Si nos situamos sobre alguno de los laterales de la nota que estamos escribiendo podremos cambiar su tamaño en ancho y largo.
- Mover nota: para cambiar de posición la nota tendremos que situarnos sobre la barra superior de este y mantener pulsado el clic izquierdo a la vez que movemos el mouse, podremos arrastrar ésta a donde queramos.
Atajos de teclado para Sticky Notes
Si al abrir la aplicación hemos iniciado sesión con una cuenta tendremos disponible una ventana que hace las veces de ventana principal del programa. Si pulsamos sobre la rueda dentada de la parte superior derecha de esta ventana, abriremos las opciones de configuración.
Nos iremos a la parte inferior veremos una opción que dice “Métodos abreviados de teclado”
Se nos mostrarán todos los atajos de teclados que hay disponibles para esta herramienta. Si observamos, absolutamente todo lo podremos hacer mediante estos atajos, por lo que son de mucha utilidad.
Como pegar URL a páginas web en Sticky Notes
Con Sticky Notes también podremos pegar direcciones de páginas web dentro de las notas. Para habilitar esta opción tendremos que abrir nuevamente las opciones de configuración desde la ventana principal del programa y habilitar la opción “Habilitar las conclusiones”
Ahora cuando pequemos una dirección URL de una página web esta automáticamente quedará definida con su hipervínculo para acceder.
Estas son todas las opciones de las que disponemos con Sticky Notes Windows 10. No te preocupes si cierra el programa sin querer, ya que cuando lo abras de nuevo, tanto las notas como su situación serán exactamente las mismas que las que tenían antes de cerrarlo. Si de igual forma apagas tu equipo, cuando lo enciendas de nuevo estas aparecerán automáticamente en el escritorio.
Sticky Notes es una aplicación sencilla pero muy útil, si lo que buscas es algo rápido y sencillo esta aplicación es la mejor.
¿Te ha resultado útil este artículo? Si deseas saber más sobre alguna herramienta en concreto o aprendes sobre algo déjanoslo en los comentarios, y nos pondremos manos a la obra con nuestros paso a paso.