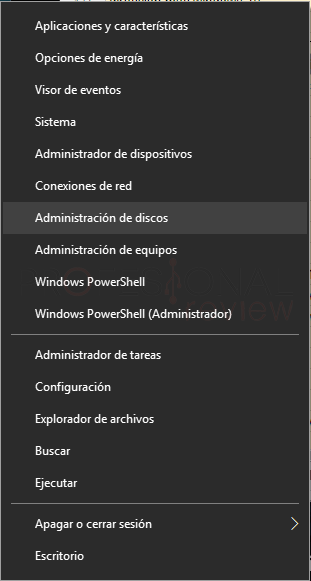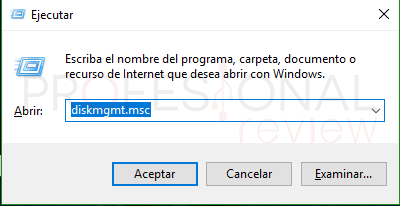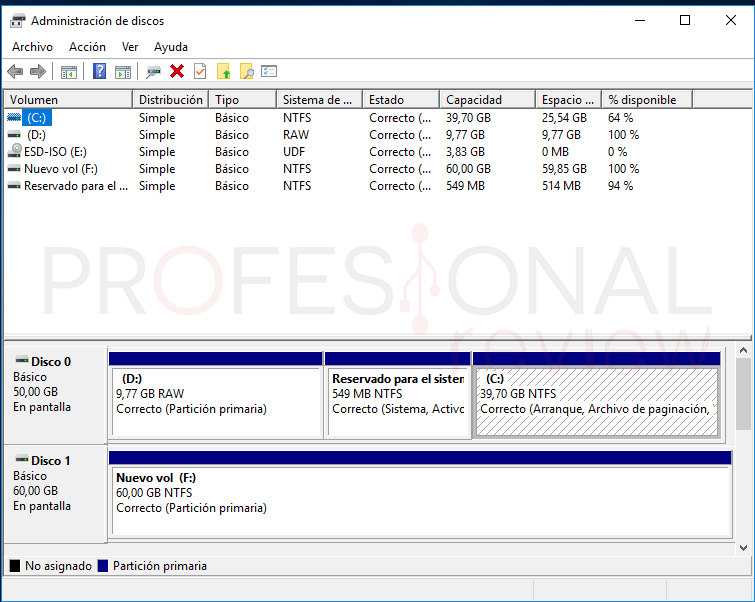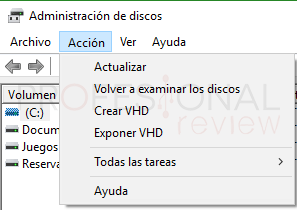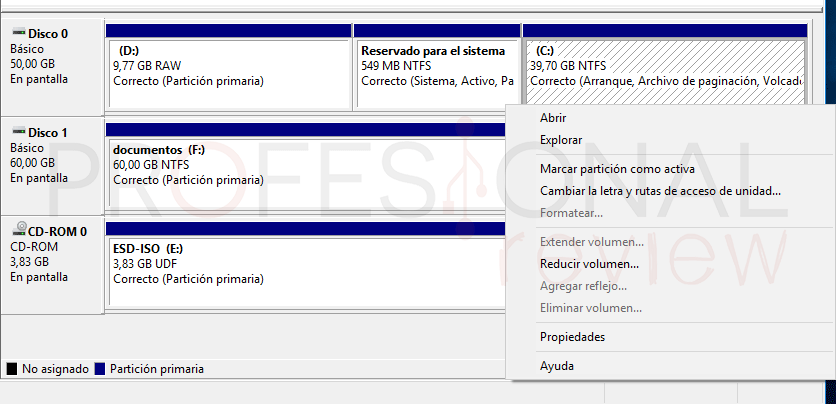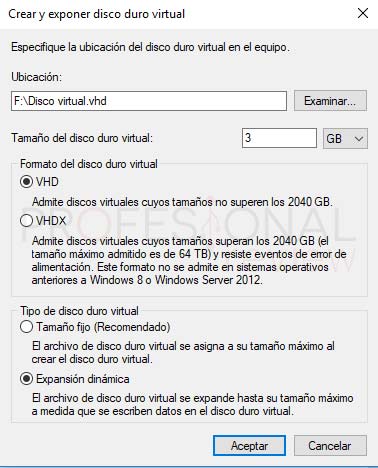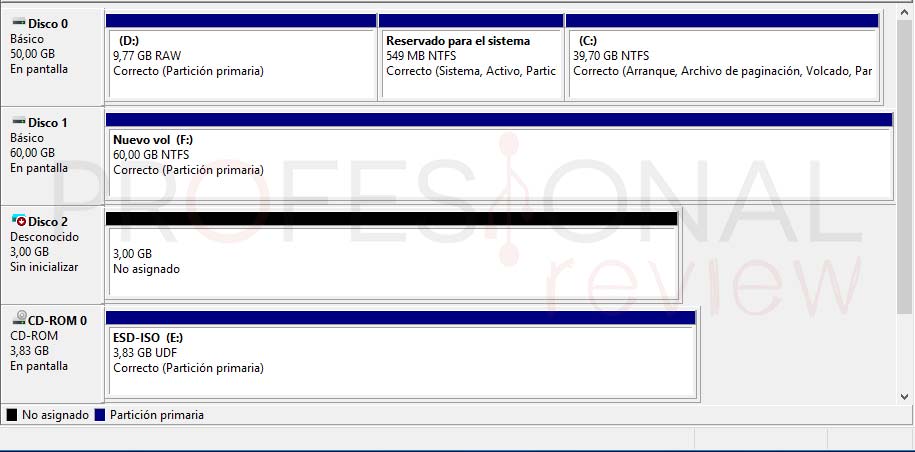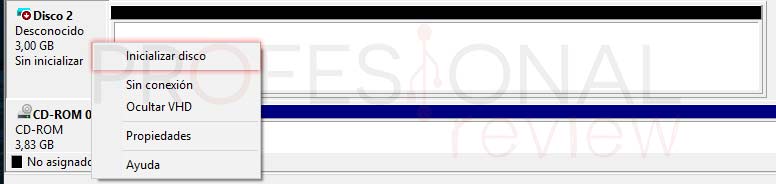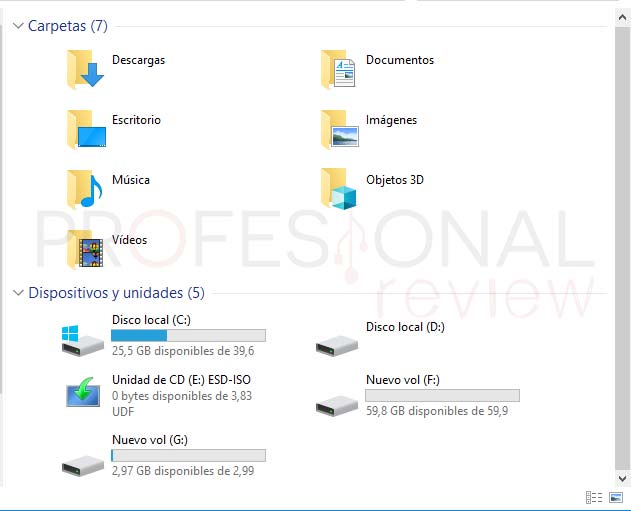Una de las tareas más importante y necesarias que podemos hacer en nuestro equipo es crear, eliminar, y modificar particiones de un disco duro. Windows 10 cuando con una herramienta ya implementa de forma nativa para realizar estas operaciones y otras interesantes que veremos. Su nombre de Administrador de disco duro o herramienta administración de discos.

Índice de contenidos
Además de las típicas acciones de creación de particiones, esta herramienta es necesaria para darle formato a un nuevo disco duro que hayamos comprado, por ejemplo. O también para crear discos duros virtuales.
Que podemos hacer con el administrador de disco duro
Mediante esta herramienta podemos gestionar todo lo relacionado con los discos duros y unidades de almacenamiento en estado sólido SSD de nuestro equipo sin necesidad de instalar una aplicación externa. Podremos hacer lo siguiente:
- Dar formato a disco duros nuevos
- Crear nuevos volúmenes o particiones o modificar su tamaño
- Formatear discos duros en NTFS, FAT y FAT32
- Cambiar la letra de las unidades de almacenamiento o particiones
- Crear discos virtuales
Además, en todas las acciones que realicemos no tendremos la necesidad de reiniciar el equipo ni utilizar consola de comandos alguna. Todo se realiza mediante un entorno gráfico muy fácil intuitivo y directo.
Como abrir el administrador de disco duro en Windows 10
Como siempre, Windows nos da distintas opciones para poder abrir esta herramienta. Citaremos solamente las más directas y útiles.
Mediante herramientas de inicio
Pulsando botón derecho del mouse sobre el menú inicio obtendremos una lista de herramientas. Debemos seleccionar “Administración de discos” y la herramienta se abrirá
Este menú también lo podremos abrir mediante la combinación de teclas “Windows + X”
Mediante comandos
Si abrimos le herramienta ejecutar mediante el atajo de teclado “Windows + R”, podremos abrirla introduciendo el comando “diskmgmt.msc”
También podremos hacer esto mismo escribiéndolo directamente en el menú inicio o dentro de la PowerShell o en símbolo del sistema.
Entorno gráfico de administrador de disco duro de Windows 10
En cualquiera de los casos, el resultado que obtendremos al abrir la herramienta será el siguiente:
En la parte superior tendremos la barra de herramienta desde donde podremos hacer las acciones correspondientes. Entre las más interesantes podremos destacar
Acción:
- Crear VHD: con esta opción podremos crear un disco duro virtual o VHD (Virtual Hard Disk). A efectos prácticos hará las mismas funciones que un disco duro normal como almacenar archivos o instalar un sistema operativo.
- Exponer VHD: tras créalo, también podremos hacer que aparezca en la parte inferior de la herramienta para realizar las acciones correspondientes.
Los demás elementos de los menús son prescindibles en cuando a utilidad real.
Lo siguiente que podremos ver en esta herramienta, es una lista con los discos duros, así como las particiones que hay en nuestro equipo.
Si seguimos hasta la parte inferior, tendremos la representación gráfica de las unidades de almacenamiento y su división de particiones. Aquí es donde pasaremos la mayor parte del tiempo configurando los parámetros de nuestras unidades.
- Abrir/Explorar: Con esta opción abriremos directamente el disco duro
- Marcar partición como activa: mediante esta opción podremos definir una partición como activa para que el equipo arranque desde ella un sistema operativo. No debemos seleccionar particiones como activas cuando no tienen un sistema operativo en su interior.
- Cambiar letra y rutas de acceso de unidades: con esta opción podremos asignarle una nueva letra a nuestra unidad de disco duro o partición
- Formatear: mediante esta opción formatearemos el disco o volumen de la unidad. Perderemos todos los datos que ésta contiene.
- Extender volumen: con esta opción podremos aumentar de tamaño la partición de un disco duro. Al aumentar una de ellas, otra disminuirá su volumen. No estará disponible esta opción para la partición en donde está instalado el sistema operativo.
- Reducir volumen: Reduciremos el volumen de la partición. Estará disponible para todas las particiones.
- Agregar reflejo: con esta opción podremos crear una partición que será la copia de otra existente ya. Nos permitirá hacer una copia de seguridad de los archivos de una partición. Para crear un reflejo será necesario tener una cantidad de espacio no asignado en otro disco duro distinto igual o superior al que queremos reflejar.
- Eliminar volumen: con esta opción eliminamos una partición. Esta se suprimirá de la tabla de particiones del disco duro, pero no formateará los archivos, por lo que será posible recuperarlos con un software de recuperación de archivos.
Crear VHD con administrador de disco duro
Vamos por ejemplo a crear un disco duro virtual desde esta herramienta. Para ello debemos seguir estos rápidos pasos:
- Nos vamos a “Acción” y pulsamos sobre “crear VHD”
- Nos aparecerá una ventana para introducir los parámetros de la nueva unidad.
- Podremos seleccionar el directorio en donde vamos a crear este disco duro, la capacidad y el formato.
- También podremos decidir si la capacidad asignada es fija o dinámica
- Aceptamos los cambios para que nuestro disco quede creado y aparezca en la representación gráfica de la parte baja de la herramienta. Este aparecerá como un disco duro normal
- Pulsamos con botón derecho sobre el mismo y elegimos “Inicializar disco”. Esta acción será exactamente igual que cuando lo hacemos con un disco duro físico.
Seguidamente pulsamos con botón derecho sobre el espacio del disco duro y elegimos “Nuevo Volumen simple…”
De esta forma tendremos un disco duro virtual creado en nuestro sistema. Si nos dirigimos al explorador de archivos, en la ventana principal, podremos ver este volumen creado.
Operaciones con Administrador de disco duro
Ya disponemos de un completo tutorial explicando cómo utilizar oras opciones de esta herramienta.
Para verlo solo pincha en el siguiente enlace:
La herramienta de administración de discos duros de Windows 10 es esencial para un administrador informático y para todo tipo de usuarios. Sácale el máximo partido a tus discos duros con ella.
¿Quieres utilizar esta herramienta para crear partición en tu disco duro? Es muy recomendable hacer esto. Si tienes algún problema con esta herramienta déjanoslo en los comentaros