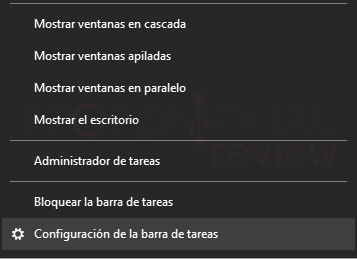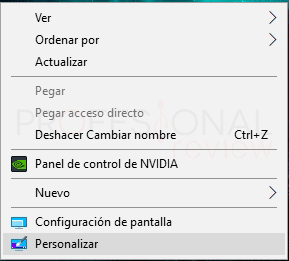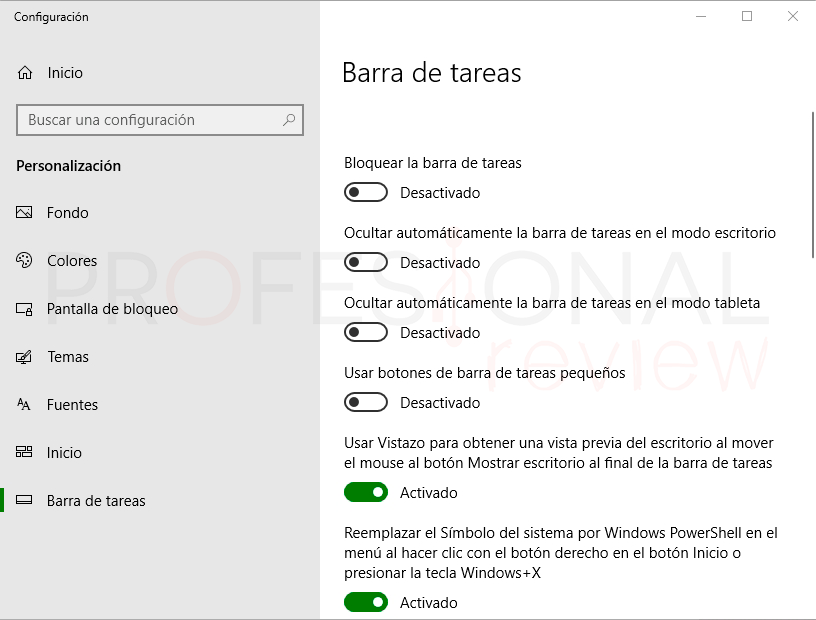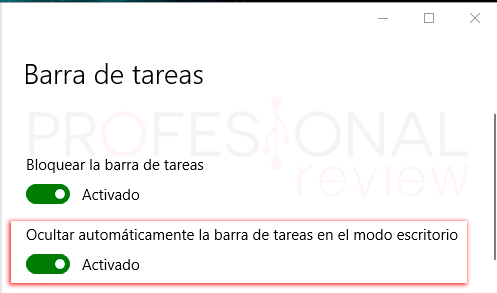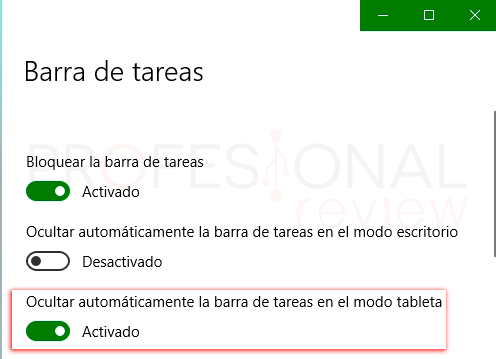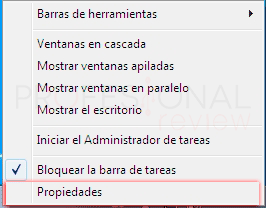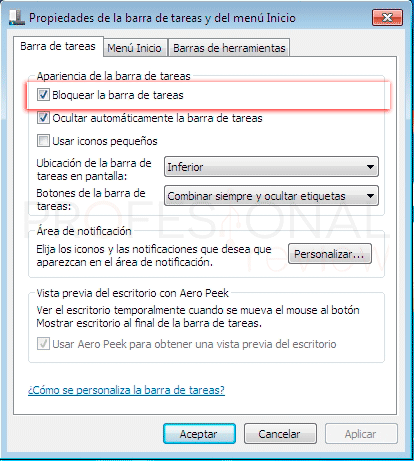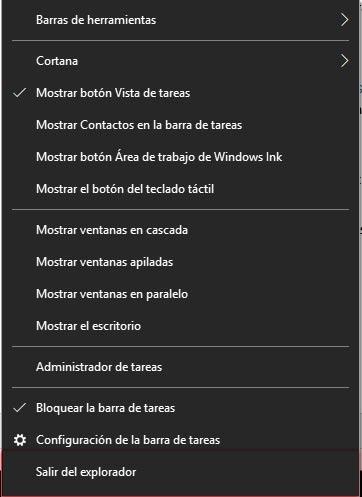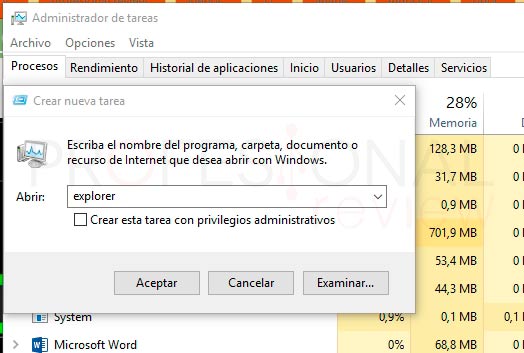Si tenemos una pantalla pequeña y deseamos tener más espacio en el escritorio, una excelente opción es ocultar barra de tareas en Windows 10 para obtener así más espacio. Por esta razón o simplemente por motivos estéticos hoy vamos a ver las distintas formas que tenemos de ocultar la barra de tarea de Windows 10 de nuestro escritorio.

Índice de contenidos
Tenemos disponibles varios métodos para hacer esto, según la versión de Windows que tengamos es posible que optemos por un método u otro. Pero en todo caso veremos todas las formas de hacer esto.
Ocultar barra de tareas en Windows 10
Tienes que tienen Windows 10 activado para poder modificar la configuración de la apariencia y la barra de tareas de Windows
Para ocultar la barra de tareas en Windows 10 tendremos que hacer lo siguiente:
- Nos dirigimos a la barra de tareas y pulsamos con clic derecho sobre ella
- Elegimos la opción “Configuración de la barra de tareas”
- Nos aparecerá la ventana de configuración de la barra de tareas.
Otra forma de acceder a la configuración de paraciencia de Windows, es mediante el escritorio. Para ello pulsamos sobre él con botón derecho y elegimos la opción “personalizar”
Cuando nos aparezca la ventana de configuración, nos tendremos que dirigir a la última opción de la lista lateral izquierda, en donde dice “Barra de tareas”. de esta forma entraremos en la configuración ésta.
En cualquiera de los casos, encontraremos dos opciones que nos permiten ocultar la barra de tareas en Windows 10 según el equipo que tengamos:
- Si tenemos un equipo portátil o sobremesa tendremos que activar la opción “Ocultar automáticamente la barra de tareas en el modo escritorio”. De esta forma la barra automáticamente se ocultará cuando no tengamos el mouse sobre el área de ésta. Para que la barra aparezca nuevamente, tendremos que situar el mouse sobre el borde inferior de la pantalla (o el borde en donde la tengamos ubicada) y esta aparecerá de nuevo
- Si nuestro caso es el de una tableta con Windows 10 Mobile, lo que tendremos que hacer es activar la opción de “Ocultar automáticamente la barra de tareas en el modo tableta”. Los efectos serán idénticos. Para que la barra vuelva a aparecer pasaremos el dedo por el borde de la pantalla de la tableta.
También disponemos de un completo tutorial en donde exploramos todas las opciones de personalización de la barra de tareas de Windows 10. Si quieres saber más ve al siguiente enlace:
Ocultar barra de tareas en Windows Vista / 7 y 8
Para hacer esto en versiones anteriores de Windows tendremos que hacer prácticamente los mismos pasos que para el método anterior. Pero estas versiones no cuentan con la aplicación nativa de configuración de Windows 10, en este caso será la ventana tradicional que ha existido desde Windows XP. Veamos entonces qué tendremos que hacer:
- Nos dirigimos a la barra de tareas y pulsamos con botón derecho sobre la misma.
- Elegimos la opción de “propiedades”
En la nueva ventana que se nos abre debemos seleccionar la opción “Ocultar automáticamente la barra de tareas”
Aplicamos los cambios y aceptamos. Ya tendremos oculta nuestra barra de tareas.
Motivos por lo que la barra de tareas no se oculta
A veces ocurre que cuando activamos esta opción o la barra de tareas no se oculta de forma automática. Algunas de las razones por las que esto ocurre son las siguientes:
- Programa activo: cuando un programa aparece en la barra de tareas (Windows 10) de color naranja parpadeante la barra no se ocultará automáticamente hasta que atendamos el aviso. Para ello hacemos clic sobre el icono del programa que parpadea y está volvería a ocultarse de forma normal.
- Notificaciones pendientes: otra causa de que la barra de tareas no se cierre sea debido a las notificaciones de Windows. Mientras no atendamos a estas la barra permanecerá sin ocultar.
Soluciones cuando la barra de tareas no se oculta
Si tu caso no es alguno de los anteriores, podemos probar otras formas de resetear la barra de tareas para intentar que se oculte.
Reiniciando el explorador
Lo primero que podemos hacer es reiniciar el explorador de archivos de Windows. Para ello haremos lo siguiente:
- Pulsamos la combinación de teclas “Ctrl + Mayúsculas” y a la vez damos con clic derecho en la barra de tareas
- Elegimos la opción “salir del explorador”
- Seguidamente pulsamos la combinación de teclas “Ctrl + Mayuculas + Esc” para abrir el administrador de tareas.
- En la barra de herramientas pulsamos en “Archivo” y en “Ejecutar nueva tarea”
- Ahora escribimos “explorer” y pulsamos enter
De esta forma reiniciamos el explorador de archivos y la barra debería de funcionar correctamente.
Esta es la forma de poder ocultar la barra de tareas en Windows 10 y otras versiones anteriores. Además, sería posible solucionar los posibles errores mediante estos procedimientos que hemos puesto.
También puedes visitar nuestros tutoriales:
Esperamos que este tutorial te haya sido de utilidad. Si has tenido algún problema que no hemos contemplado, déjanoslo en los comentarios para poder solucionarlo.