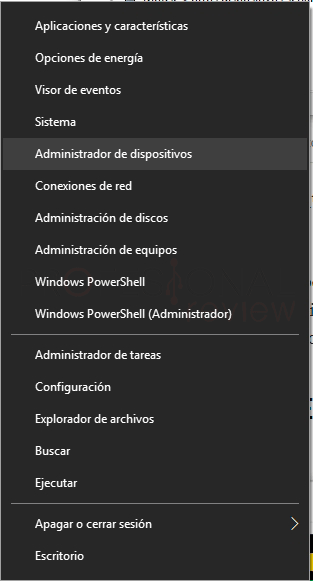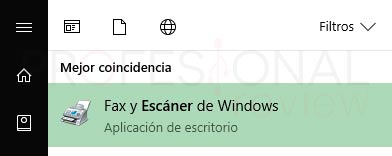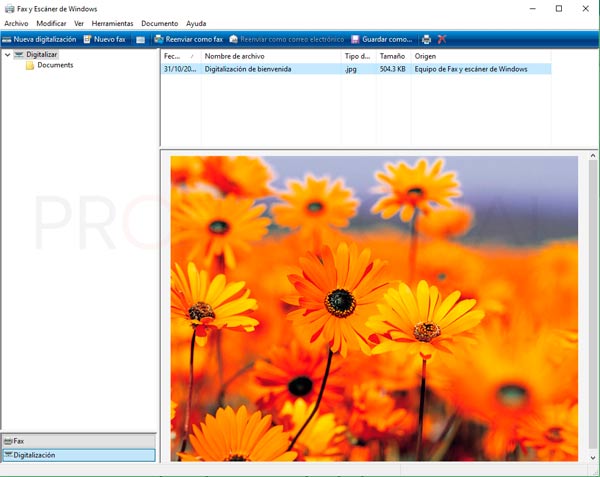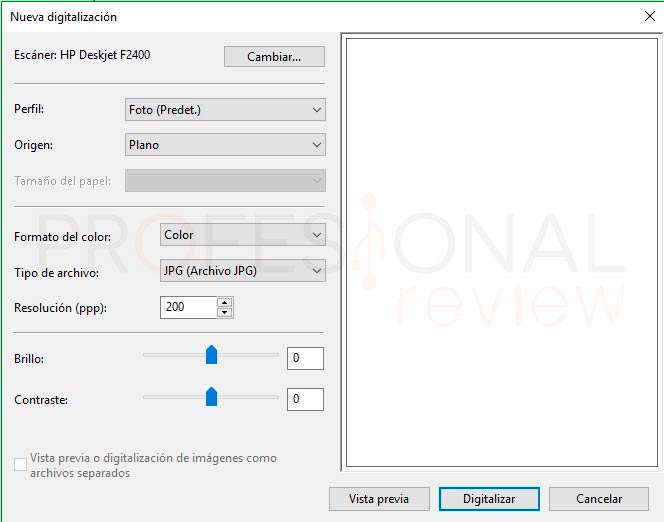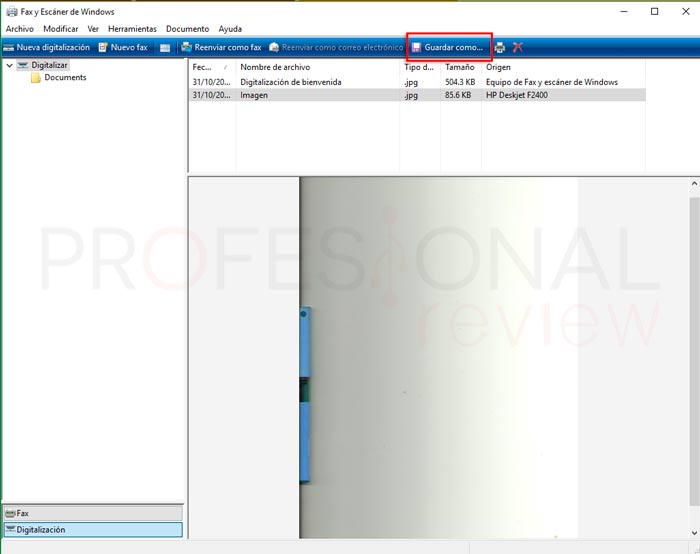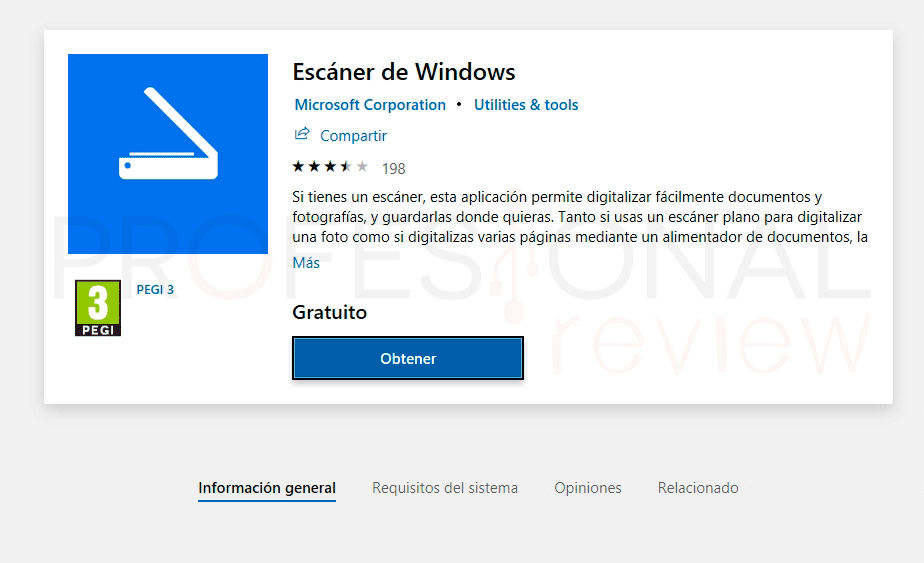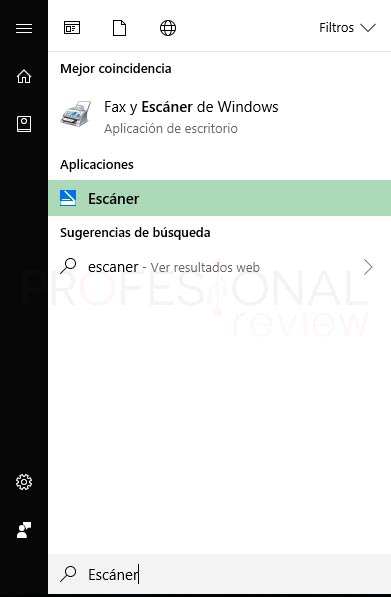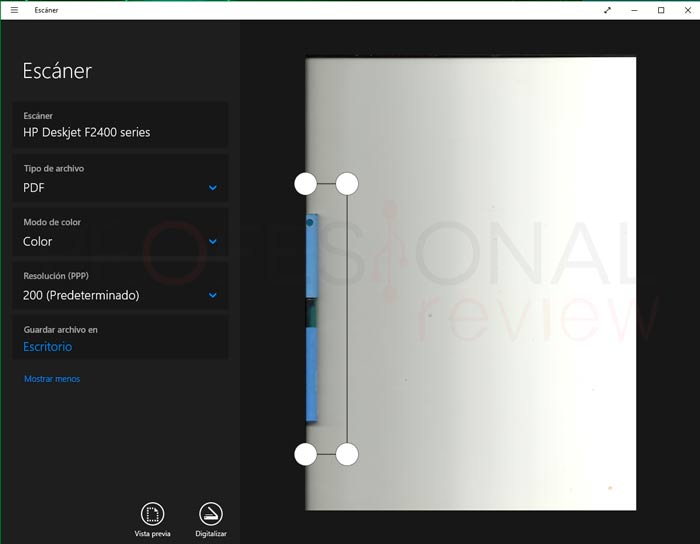En este nuevo paso a paso vamos a ver cómo podemos escanear en Windows 10 documentos desde nuestra impresora multifunción o escáner sin necesidad de instalar las típicas aplicaciones y drivers desde las páginas de los fabricantes. Esto es especialmente útil si disponemos de un equipo de impresión antiguo y no podemos encontrar sus drivers ni aplicaciones originales para escanear los documentos.

Índice de contenidos
Deberás de estar de acuerdo con nosotros en que la cámara de un móvil ni otra, va a poder competir contra un escáner en cuando a la digitalización de documentos. A pesar de que son dispositivos que llevan mucho tiempo entre nosotros, hace esta función mejor que ninguna otra cámara que se nos ponga por delante. Los colores, la exposición, y los niveles e color hacen con el documento salga casi igual que lo vemos en la realidad.
El único inconveniente que tienen estos dispositivos es la obsolescencia programada que le ponen los fabricantes. Aunque normalmente esta afecta más al modo impresión que al modo escáner.
Dejémonos de palabrería y vayamos al grano. Como escanear en Windows 10 sin aplicaciones.
Conecta el dispositivo
Obviamente lo primero que tendremos que hacer es conectar el dispositivo de impresión en nuestro equipo. es posible también que este escáner o impresión tenga wifi y se pueda contactar con elle mediante la red.
En cualquier caso, debemos establecer una conexión con el dispositivo en cuestión. Al tener Windows 10 no tendremos problema con prácticamente ningún dispositivo, ya que el sistema instalará automáticamente los controladores de este.
A continuación, enciende el dispositivo si ve que el sistema no ha detectado nada. Para estar más seguro podremos irnos al administrador de dispositivos para ver que está correctamente detectado. Para ello:
- Hacemos clic derecho sobre el botón de inicio y se abrirá una lista de opciones.
- Debemos elegir la opción “Administrador de dispositivos”
- Ahora nos parecerá una ventana con una lista de conexiones y dispositivos.
- Debemos buscar “Impresoras”. En este apartado debería de esta disponible el nombre de nuestro dispositivo. Si es una impresora multifunción.
- Si es solo un escáner podremos localizarlo un poco más arriba de la lista. En “Dispositivos de imagen”
Casi con total seguridad tu dispositivo se instalará correctamente. En caso contrario sí que es posible que debas buscar los drivers en la página del fabricante o algún sitio web, pero esto será en el 1% de los casos.
Escanear en Windows 10
Una vez concluida la parafernalia de instalación del escáner ya estamos en condiciones de poder escanear nuestro trasero, o de forma opcional, algún que otro documento o imagen.
- Vamos a abrir el inicio y vamos a escribir “escáner”. Entre los resultados que se nos mostrará vamos a elegir “Fax y Escáner de Windows”
Se nos abrirá una aplicación que es la que vienen instalada por defecto para realizar digitalización y envíos por fax. Si nos fijamos en la esquina inferior derecha hay dos pestañas “Fax” y “Digitalización”. Vamos a situarnos en esta última.
- Para realizar un escaneo nos vamos al botón superior de “Nueva digitalización” y pulsamos sobre él.
Inmediatamente nos aparecerá una ventana en la que aparece lo que queramos escanear. Podremos configurar:
- Perfil: si es una foto o un documento
- Escala de colores
- Tipo de salida del archivo: BMP, JPEG, PNG y TIF.
- Resolución, brillo y contraste.
Nada que envidiarles a las aplicaciones de los fabricantes.
- Para comenzar a escanear pulsamos en el botón “Digitalizar” y el proceso comenzará
- Una vez concluido, volveremos a la pantalla principal con el resultado final
- Para guardar el archivo le damos al botón “Guardar como…”
Una desventaja que tenemos con esta aplicación es que los documentos no los podremos guardar en PDF. Ni podremos seleccionar un área determinada para guardar.
Vamos a ver una pequeña aplicación gratuito de Microsoft Store que sí es capaz de hacer estas funciones.
Escanear en Windows 10 con Escáner APP
Para descargar esta aplicación nos vamos a Microsoft Store desde el menú inicio. Para ello escribimos “tienda” y debería de salir.
- Dentro del buscador de la tienda escribimos “escáner” y elegiremos la aplicación “Escáner de Windows” que es gratuita.
- Una vez instalada la tendremos disponible en el menú inicio escribiendo “Escáner”
En esta aplicación sí que podremos almacenar documentos como PDF además de las opciones que disponíamos en la aplicación anterior.
- Para escanear y poder editar la foto pulsamos en el botón inferior de “Vista previa”
- De esta forma podremos seleccionar el área que queramos digitalizar y almacenar
- Cuando la tengamos seleccionada entonces podremos darle a “Digitalizar” y esa parte se almacenará.
Escanear en Windows 10 es muy sencillo y rápido. Mediante esta aplicación Escáner podremos incluso seleccionar el trozo que foto que queramos.
También te recomendamos los siguientes tutoriales
¿Qué aplicación utilizas tú para escanear documentos? Déjanoslo en los comentarios. Esperamos que el tutorial te haya sido de utilidad