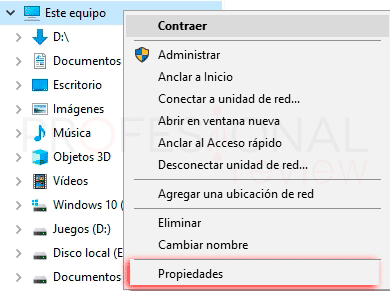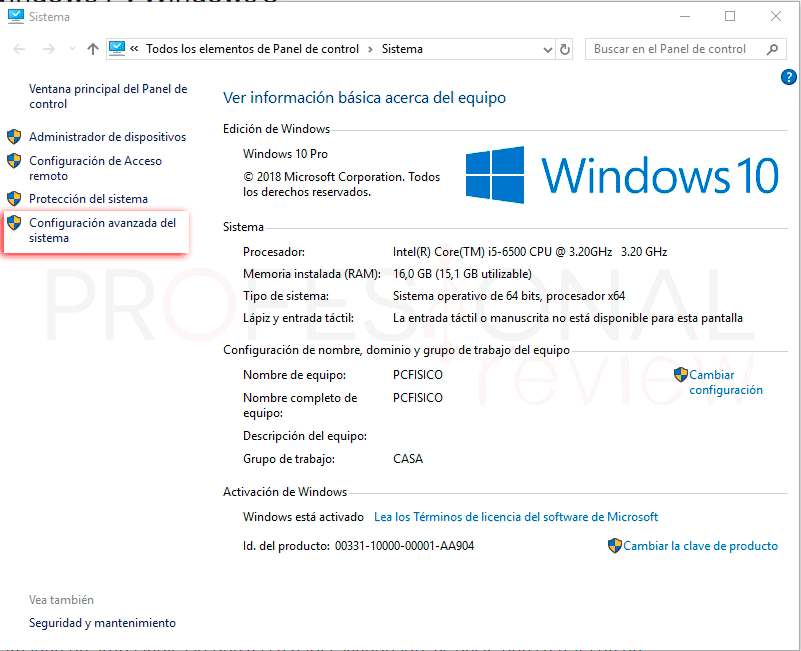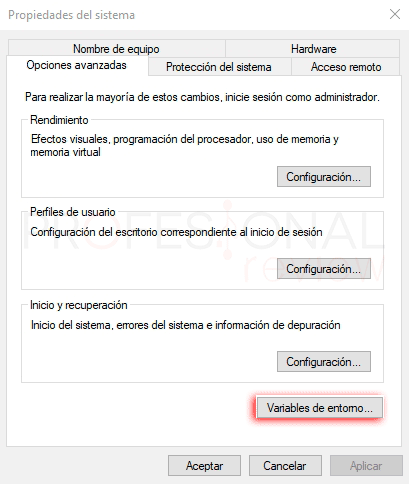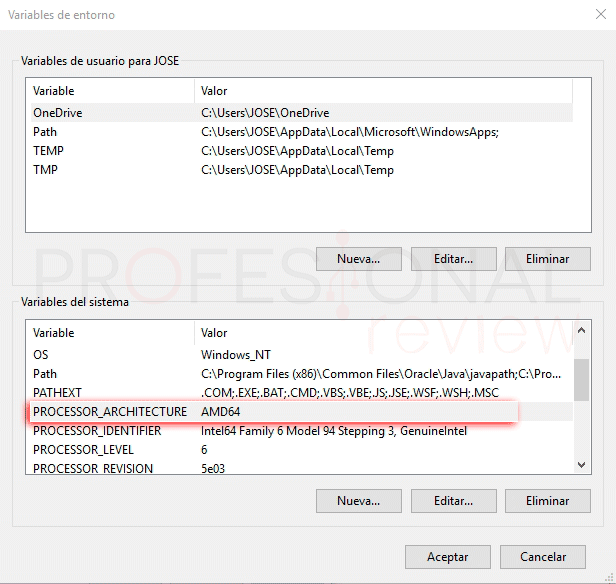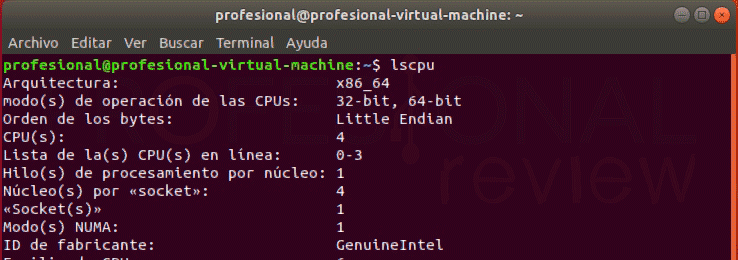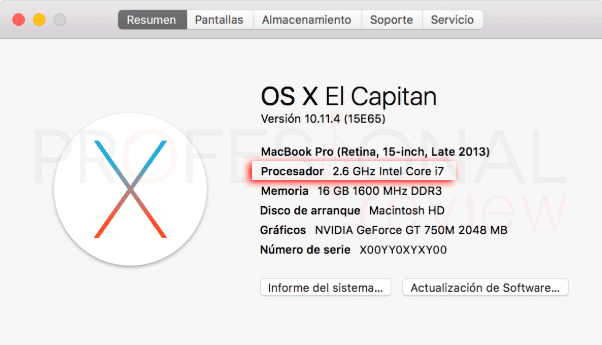Cada vez que vamos a buscar una aplicación o un sistema operativo nos encontramos con dos opciones, una versión de 32 bits o una de 64. Instalar la versión adecuada es muy importante para el correcto funcionamiento de ella y un mejor rendimiento. Te preguntarás: ¿Cómo puedo entonces saber si mi ordenador es de 32 o 64 bits? En este paso a paso te enseñamos como obtener esta información a partir de tu sistema operativo.
Índice de contenidos
Debemos tener en cuenta que por regla general las aplicaciones y sistemas operativos de 32 bits son compatibles con procesadores y equipos de 64 bits. Aunque también es cierto que existen otras muchas que no ofrecen esta compatibilidad. Debido a esto, se hace necesario que seamos capaces de identificar correctamente si tenemos un equipo físico de 32 o 64 bits para saber exactamente que versión es la adecuada para nuestro sistema.
Saber si mi ordenador es de 32 o 64 bits en Windows 10 / 8 / 7
Como es el sistema operativo más comúnmente utilizado, vamos a comenzar por él mismo. Veamos cómo podemos obtener esta información.
Propiedades de mi equipo
- La primera forma que hay es accediendo a las propiedades de “Este equipo”.
- Abrimos el explorador de archivos de Windows
- Nos situamos en el icono del árbol lateral que dice: “Este equipo” y hacemos clic con botón derecho
- Pulsamos en “propiedades”
En la pantalla que nos sale debemos mirar dos cosas, el apartado “Procesador” para saber el nombre de nuestro procesador, marca y modelo y el apartado “Tipo de sistema” en donde debe poner la arquitectura de nuestro procesador. Si pone “sistema operativo de 64 bits” es seguro que nuestro ordenador es de 64 bits.
Si el sistema operativo es de 32 bits
Si en la pantalla anterior nos dice que nuestro sistema operativo es de 32 bits es posible que tengamos un equipo de 32 bits o de 64 bits, recordemos que un equipo de 64 bits es compatible con sistemas de 32.
- En la misma pantalla anterior pinchamos sobre la opción “Configuración avanzada del sistema” situada a la izquierda.
- A continuación, pulsamos en la opción “Variables de entorno…”
- Seguidamente nos aparece una ventana en donde debemos buscar la variable “PROCESSOR_ARCHITECTURE”
En este variable puede poner dos cosas:
- AMD64: el equipo será de 64 bits
- AMD86 o AMDx86: el equipo será de 32 bits
Esto no implica que nuestro procesador sea un AMD, simplemente el sistema se refiere a la arquitectura mediante el prefijo AMD porque comúnmente se le denomina de esta forma.
Identificar arquitectura de mi equipo en Linux
Si somos usuarios de Linux también podremos saber de forma muy sencilla si nuestro ordenador es de 32 o 64 bits. Para ello haremos lo siguiente:
- Abrimos el terminal de comandos, será un icono situado en la barra de tareas que ponga “Terminal” o dentro del menú de aplicaciones
- Escribimos el comando. “lscpu”
En las dos primeras líneas de la información mostrada podremos encontrar el dato que buscamos.
- Modos de operación de la CPU 32-bit, 64-bit: nuestro equipo es de 64 bits
- Modos de operación de la CPU 32-bit: nuestro equipo es de 32 bits
Saber si mi ordenador es de 32 o 64 bits en Mac
Si somos usuarios de Mac también lo tenemos fácil. Veamos cómo proceder.
- Nos dirigimos a la barra de tareas y pinchamos sobre el icono de la manzana de Mac
- A continuación, pinchamos sobre la opción “Sobre este Mac”
- Nos aparecerá una nueva ventana en la que estará el nombre del procesador. De esta forma podremos identificar si nuestro equipo es de 32 o 64 bits
Mediante estos sencillos pasos podremos saber sin lugar a duda si tenemos un equipo de 32 o 64 bits. de esta forma sabremos que versione s de aplicaciones debemos de instalar. Recuerda que si instalar aplicaciones de 32 bits en un equipo de 64 bits estarás desaprovechando la potencia de tu procesador.
Te recomendamos también el siguiente artículo:
Esperamos que esta información te haya resultado útil. Deja en los comentarios que tutoriales te gustaría que sacáramos. Si tienes alguna duda también te podemos ayudar.