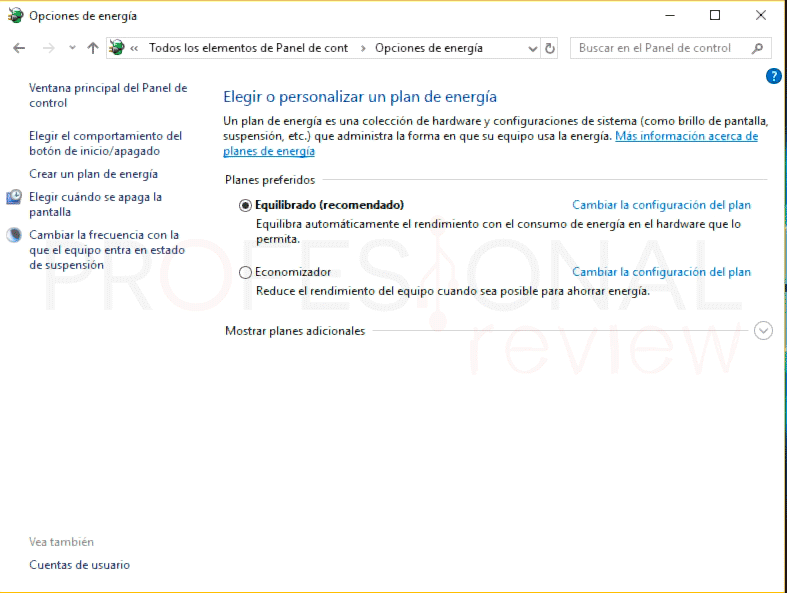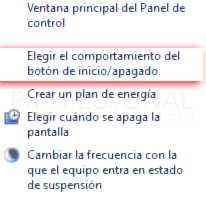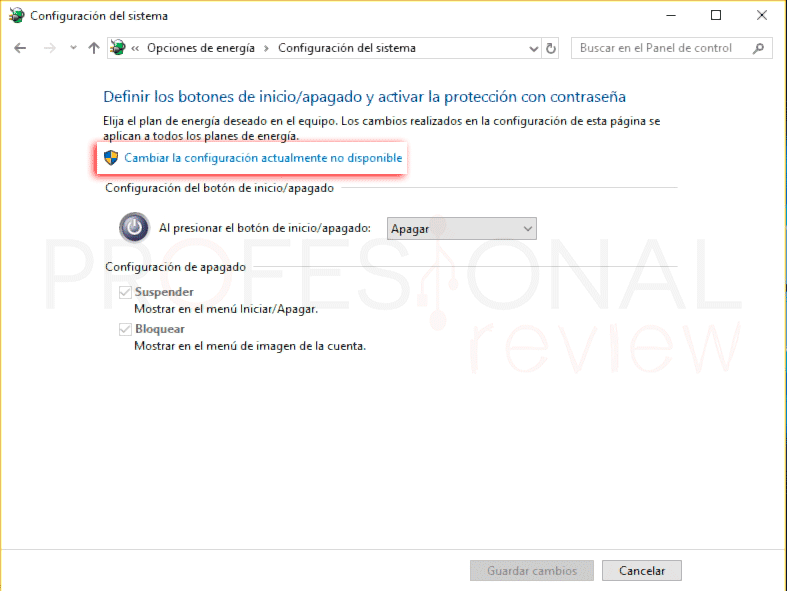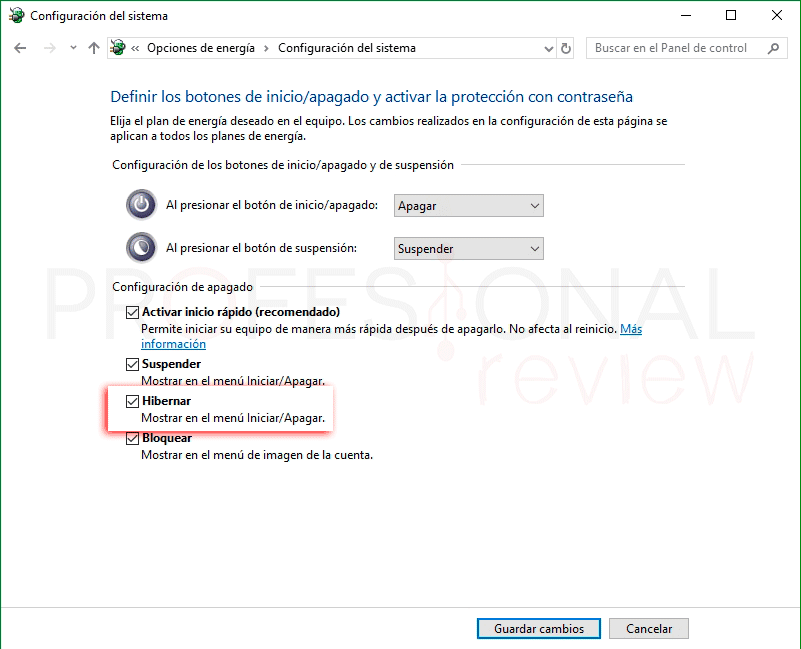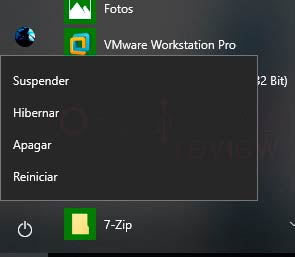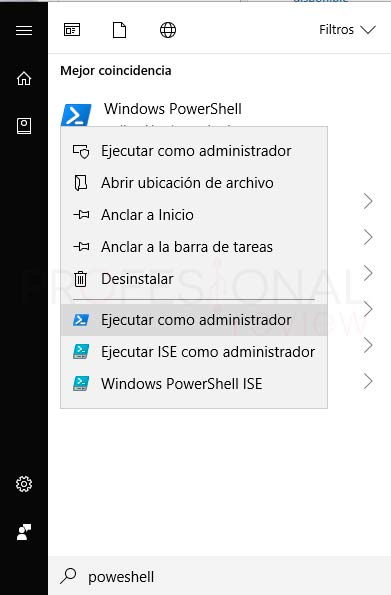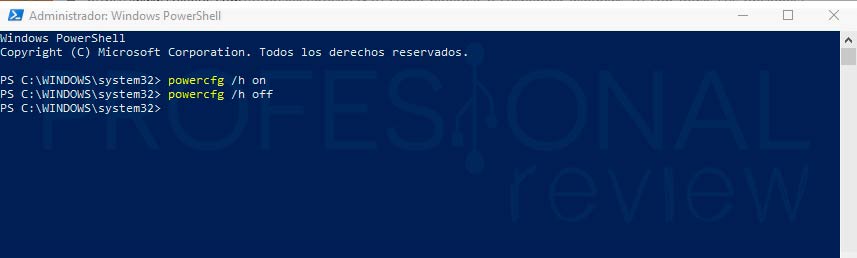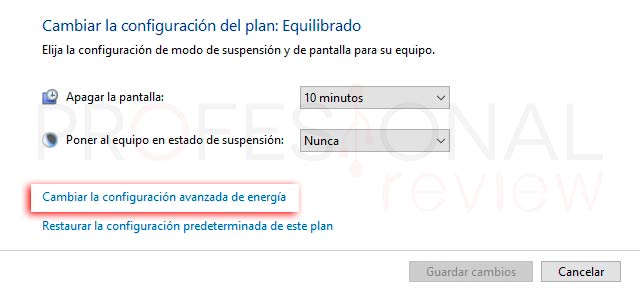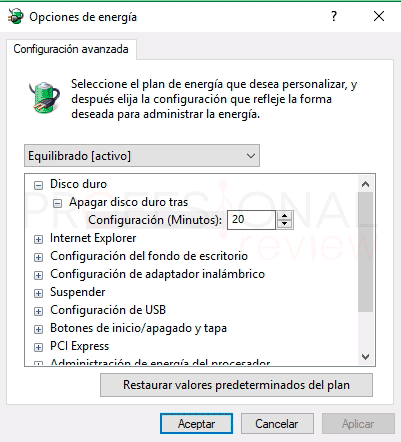Seguramente muchas veces al dirigirnos al botón de apagar Windows hemos recordado que además de suspender e equipo también podíamos hibernarlo. Sin embargo, esta opción desapareció de la lista ya desde Windows 8. Pero la opción sigue existiendo en el sistema, aunque no está activada por defecto. Si quieres ver como volver a activar la opción de hibernar Windows 10, no te pierdas este paso a paso.

Índice de contenidos
Lo cierto es que a veces estamos muchas horas durante un PC. Se recomendable hacer descansos periódicamente para despejar la vista y la cabeza. Windows por defecto implementa la opción de suspender el sistema para poder apagar nuestro equipo sin perder lo que estábamos haciendo en el momento de descansar. Pero además también existe otra posibilidad y es la de hibernación, aunque no viene activada en esta versión y sí en anteriores como Windows XP o Vista.
Cuál es la diferencia entre hibernar y suspender
Lo primero que debemos saber es cuál es la diferencia entre estas dos opciones y por qué Microsoft ha decidido desactivarla por defecto en el sistema.
- Suspender: cuando suspendemos el equipo, Windows almacena la información de lo que estábamos haciendo y el estado de la máquina en la memoria RAM. En este sentido se requiere mayor energía para poder mantener esta información dentro de la memoria principal del sistema. Ya que, si se quedara sin alimentación esta información se perdería.
- Hibernar: en el caso de que hibernemos nuestro sistema, Windows almacenará la configuración del estado actual de la máquina en el disco duro. D esta forma no sería necesaria energía alguna para mantener los archivos de configuración.
En cuanto a rendimiento o velocidad, tras un período de suspensión, el equipo se iniciará inmediatamente. Mientras que si venimos de un esta de hibernación el equipo tardará más tiempo en iniciarse ya que debe coger la información del disco duro y esto conlleva más tiempo.
En resumen, la hibernación está orientada a situaciones en las que el equipo va a estar más tiempo apagado.
Activar la opción de hibernar Windows 10
La primera opción que tenemos para habilitar la hibernación es mediante las opciones de energía de Windows. Hagamos el siguiente procedimiento:
- Nos dirigimos al panel de control de Windows. Para ello abrimos el inicio y escribimos “Panel de Control”
- Colocamos en la apariencia del panel de control la “Vista en iconos” para situarnos mejor.
- Localizamos el icono de “Opciones de energía” y nos aparecerá la ventana de configuración de los planes de energía que tenemos activos.
- Ahora nos vamos a las opciones que nos aparecen en el lateral izquierdo de esta ventana y elegimos la opción de “Elegir la acción de los botones de inicio / apagado”
- Dentro de la nueva ventana elegimos la opción de la parte superior que dice “Cambiar la configuración actualmente no disponible”
- De esta forma activamos una lista de opción en la parte inferior de la ventana. Entre ellas parece la de “Hibernar”
- Activamos entonces esta opción, y ya tendremos disponible esta opción en el menú de apagado de Windows
Habilitar la opción de hibernar Windows 10 mediante el PowerShell
Es posible que cuando accedamos a las opciones de energía por el método anterior no nos aparezca la opción de Hibernar en la configuración. para poder habilitar esta opción tendremos que hacer lo siguiente:
- Abrimos el menú inicio y escribimos “PowerShell”
- En la opción que nos aparece en la parte superior, pulsamos con botón derecho sobre ella y e elegimos “Ejecutar como administrador”
- Una vez dentro de la terminar vamos a escribir el siguiente comando:
powercfg /H on
De esta forma habremos activado la opción de hibernar, y nos debería aparecer habilitada esta opción en el menú de opciones del panel de control.
- Si nuevamente queremos desactivar esta opción, tendremos que escribir el siguiente comando:
powercfg /H off
De esta forma desactivamos la opción de hibernar
Cuando ejecutemos el comando la terminal no nos mostrará ningún mensaje, pero los cambios habrá surtido efecto
Opciones de configuración de ahorro de energía
Además de la opción de hibernar, en Windows tendremos muchas opciones en cuanto a configuración de nuestro plan de energía. Todas ellas las encontraremos en “Panel de control -> Opciones de Energía”. Veamos qué podemos hacer en nuestro equipo de sobremesa:
Normalmente nos encontraremos con dos planes de energía, el Equilibrado y el Economizador. Vamos a seleccionar dentro del plan Equilibrado “Cambiar la configuración del plan”
En la pantalla se nos muestra dos opciones básicas, la del tiempo de espera para apagar la pantalla y la del tiempo de espera para poner el equipo en suspensión.
Si ahora elegimos la opción de “Cambiar la configuración avanzada de energía” se nos mostrará opciones adicionales para poder configurar éste.
En la parte superior podemos elegir el plan de energía que queremos personalizar. En nuestro caso es “Equilibrado”. Aquí tendremos opciones como las de apagar los discos duros pasado un tiempo, opciones de suspensión, configuración de la energía que se destina a las ranuras PCI-Express, y la configuración de los botones del chasis de apagado y encendido.
Son opciones muy interesantes si queremos que nuestro equipo ahorre energía en la gestión de los componentes. Así que te conviene mirarlas por si quieres probar alguna de ellas.
¿Qué prefieres suspender o hibernar? Esperamos que este artículo te haya sido de utilidad y te haya despejado algunas dudas en cuanto a la utilización de estos dos métodos. Si tienes alguna recomendación / duda / aclaración dejara en los comentarios.
También te podemos recomendar el siguiente artículo: