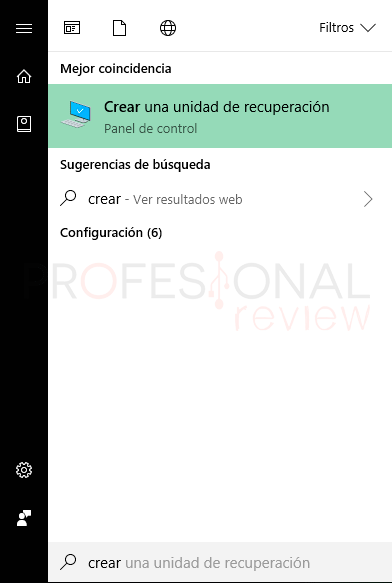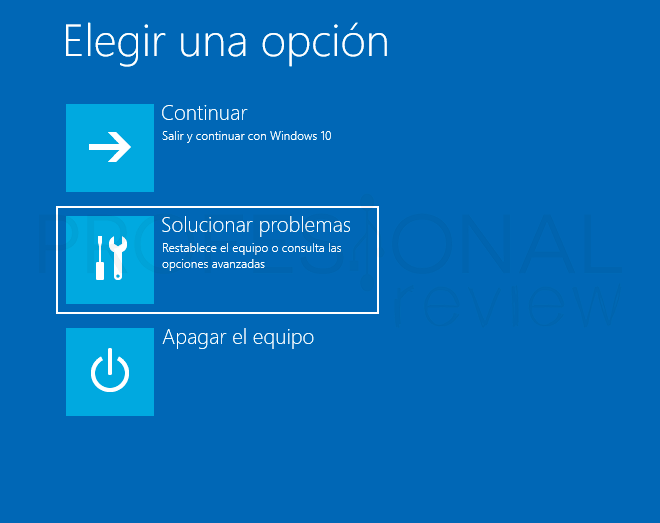Una de las cosas que queremos siempre evitar a toda costa es la de tener que reinstalar Windows 10 cuando nos aparece algún error que no nos permite trabajar adecuadamente. O incluso ni siquiera nos da la oportunidad de entrar a nuestro escritorio. En este tutorial veremos cómo poder crear disco de arranque Windows 10 para recuperar nuestro equipo de errores graves.

Mediante la unidad de arranque podremos iniciar nuestro ordenador y en lugar de iniciar sobre un sistema con errores, podremos insertar esta unidad y arrancar desde ella. Esta nos proporcionará distintas opciones para poder recuperar nuestro sistema.
Crear disco de arranque Windows 10
Para crear una unidad de arranque podremos utilizar un dispositivo de almacenamiento USB.
Una unidad de arranque es muy útil para cuando nuestro sistema operativo presenta fallos en el inicio y no podemos entrar ni volver a un punto de restauración realizado anteriormente.
Para ver cómo crear un punto de restauración visita este tutorial:
Debes hacer la unidad de recuperación en un sistema operativo que no presente fallos de este tipo. Por lo que tendrás que utilizar un equipo en buen estado y de la misma arquitectura del tuyo (32 o 64 bits)
Para crear la unidad de arranque realizaremos los siguientes pasos:
- Nos dirigimos al inicio y escribimos “crear una unidad de reparación”
- Pulsamos sobre la opción marcada de la parte superior
- Se nos abrirá un asistente para la creación de la unidad de recuperación.
- Si activamos la opción que se nos presenta en la ventana inicial estaremos creando una unidad capaz de reinstalar el sistema operativo completo.
- Nosotros recomendamos dejar esta opción activa, pero necesitaremos un USB de más de 8 GB. Si la desactivamos, solo serán necesarios 512 MB.
- Antes de pasar a la siguiente pantalla tendremos que introducir el dispositivo USB en el equipo para que el asistente pueda detectarlo.
El programa comenzará a crear disco de arranque Windows 10.
Si en un primer intento, asistente muestra que no ha sido posible realizar la unidad, inténtalo una segunda vez y no debería de dar problemas
Tras finalizar el asistente, nos saldrá la opción de “Eliminar partición de recuperación”. Lo seleccionaremos y le daremos a eliminar. Esto libera el espacio que se ha utilizado en el disco duro para recuperar Windows 10.
Para utilizar esta unida de arranque, necesitaremos arrancar el USB antes que el disco duro.
Para que el equipo pueda arrancar el dispositivo USB puedes visitar nuestro tutorial de:
Iniciar disco de arranque
Ahora solamente tendemos que iniciar nuestro equipo desde el USB y se iniciará el asistente de recuperación automática.
- Lo primero que debemos elegir es la distribución de teclado que tenemos.
- A continuación, nos aparecerá un menú en el que tendremos la opción de “Usar un dispositivo” para utilizar nuestra unidad de recuperación directamente.
En cualquier caso, también podremos escoger una serie de opciones disponibles para recuperar el sistema con otros medios.
Si elegimos “solucionar problemas” podremos elegir luego la opción que más con convenga:
- Restaurar sistema: Si teníamos algún punto de restauración creado podremos utilizarlo para intentar recuperar nuestro equipo.
- Podremos volver a una versión anterior de Windows 10: esto normalmente está disponible cuando acabamos de actualizar nuestro equipo desde versiones anteriores o con Windows Update.
- Recuperar Windows con una imagen del sistema
- Reparación de inicio: Windows intentará reparar los archivos de inicio del sistema
- Configuración de inicio o Configuración de firnware UEFI: mediante esta opción podremos iniciar el equipo en modo seguro.
- Símbolo del sistema: mediante esta opción podremos introducir comandos de recuperación para el sistema, por ejemplo, CHKDSK. (recomendamos esta opción)
Para saber más sobre CHKDSK visita nuestro tutorial:
En cualquier caso, el dispositivo tratará de restablecer Windows con la opción que hayamos elegido. Si ninguna de las opciones ha funcionado, es posible que nuestro sistema deba restaurarse a una copia nueva. Para ello vamos a necesitar crear un USB booteable con la imagen de Windows 10 limpia para su instalación.
Para hacer esto visita nuestro tutorial de:
Esperamos que este tutorial haya sido de tu utilidad. Si tienes dudas o algún problema háznoslo saber.