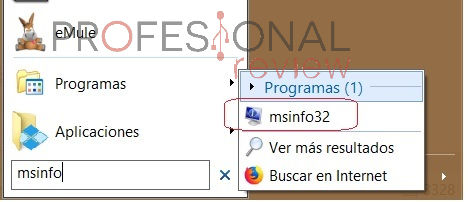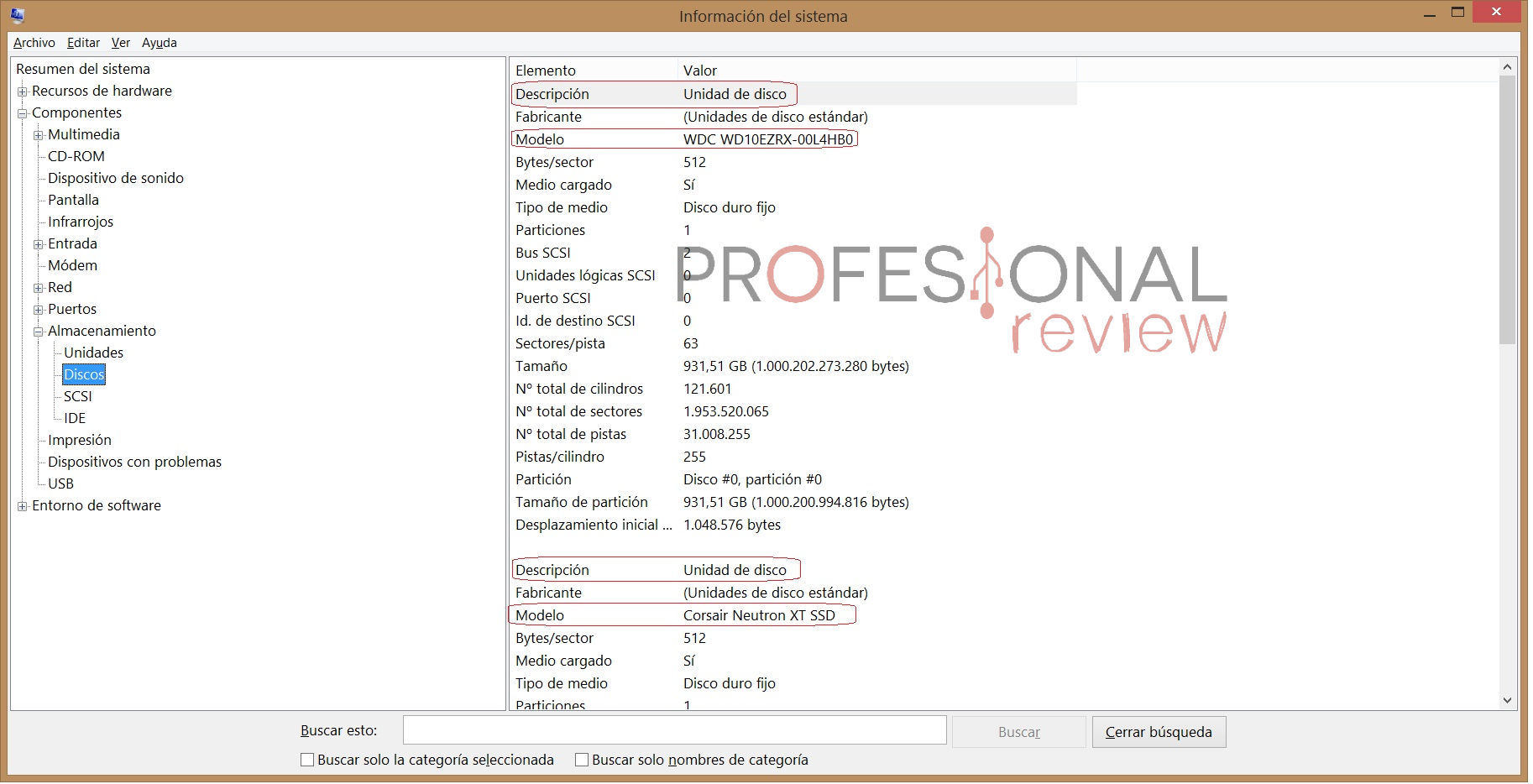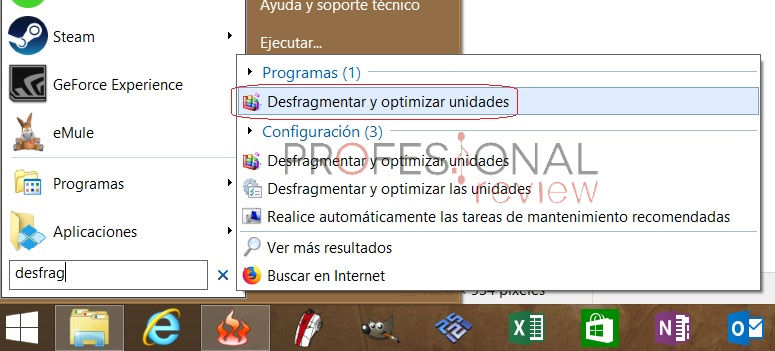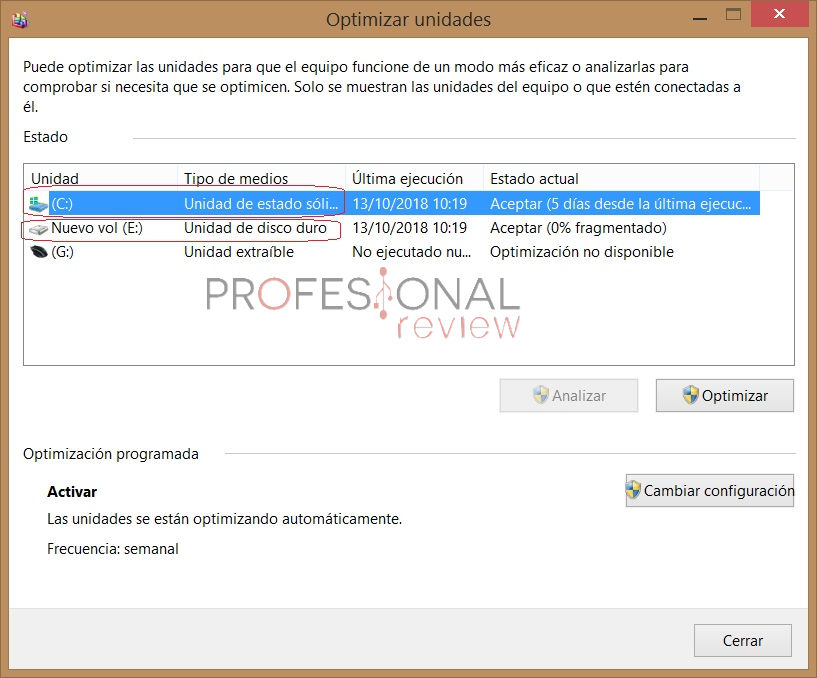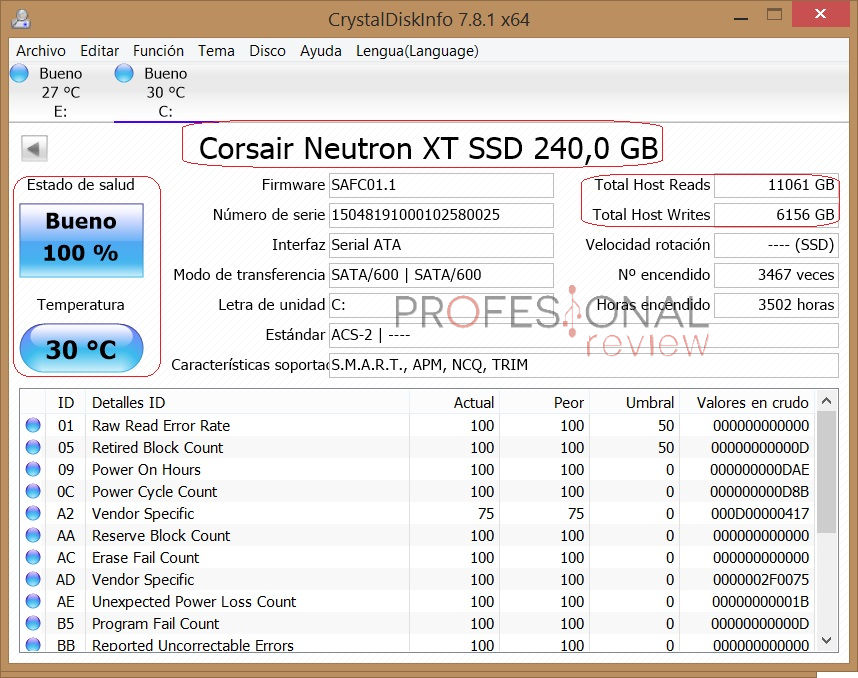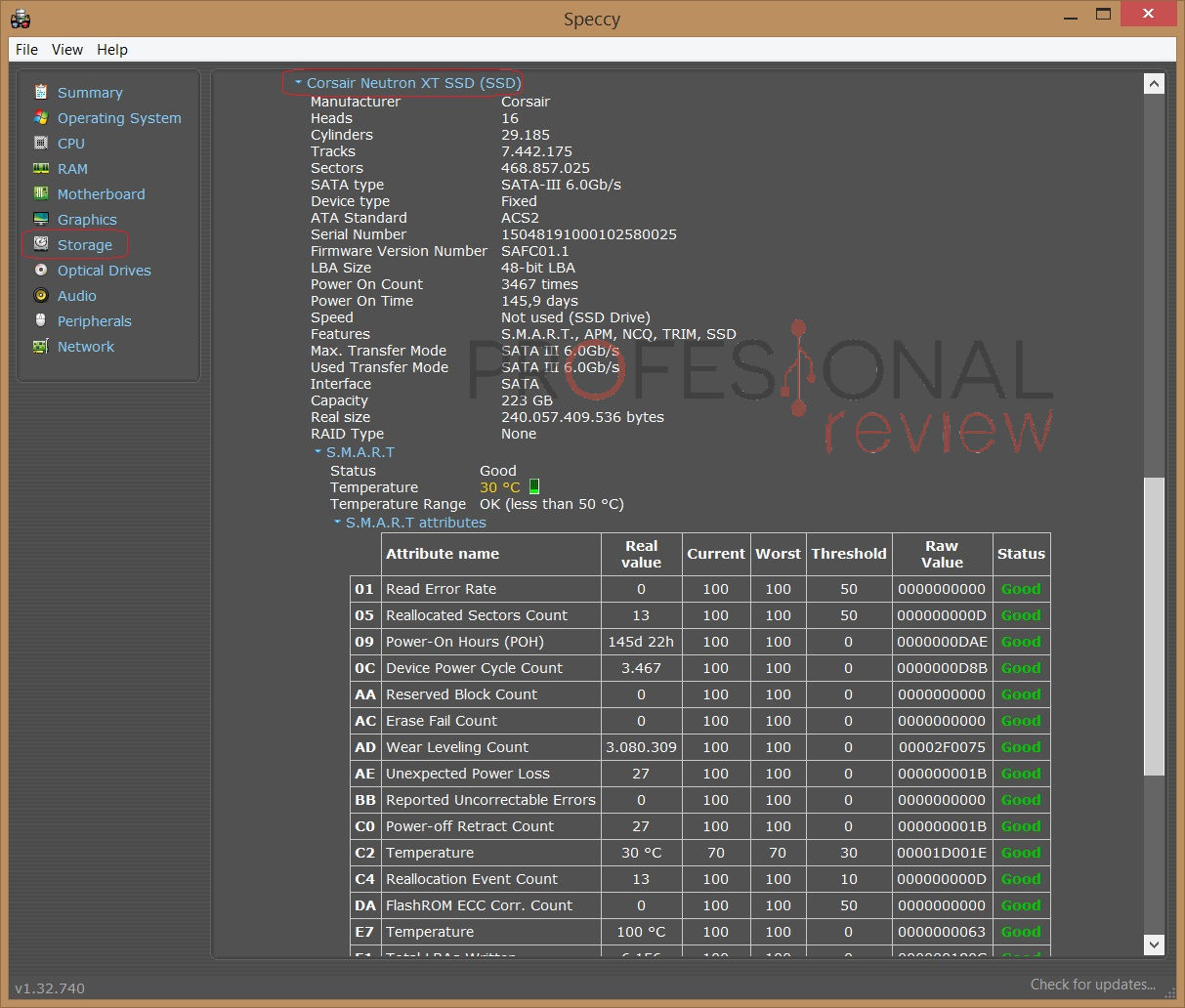La unidad de almacenamiento HDD o SSD es un componente muy importante de un PC, ya que almacena permanentemente todos los datos procesados por la CPU. Este suele ser el componente más lento, pero puede ser más rápido si seleccionas el tipo de unidad correcto. Las unidades de disco duro antiguas eran unidades HDD, que todavía se usan abundantemente porque son más baratas en comparación con otras alternativas. El nuevo tipo de unidades de disco duro son unidades de estado sólido (SSD) que son caras, pero son mucho más rápidas que las unidades de disco duro.
Índice de contenidos
Las formas más sencillas de conocer los datos de tu disco duro o SSD
Hoy os hablamos sobre cómo detectar qué tipo de disco duro o SSD se ha instalado en tu PC. Existen bastantes formas de determinar el tipo de unidad en Windows, pero veremos 4 formas principales de hacerlo. Conocer el modelo y las características de nuestra unidad de almacenamiento es el primer paso de cara a mejorar las prestaciones de nuestro PC.
Usando la herramienta de información del sistema de Windows
La herramienta de información del sistema de Windows es una herramienta maravillosa para resolver conflictos de hardware, así como para obtener un nivel básico de información sobre cada componente del PC. La herramienta de información del sistema es una herramienta integrada en Windows que está disponible en todas las versiones de Windows, incluyendo Windows XP, Windows Vista, Windows 7, Windows 8 y Windows 10.
Para abrir la herramienta de información del sistema, ve a Ejecutar -> msinfo32
Una nueva ventana se abrirá. Necesitas dirigirte a Componentes -> Almacenamiento -> Discos. El panel de la derecha te dará información detallada sobre cada disco duro conectado al sistema. La información no tiene encabezados, por lo que tendrás que averiguar los detalles de cada disco duro con cuidado.
Uso de la herramienta Desfragmentador de disco
Hay otra forma más sencilla de verificar si su disco duro es HDD o SSD. Solo tienes que abrir la herramienta Desfragmentador de disco en Windows, que muestra el tipo de unidad mientras lista las unidades en el sistema. Aunque este método es más simple, recomendaríamos el primer método, ya que brinda más detalles sobre la unidad de almacenamiento de tu sistema. Esto generalmente funcionará en cualquier sistema donde los discos no estén conectados a una tarjeta RAID.
CristalDiskInfo
Si eres un experto en tecnología y te encuentras con muchos PCs y deseas ver los detalles de la unidad de almacenamiento de todos ellos, debes utilizar un software de terceros. En este caso nos centramos en CristalDiskInfo, una herramienta muy sencilla y gratuita pero que nos aporta una gran cantidad de información. CristalDiskInfo nos permite conocer el estado de salud de un HDD o SSD, las horas que lleva de funcionamiento, el número de encendidos, la cantidad de datos escritos en un SSD, la temperatura de la unidad y mucho más. Si el estado de salud aparece en amarillo es hora de ir buscando un recambio, si aparece en rojo, no te queda mucho tiempo antes de que falle.
Piriform Speccy
Piriform Speccy es otra gran herramienta gratuita que podemos usar para conocer los datos de nuestra unidad de almacenamiento. Este software nos ofrece muchas posibilidades, ya que nos informa sobre las características de un montón de componentes de nuestro PC. También nos informa sobre el estado de la unidad y sus parámetros, de una forma muy similar a CristalDiskInfo.
Puedes usar las herramientas mencionadas anteriormente para verificar el estado del disco duro en su PC con Windows. Si no necesitas detalles adicionales, entonces las herramientas integradas de Windows deberían funcionar muy bien. De lo contrario, se recomienda descargar una herramienta de comprobación del estado del disco duro. Speccy y CristalDiskInfo también te informarán sobre la velocidad de giro de los discos duros tradicionales, uno de los datos más importantes a la hora de determinar su rendimiento.
Te recomendamos la lectura de nuestras guías sobre:
Con esto finaliza nuestro artículo sobre cómo conocer los datos de mi disco duro o SSD, puedes dejar un comentario para compartir con el resto de los usuarios cual es tu método preferido. Recuerda compartir el artículo con tus amigos en las redes sociales, así podrá llegar a más gente que lo necesita.