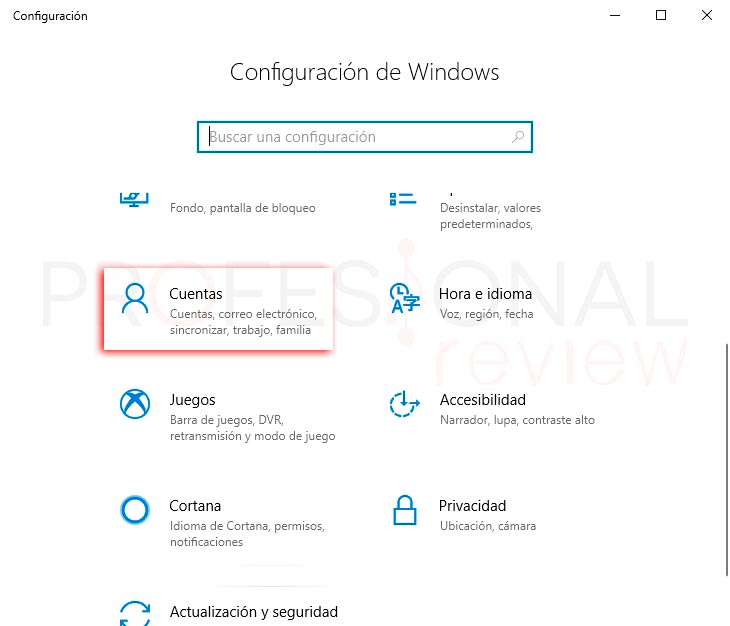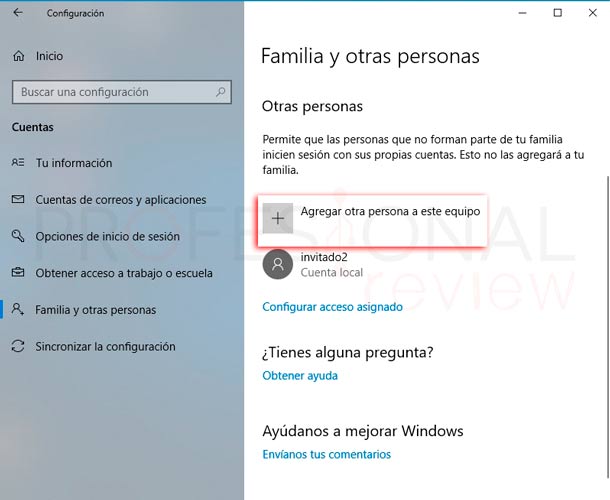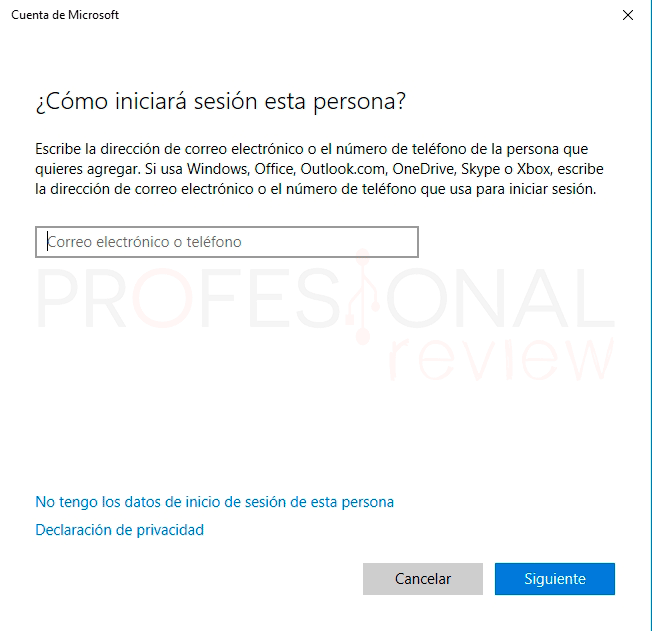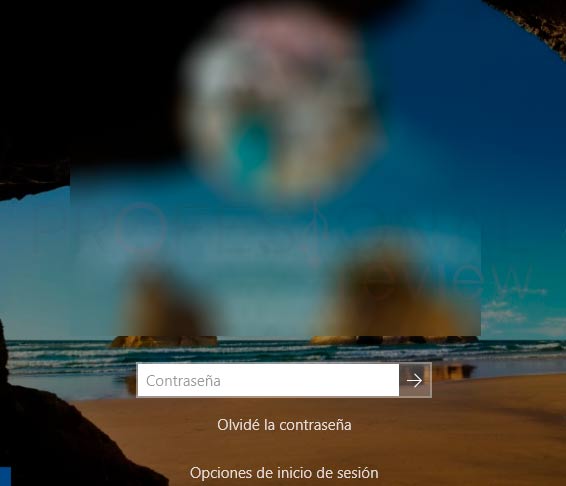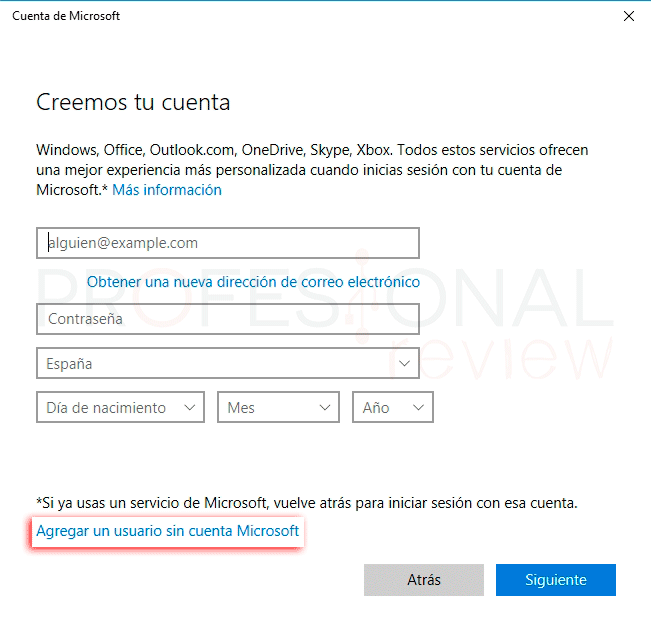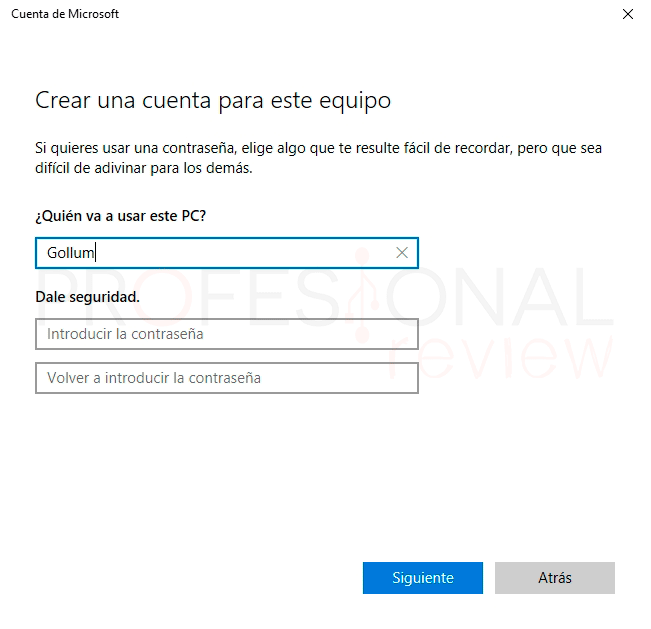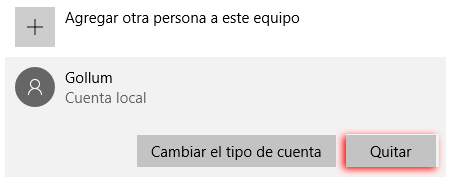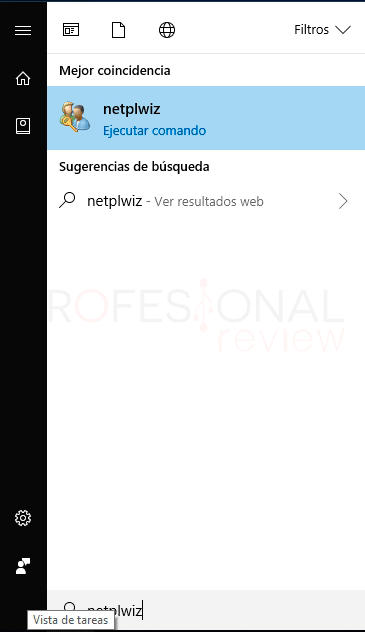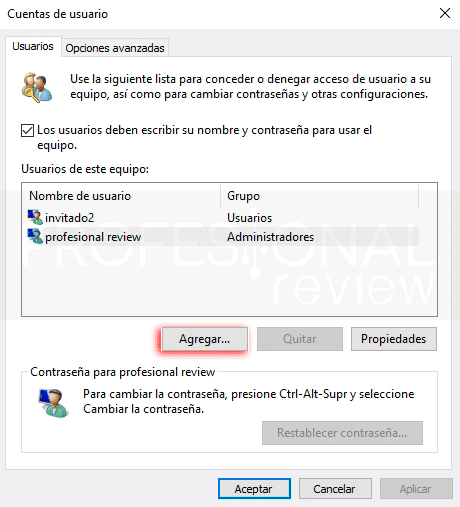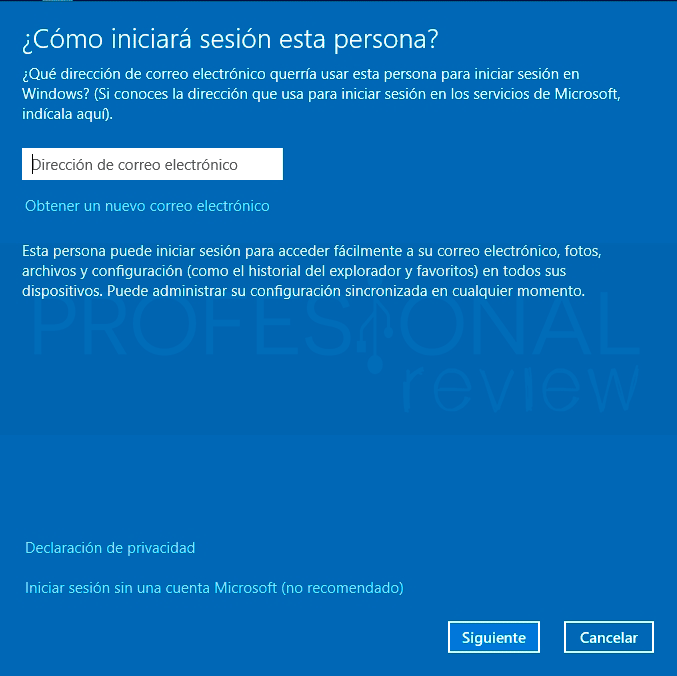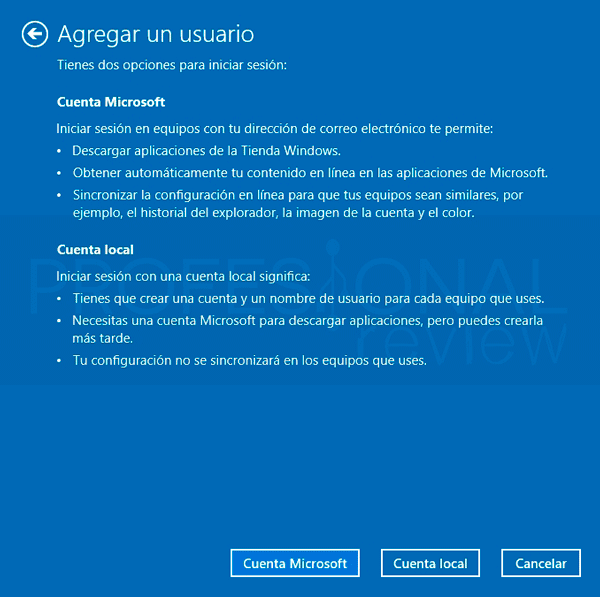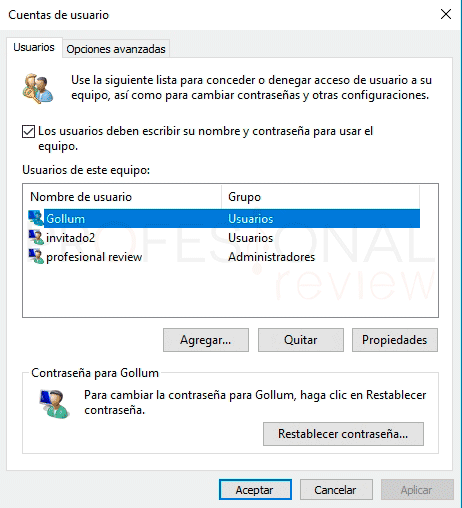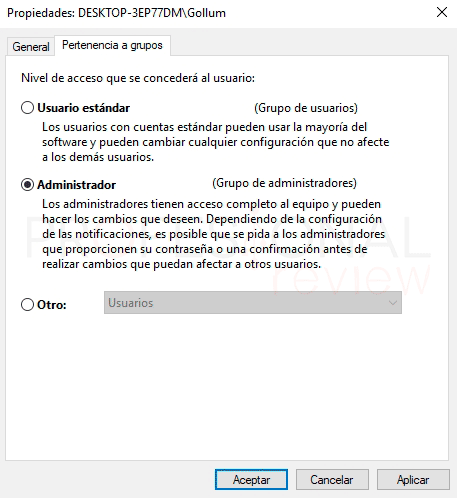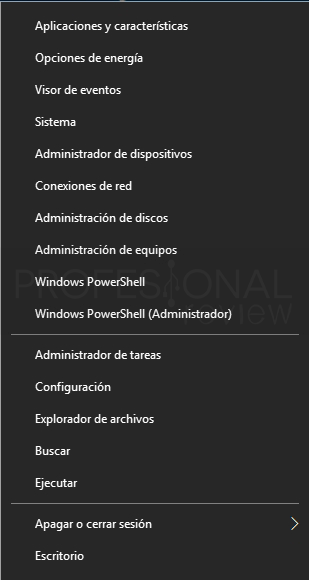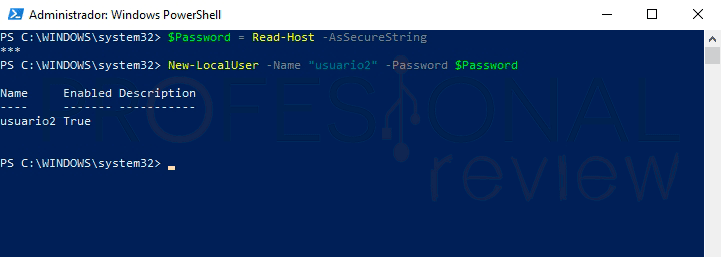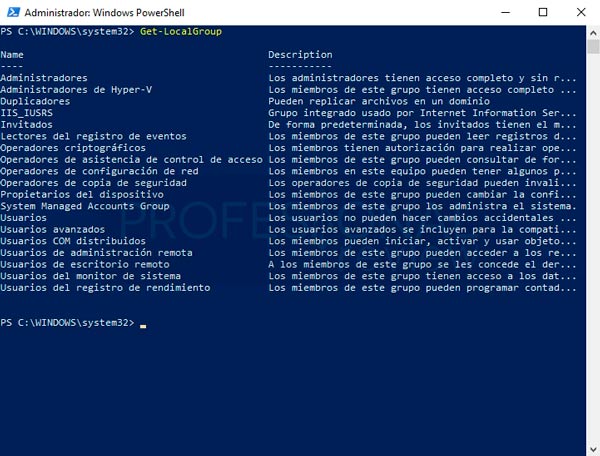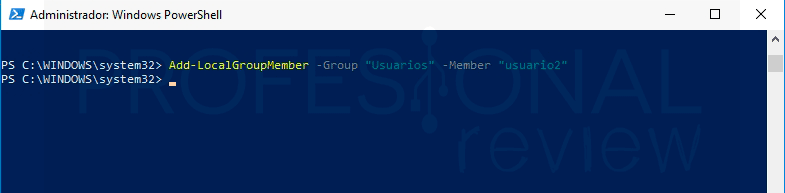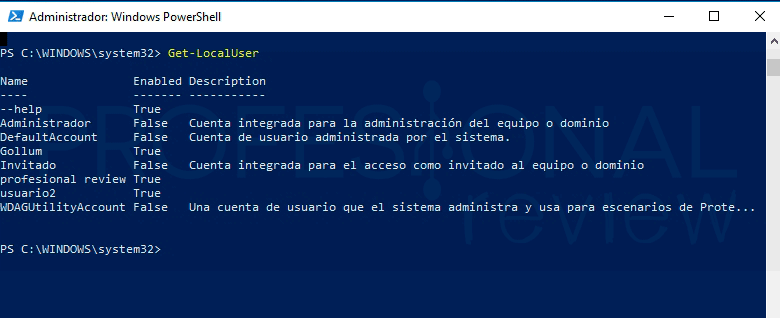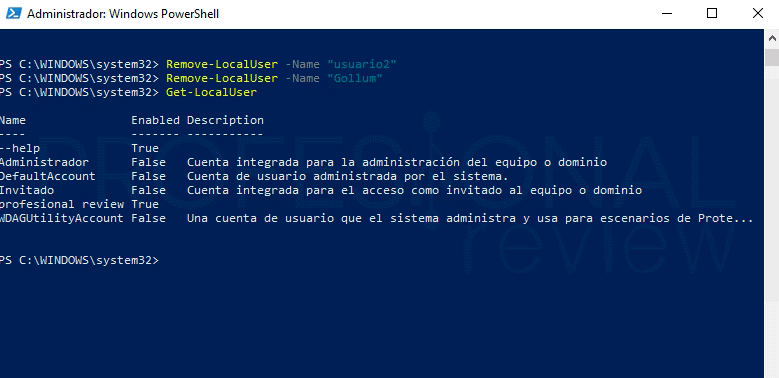Si queremos tener nuestros archivos personales a salvo de nuestros hijos u otras personas que entren habitualmente en nuestro equipo, lo mejor es disponer de varios usuarios para el acceso. Si aún no sabes, en este nuevo paso a paso te enseñamos como crear usuario Windows 10 de varias formas distintas. Elige la que más te guste.
Índice de contenidos
Existen varias formas de crear un usuario Windows 10 por lo que explicaremos detalladamente todas y cada una de ellas. Según los casos es más o menos ventajoso utilizar cada una de ellas.
Nota: Para poder crear usuario Windows 10 en cualquiera de los casos necesitaremos tender un usuario de tipo administrador en nuestro equipo. nuestro usuario principal será siempre de este tipo.
Crear usuario Windows 10 desde el panel de configuración
El primer método que veremos es por supuesto el más conocido y más sencillo de cara al usuario inexperto. Aunque no es más rápido como veremos con los anteriores. Procedamos, pues.
- Nos vamos a ir a nuestro menú inicio y vamos a darle al icono de la rueda dentada (Configuración) para acceder al panel de configuración.
- Ahora localizaremos el icono de un muñeco que pone “Cuentas” y accederemos a éste
- Ahora en el menú lateral izquierdo vamos a acceder a la opción de “Familia y otras personas”
- Dentro de esta sección, tendremos que fijarnos en el apartado “Otras personas”.
- para crear un usuario tendremos que pinchar sobre el botón con el símbolo de “+” y título “Agregar otra persona a este equipo”. Hagámoslo.
- Nos aparecerá una nueva ventana para el asistente de creación de una nueva cuenta.
Aquí tendremos dos opciones para la creación de una cuenta de usuario. Según lo que nos interese podremos elegir entre las siguientes:
- Utilizando una cuenta de Microsoft: se no da la posibilidad de crear usuario Windows 10 mediante una cuenta de correo electrónico (Hotmail) u otro tipo de cuenta perteneciente a la familia de Microsoft. Esta cuenta existirá tanto en el equipo como en Internet.
- Creando una cuenta de usuario local: en este caso la cuenta solamente existirá en el equipo y no estará vinculada a ningún correo electrónico ni otro tipo de cuenta.
Lo más recomendable sería hacer una cuenta de usuario a partir de una cuenta de Microsoft, ya que sería más segura y tendríamos la posibilidad de recuperar la contraseña en caso de pérdida. Esto no estará disponible para una cuenta local.
Creación de una cuenta de usuario con cuenta de Microsoft
Desde la pantalla actual en la que estamos escribimos el correo electrónico de la persona interesada. Y pulsamos en “Siguiente”. Con esto la cuenta estará creada.
La contraseña del usuario será la que tenga actualmente en su cuenta Microsoft, por lo que deberá escribirla cada vez que quiera acceder a su perfil en el equipo.
Creación de una cuenta de usuario local
Estando nuevamente en la pantalla de inicio del asistente para crear usuario Windows 10, haremos lo siguiente:
- Pulsamos sobre la opción de “No tengo los datos de inicio de sesión de esta persona”.
Ahora en la siguiente pantalla podremos crear directamente una cuenta Microsoft online para este nuevo usuario. En tal caso estaríamos ante el procedimiento del apartado anterior.
- Nosotros vamos a elegir la opción de “Agregar un usuario sin cuenta Microsoft”
- Ya podremos colocar el nombre de usuario y la contraseña si deseamos que tenga una. Si no, solamente tendremos que dejar vacías las casillas correspondientes.
- Luego pulsamos en siguiente y la cuenta estará creada.
Quitar una cuenta
Si lo que deseamos es quita una de las cuentas que tengamos en el equipo debemos hacer lo siguiente:
- En la ventana de configuración de cuentas de usuario elegimos la cuenta que queramos eliminar. Le daremos a “Quitar”
- A continuación, nos parecerá una ventana de confirmación en donde debemos darle a “Eliminar cuenta y datos”. La cuenta estará eliminada.
Este proceso es válido tanto con las cuentas de usuario local como las cuentas de Microsoft que tenga usuario en el equipo. Obviamente en lo que afecten al equipo, la cuenta seguirá existiendo en internet.
Crear usuario Windows 10 con netplwiz
Este es otro método para crear usuario Windows 10 de forma gráfica en nuestro equipo. Además, dispondremos de más opciones visibles que en el caso anterior. está orientada a usuarios un poco más avanzados. Tendremos que hacer lo siguiente:
- Nos dirigimos al menú inicio y escribimos “netplwiz”. En la opción que nos aparece pulsamos Enter o hacemos clic.
- Se nos abrirá una ventana para la gestión de cuentas de usuario. Nosotros solamente nos interesa el contenido de la pestaña “Usuarios”
- Para crear un usuario, pulsamos en “agregar…”. De nuevo te nos abrirá una ventana en donde podremos crear una cuenta de usuario con la cuenta de Microsoft o un usuario local (opción: “iniciar sesión sin una cuenta Microsoft”)
- Nosotros crearemos una cuenta local, por lo que pulsamos en esta última opción.
- De nuevo le damos al botón de “Cuenta Local”.
- Finalmente podremos poner el nombre de usuario y contraseña si deseamos
Pero desde esta ventana no solamente podremos hacer esto. También podremos asignar un grupo de pertenencia al usuario que hayamos creado. Para hacer esto, pulsamos en el botón de “Propiedades” con el usuario seleccionado.
- Ahora nos vamos a la pestaña “Pertenencia a grupos” de la nueva ventana que nos aparece. Aquí podremos seleccionar: usuario estándar, administradores u otros disponibles por defecto en el sistema.
Para eliminar el usuario en este caso, solamente debemos seleccionarlo y hacer clic sobre el botón de “Quitar”. Tras una ventana de confirmación, el usuario quedará borrado.
Crear usuario Windows 10 con comandos en PowerShell
Una de las utilidades que Microsoft implementó ya en Windows 8 es la PowerShell. Una ventana de comandos que pretendía dar las mismas posibilidades que tienen los usuarios de Linux con su tan utilizado Terminal.
Pero Windows se caracteriza por su entorno gráfico y sus ventanas e infinitos asistentes de configuración. Sin embargo, también queremos traer esta posibilidad a este tutorial y con ello, darle la importancia que se merece a esta PowerShell.
- Para acceder al terminal nos vamos a Inicio y pulsamos con botón derecho sobre él.
- Elegimos la opción “Windows PowerShell (Administrador)”
- Una vez dentro de esta terminal, vamos a crear un usuario sin contraseña, escribimos:
New-LocalUser -Name "<nombre_usuario>" –NoPassword
Donde en <nombre_usuario> poner el nombre de usuario entre comillas
- Ahora vamos a crear un usuario con contraseña, tendremos que escribir dos líneas distintas:
$Password = Read-Host –AsSecureString
Pulsamos Enter y a continuación escribimos la contraseña.
Este comando crea una variable segura en la que se introduce una contraseña que será usada por el comando de creación del usuario. Ahora:
New-LocalUser -Name "<nombre_usuario>" -Password $Password
También podremos añadir más detalles a la cuneta:
New-LocalUser -Name "<nombre_usuario>" -Password $Password -FullName “<nombre_completo>” -Description “<una_descripcion>”
Asignar usuario a un grupo
Para que el usuario sea funcional deberá pertenecer a un grupo, de lo contrario no aparecerá como tal. Ahora tendremos que agregar el nuevo usuario creado a un grupo. Para ello podemos mirar qué grupos hay disponibles:
Get-LocalGroup
Se nos mostrará todos los grupos disponibles y una descripción de cada uno de ellos.
En nuestro caso vamos a asignarlo al grupo de “Usuarios”:
Add-LocalGroupMember -Group “Usuarios” -Member “<nombre_usuario>”
De esta forma el usuario quedará introducido en el grupo designado.
Vamos a verificar que el usuario se ha creado correctamente. Para ello escribimos:
Get-LocalUser
Se nos listarán todos los usuarios disponibles en el equipo.
Eliminar un usuario con PowerShell
Ahora lo que vamos hacer es eliminar un usuario que hayamos creado. Para ello escribimos lo siguiente:
Remove-LocalUser -Name “<nombre_usuario>”
De esta forma el usuario quedará eliminado
Si pierdes la contraseña de tu usuario local vas a tener problemas, por eso te recomendamos:
Estas son tres posibles formas de crear usuario Windows 10, aún hay algunas más: utilizando el símbolo del sistema (CMD) o desde el Panel de control. Pero con estas son suficientes. ¿Qué forma te gusta más? Si tienes alguna duda o sugerencia déjanosla en los comentarios.