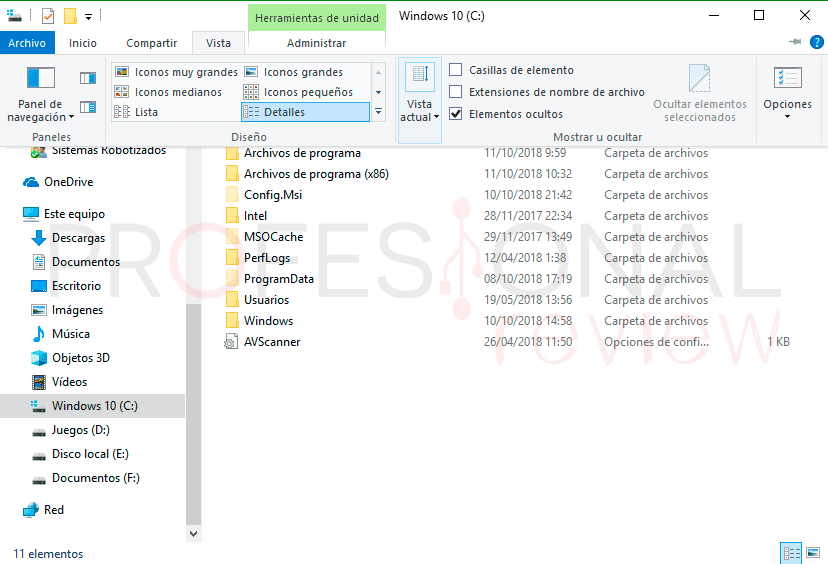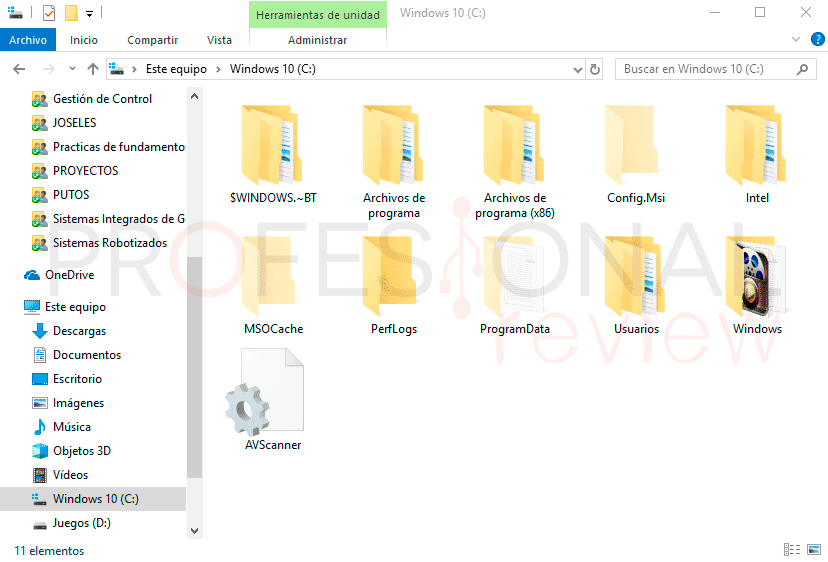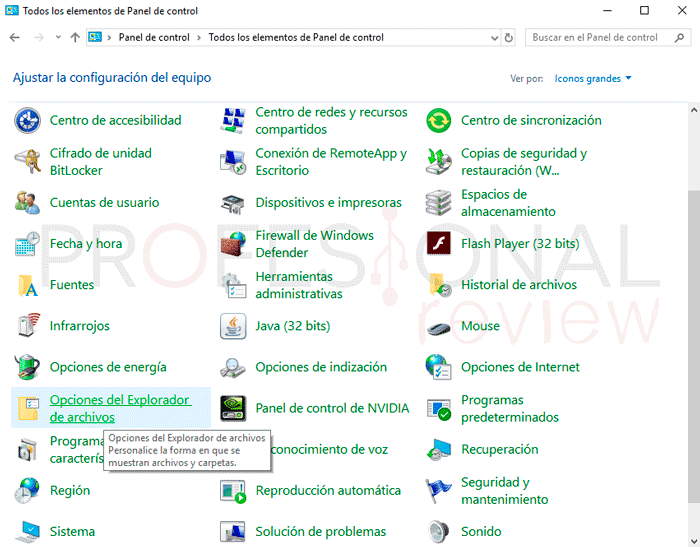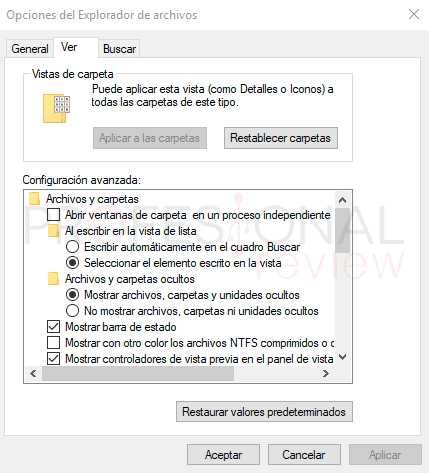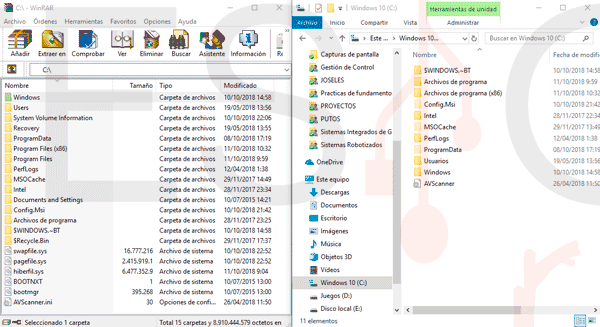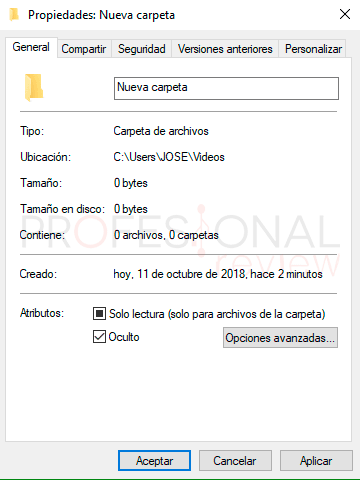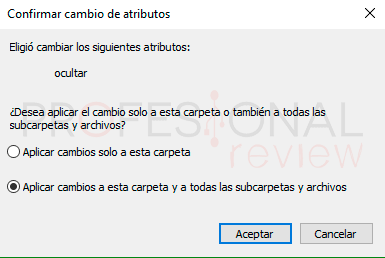Ocultar nuestros archivos es algo en ocasiones bastante útil. Windows 10, al igual que sus versiones anteriores dispone de la posibilidad de crear este tipo de archivos para que permanezcan fuera de la vista de otras personas. Claro, siempre y cuando ellos no sepan cómo verlos. Por si aún no sabías cómo ver archivos ocultos Windows 10 te enseñamos en este tutorial. Además, también mostraremos cómo se crea una carpeta oculta y qué archivos no se muestran aún con la vista de archivos ocultos activada.
Índice de contenidos
A continuación, te mostramos las distintas formas que hay de ver archivos ocultos Windows 10, además de algún que otro truco para ver aún más.
Ver archivos ocultos Windows 10 desde el explorador
Esta es la forma más sencilla y directa de ver archivos ocultos Windows 10. Tendremos que hacer lo siguiente:
- Abrimos cualquier carpeta, o nos dirigimos a al menú de Inicio y abrimos el explorador de archivos.
- Ampliamos el tamaño de la ventana en caso de no ver las opciones de arriba de arriba completas.
- Nos dirigimos a la pestaña “vista”
- En la sección de “mostrar u ocultar” tenemos una opción con una casilla que dice “Elementos ocultos”.
- Activamos esa casilla. Ya podremos ver los archivos ocultos que hay en el equipo.
Si ahora vamos a una carpeta que contenga archivos o directorios ocultos, estos se nos mostrarán con un estilo de sombreado.
Activar la vista de archivos ocultos desde el panel de control
También podemos activar esta opción desde el panel de control si lo creemos oportuno.
- Nos dirigimos a Inicio y escribimos “Panel de control” y accedemos a éste.
- Si tenemos la vista por categorías, pinchamos sobre “Apariencia y personalización”
- Luego buscamos la opción de “mostrar todos los archivos y carpeta ocultos”
- Si tenemos activada la vista por iconos buscamos directamente “Opciones del explorador de Windows”
- En cualquiera de los casos se nos abrirá una ventana en la que tendremos que dirigirnos a la pestaña “Ver”
- Buscamos la categoría “Archivos y carpetas ocultos”
- Activamos la opción de “Mostrar archivos, carpetas y unidades ocultos”
Ver otros archivos ocultos del sistema
Un simple truco que podemos hacer para ver todos los archivos que hay en el equipo es mediante el explorador de archivos de WinRAR.
Si tenemos esta aplicación instalar podremos ver todos los archivos ocultos que hay en nuestro equipo desde su navegador de archivos. Además, puedes visitar nuestro artículo de por qué instalar WinRAR en Windows 10 para saber los beneficios que tendrás con esta aplicación.
Una vez instalada nos vamos al menú inicio y escribimos “WinRAR” o la buscamos en el menú de aplicaciones. La pantalla central de este programa será un explorador normal y corriente como el de Windows.
Como puedes ver para la misma carpeta se nos muestran algunos archivos en WinRAR que mediante el explorador de Windows 10 no los vemos.
Crear una carpeta oculta
Para crear una carpeta oculta tendremos que hacer lo siguiente:
- Creamos una carpeta de forma tradicional. (botón derecho -> nuevo -> carpeta)
- Seguidamente entramos en las propiedades de la carpeta pulsando con botón derecho sobre ella
- Activamos la opción “Oculto”. Nuestra carpeta estará oculta.
Para ocultar una carpeta y que todo el contenido de dentro también quede oculto nos dirigiremos al mismo lugar que antes.
Seleccionamos de nuevo “Oculto” y le damos a “Aceptar”. Ahora se nos abrirá una venta preguntándonos si queremos aplicar los cambios también al contenido de la carpeta. De esta forma todos los archivos que contenga quedarán con la propiedad de oculto.
Te recomendamos también:
Ocultar archivos es útil cuando queremos que algo privado no sea mostrado a simple vista. Para cualquier sugerencia o posibilidad que nos hayamos dejado atrás déjanosla en los comentarios.