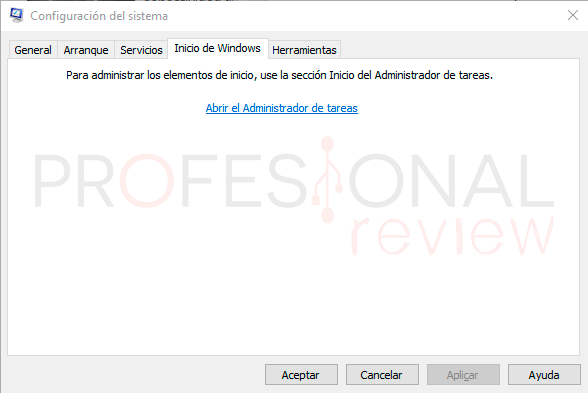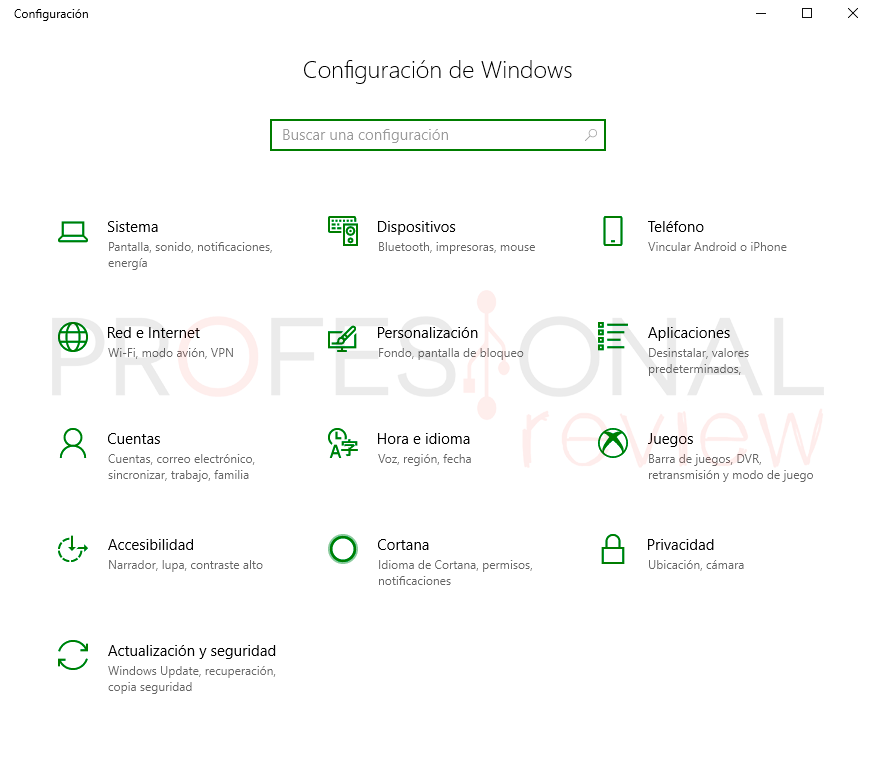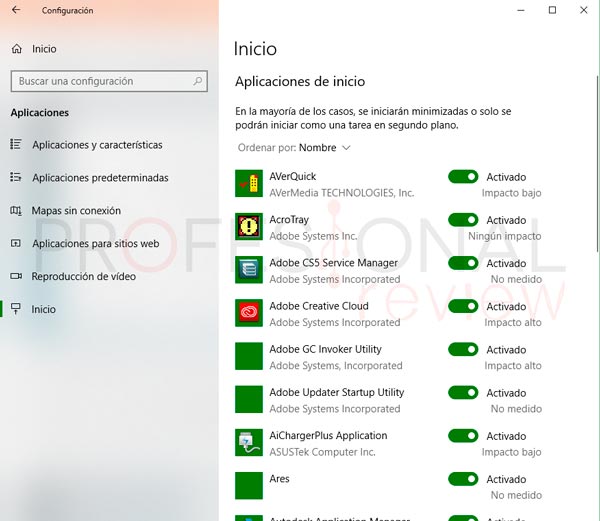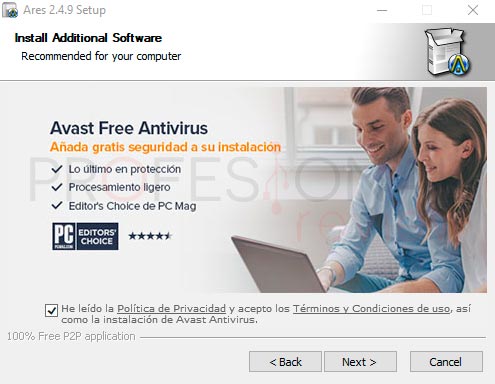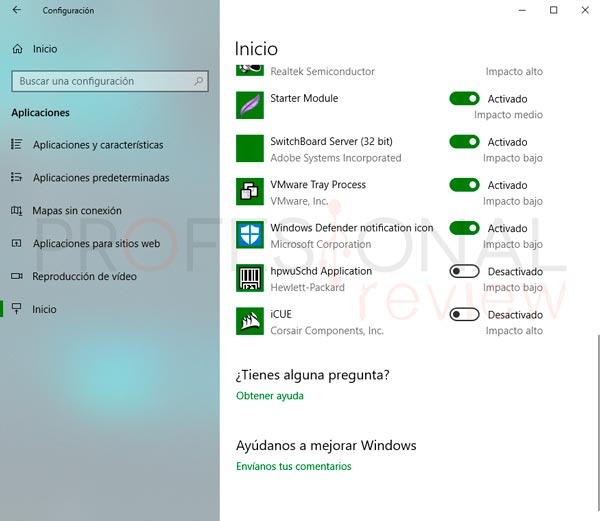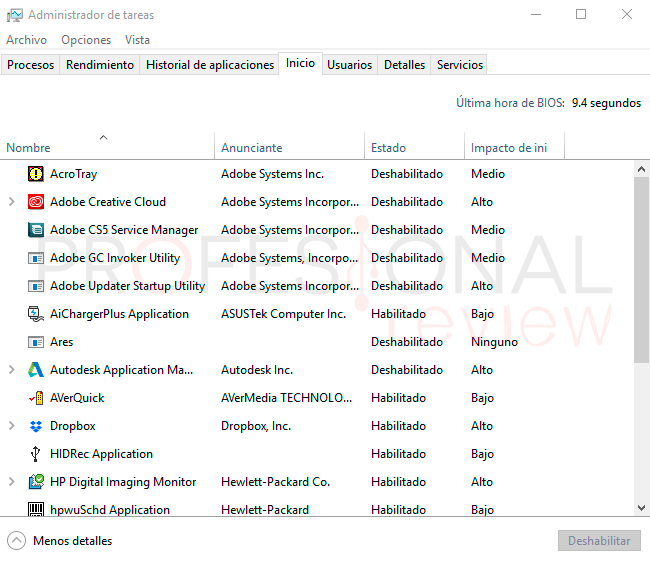Si tienes muchas aplicaciones instaladas o has ido instalándolas cada poco tiempo, es posible que hayas notado que tu sistema tarda más tiempo en arrancar. Esto se debe a que seguramente habrá mucha cantidad de programas que se inician cuando también inicia Windows 10. En este tutorial de programas inicio Windows 10 te enseñamos como eliminar estos programas de tu inicio para que Windows cargue más rápido.
Índice de contenidos
Acelera el inicio de tu Windows 10
Cuando instalas una aplicación es posible que esta utilice rutinas para encontrar actualizaciones o algunos subprocesos que de forma automática se activan para que se inicien a la misma vez que el sistema operativo.
Mayor cantidad de estos implica mayor utilización de los recursos del PC, Disco duro, CPU y memoria. El arranque de un sistema operativo conlleva la utilización de muchos recursos y más si encima tiene que iniciar aplicaciones extras.
Si tenemos nuestro sistema instalado en un disco duro sólido o SSD y nuestro hardware es medianamente bueno quizás no notamos grandes diferencias en el proceso de inicio. Esto se debe a que un disco duro SSD es mucho más rápido que uno normal. Y la primera de las razones es que no tienen componentes mecánicos en su interior al contrario que los discos duros normales. Lo elementos mecánicos son un gran cuello de botella.
En definitiva, si tu sistema operativo está instalado en un disco duro mecánico este tutorial te interesa mucho, porque seguramente vas a notar grandes diferencias.
Quitar programas inicio Windows 10
De forma general disponemos de dos formas sencillas de eliminar estos programas inicio Windows 10. Mediante el administrador de tareas y desde el panel de configuración.
En los sistemas operativos anteriores esta tarea era un poco más complicada. Teníamos que ejecutar el comando “msconfig” para poder realizar estos tipos de cambios en el sistema. Esta opción aún está disponible, pero accediendo a ella, no vamos a conseguir nada, ya que nos redirige al administrador de tareas.
Eliminar los programas inicio Windows 10 con Panel de configuración
La primera opción de la que disponemos es accediendo al panel de configuración de Windows 10. Para ello, nos dirigimos al menú inicio y hacemos clic sobre el icono de la rueda dentada.
Lo siguiente será accederé a la opción “Aplicaciones” y dentro de esta pulsaremos sobre la opción “inicio” que aparece en la lista de la izquierda. Aquí se nos mostrará una lista de programas que están configurados para que inicien con Windows.
Vamos a analizar la información que se nos muestra en esta lista de programas inicio Windows 10.
Aplicaciones
Lo primero que vemos es el nombre de la aplicación en concreto, su icono y justo debajo el fabricante de esta. Esto es muy importante para saber de dónde provienen estas aplicaciones. Muchas veces cuando nos descargamos un programa de alguna página, esta nos proporciona un instalador para él, que además contendrá posiblemente publicidad. Además de esto, es posible que te instale aplicaciones sin que te des cuenta.
Debes fijarte muy bien en esto cuando instalas un programa. Por ejemplo, en la imagen anterior estábamos intentando de instalar Ares. En el asistente de instalación nos apareció la foto de esta pareja feliz y el anuncio de Avast. Si te fijas abajo, aparece un tic marcado, esto significa que como le demos a siguiente sin desactivarlo nos va a instalar Avast en nuestro equipo. Fíjate bien y evitarás instalar aplicaciones que no quieres.
Siguiendo con lo que íbamos, para saber qué aplicaciones son de fiar y cuales esta lista es un buen lugar. En principio podríamos desactivarlas directamente todas, aunque algunas sí que son necesarias para que nuestro sistema se inicie correctamente sin saltarnos errores o avisos.
Aconsejamos mirar en la red las aplicaciones que no conozcamos para saber si son necesarias, buenas o malas. De esta forma podremos deshabilitarlas con seguridad.
Consumo de recursos y activación / desactivación
Lo siguiente que se nos muestra al lado izquierdo de cada aplicación es el botón de activar /desactivar y justo abajo unas definiciones que tenemos que saber:
- Impacto Bajo: esa aplicación consume pocos recursos al iniciar.
- Impacto Alto: desactivando esa aplicación tu equipo iniciará más rápido seguro. (algunas no es recomendable desactivarlas como por ejemplo controladores de vídeo, audio, etc.)
- No medido: si esta aplicación esta desactivada y nunca ha estado activa, el sistema no sabe su consumo real.
Para desactivar un programa inicio Windows 10 es tan sencillo como pulsar sobre el botón. No será necesario aceptar nada ni aplicar cambios. Todo esto se hará automáticamente. Reinicia ahora tu equipo y comprueba si ha mejorado su inicio. Mejor espera y sigue leyendo.
Eliminar los programas inicio Windows 10 con Administrador de tareas
Para acceder al administrador de tareas tenemos unas cuantas opciones elige la que más te guste:
- Presionando las teclas “Ctrl + Mayúsculas + Esc”: se nos abrirá el administrador de tareas directamente
- Presionando las teclas “Crtl + Alt + Supr” y luego eligiendo la opción de administrador de tareas.
- Haciendo clic derecho sobre la barra de tareas y eligiendo administrador de tareas.
En cualquiera de los casos se nos abrirá una ventana como esta. Para hacerla más grande pulsa sobre “Más detalles”. Luego elige la pestaña “inicio”, y aparecerá una lista muy parecida a la del método anterior.
Es más, es idéntica pero ordenada por columnas. Para habilitar o deshabilitar que un programa inicie, seleccionamos uno de la lista y pulsamos sobre el botón de la esquina inferior derecha. O en su caso, hacemos clic derecho y tendremos esta misma opción.
Si nos fijamos en la esquina superior derecha hay un marcador con nombre “Última hora de la BIOS:” y un valor. Ese valor mide el tiempo que tarda en arrancar Windows una vez haya concluido la carga de la BIOS. En nuestro caso ha sido 10 segundos ¡Vaya como el coche de fast and fourious!
Eliminemos algunos programas del inicio y veamos si el marcador baja.
Ha bajado a 9,4 segundos, no es demasiada la mejora, pero tampoco había ya demasiado margen con las prestaciones disponibles. Si tienes un disco duro mecánico seguramente notes más la diferencia.
Eliminar programas inicio Windows 10 es una buena forma de optimizar tu equipo y también detectar programas intrusivos que hayas instalado sin darte cuenta. Merece la pena que le eches un vistazo a todo esto.
También te recomendamos nuestra guía sobre ciertos problemas que te podrías encontrar alguna vez: