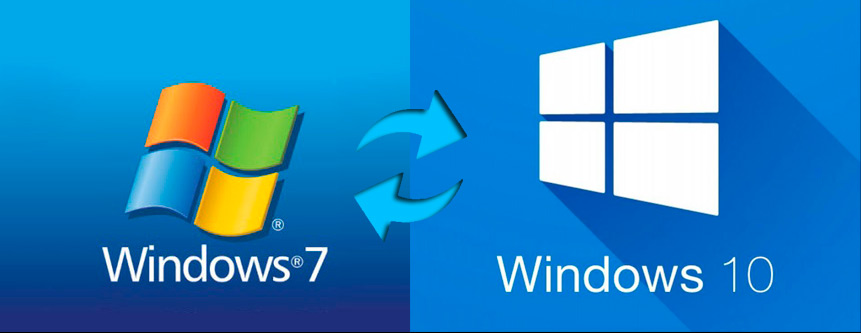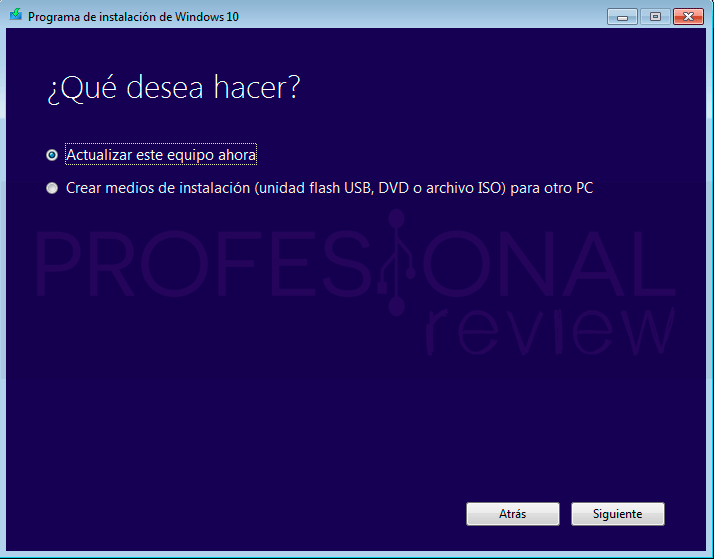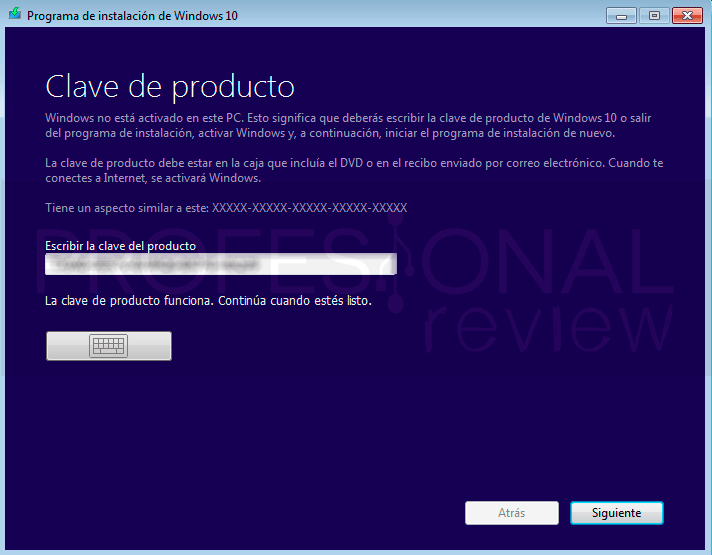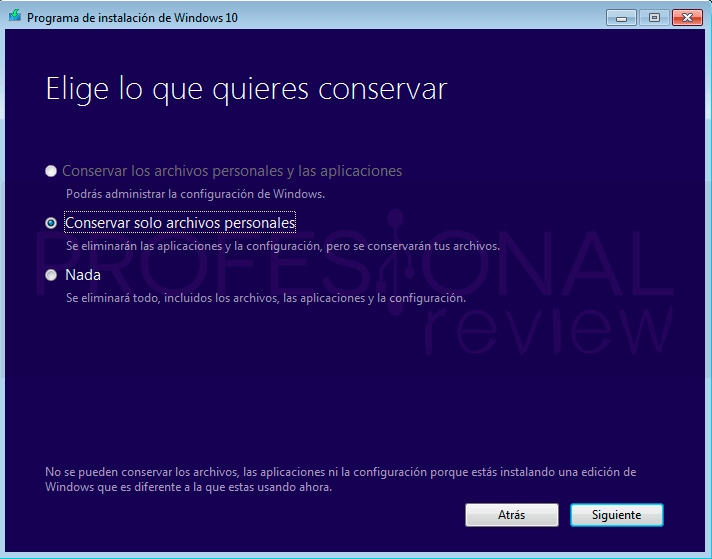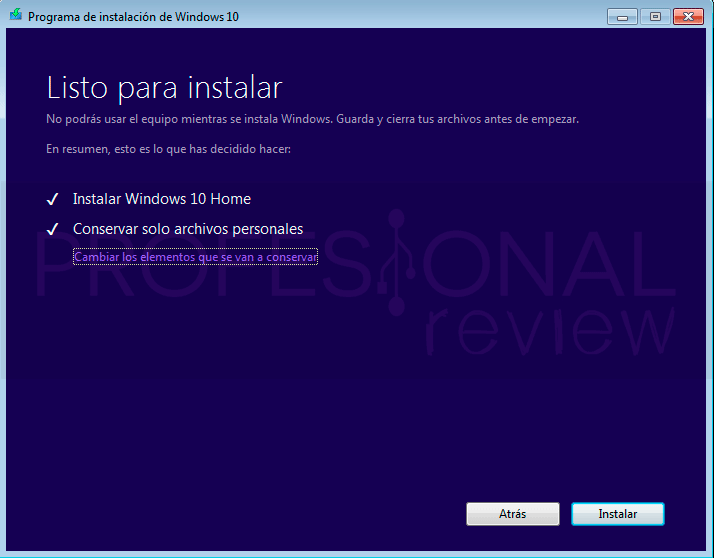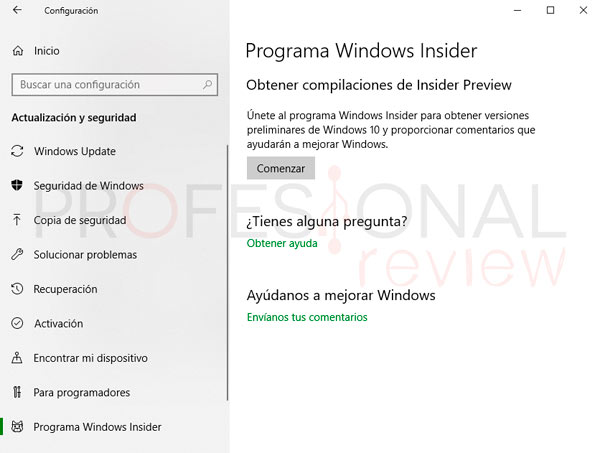Si aún eres usuario de Windows 7 y estás pensando en pasar al último sistema operativo de Microsoft disponible este tutorial de cómo actualizar Windows 7 a Windows 10 te será de mucha utilidad.
Índice de contenidos
Una de las ventajas de llevar a cabo esta actualización es que la propia compañía proporciona los medios para ello. Desde que lanzó al mercado Windows 10 proporcionó a los usuarios la que ya tenían licencias originales de otras versiones de Windows la posibilidad de actualizar de forma gratuita a Windows 10.
Sin embargo, se suponía que este soporte terminaría en julio de 2016. Sin embargo, aún a día de hoy podemos llevar a cabo este procedimiento de forma totalmente gratuita y legal.
Actualizar Windows 7 a Windows 10 con media creation tool
Una de las opciones más interesantes que tenemos es la posibilidad de actualizar el Sistema operativo mediante la herramienta de creación de medios. Ésta la podremos obtener de forma gratuita a través de la página web de Microsoft.
Es una opción ideal si disponemos de una licencia original de Windows 7 o de Windows 8.1. Mediante este procedimiento se instalará Windows 10 quedando activado tal y como lo estaba Windows 7. En caso de no tener una licencia, tendremos que adquirir una en la tienda de Microsoft
- Nos dirigimos a la página web y descargamos la herramienta.
- Una vez obtenida ejecutamos el archivo con nombre “MediaCreationTool1809”
- Tras aceptar los términos de licencia nos saldrá una ventana con dos opciones. Nosotros elegimos “Actualizar este equipo ahora”
- La descarga de Windows 10 comenzará inmediatamente
Una vez descargados los componentes para la instalación nos saldrá una ventana indicándonos que activemos el producto si no lo tenemos.
En este caso tendríamos dos opciones:
- Deberíamos de tener activado nuestro Windows 7 antes de la instalación. De esta forma no necesitaríamos una nueva clave.
- Adquirir una licencia de Windows 10 e introducirla en este momento. Este ha sido nuestro caso.
Para más información sobre cómo comprar Windows 10 visita nuestro artículo:
Inicio de la instalación
Tras la activación del producto, nos preguntará si deseamos realizar una instalación limpia o mantener nuestros archivos. Lo más recomendable sería realizar una instalación limpia y así evitar posibles errores durante la instalación.
Una vez realizadas una serie de comprobaciones por parte del instalador, nos notificará de que está listo para comenzar. En tal caso solo tendremos que darla a “instalar”.
Es posible que durante las comprobaciones el instalador nos notifique que existe algún hardware incompatible. Sólo tendremos que darla a “Confirmar” y seguir adelante. Más tarde Windows 10 intentará instalar dichos controladores.
Tras el proceso de instalación y configuración de Windows 10, ya tendremos nuestro equipo actualizado a la última versión del sistema operativo y activado.
Si tras la actualización Windows 10 aparece como no activado introduce nuevamente la clave de tu licencia para volver a activarlo. En caso de tener algún problema contacta con el servicio de soporte de Microsoft.
Actualizar Windows 7 a Windows 10 como miembro Insider
El programa Insider consiste en una comunidad de usuarios que se dedican a probar las versiones beta Windows para detectar posibles fallos en su funcionamiento. Además, estas copias serán facilitadas de forma totalmente gratuita para los miembros de este programa.
En este caso no será una actualización directa. Necesitarás instalar Windows 10 en tu equipo mediante una copia del sistema operativo. No te preocupes, con la herramienta de creación de medios podrás crear un USB booteable que permitirá instalar Windows 10 en tu equipo
La única pega que tienes este método es que las versiones de Windows a las que tengas acceso totalmente gratuito contendrán errores y bugs, al ser versiones beta. Aun así, es una opción perfectamente válida y muy útil de actualizar Windows 7 a Windows 10 de forma totalmente gratuita.
Para formar parte de este programa solamente tendremos que irnos a la página de suscripción y elegir la opción de “Conviértase en Insider”.
Desde las opciones de configuración
Otra forma de hacerlo es desde el propio sistema operativo, solamente hay que dar los siguientes pasos:
- Nos dirigimos a “Inicio” y entramos en “Configuración”
- Elegimos la opción de “Actualización y Seguridad”
- Al final de la lista de opciones tenemos “Programa de Windows Insider”
- Para suscribirnos tendremos que darle al botón “Comenzar”. De esta forma accederemos a la página anterior.
En todo caso, una vez completada nuestra suscripción solamente tendremos que vincular nuestra cuenta al equipo en la ventana de configuración anterior. A partir de ahora podremos elegir uno de los tres tipos de actualizaciones que deseamos recibir de forma gratuita. Nosotros recomendamos las de tipo “Release Preview” ya que es la versión más estable y previa a la versión final.
De esta forma se instalará la última versión disponible y se eliminará la necesidad de activar Windows 10 para que puedas utilizarlo.
Estas son las opciones disponibles para poder actualizar Windows 7 a Windows 10. Si tienes Windows 7 original no dudes en actualizarlo, dispondrás de un sistema operativo mejorado y con más posibilidades que nunca.
Déjanos en los comentarios cualquier duda que tengas sobre este tutorial.