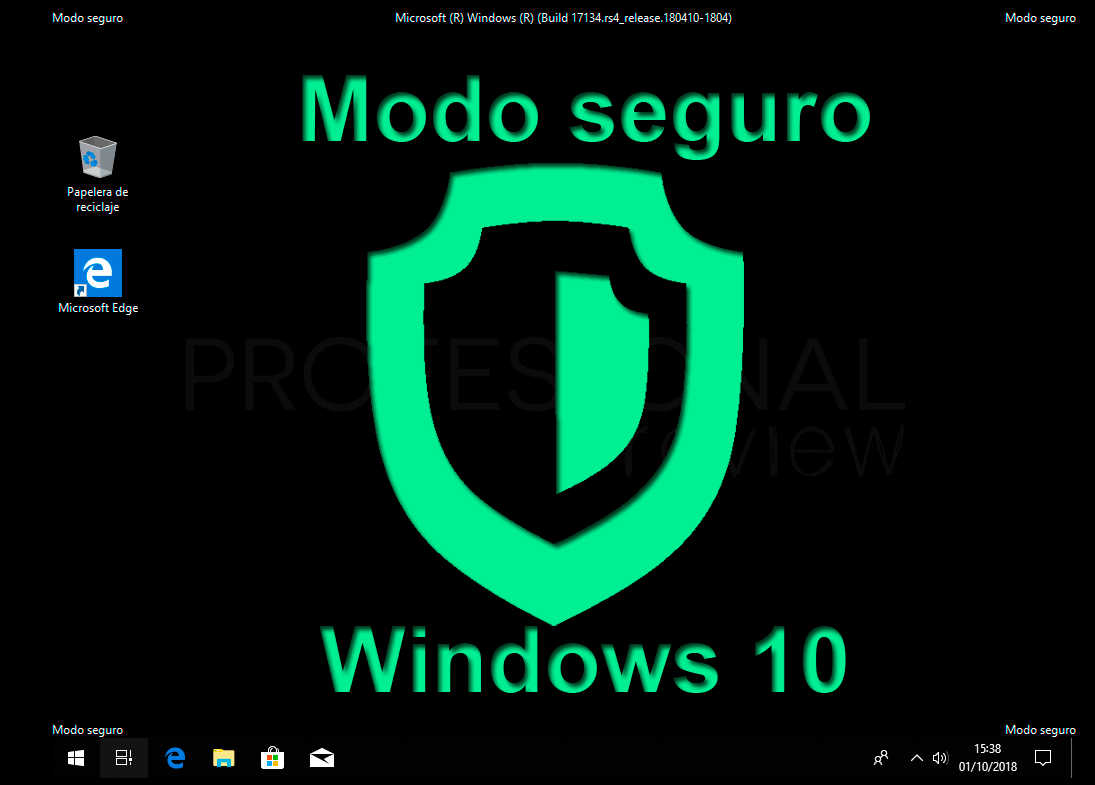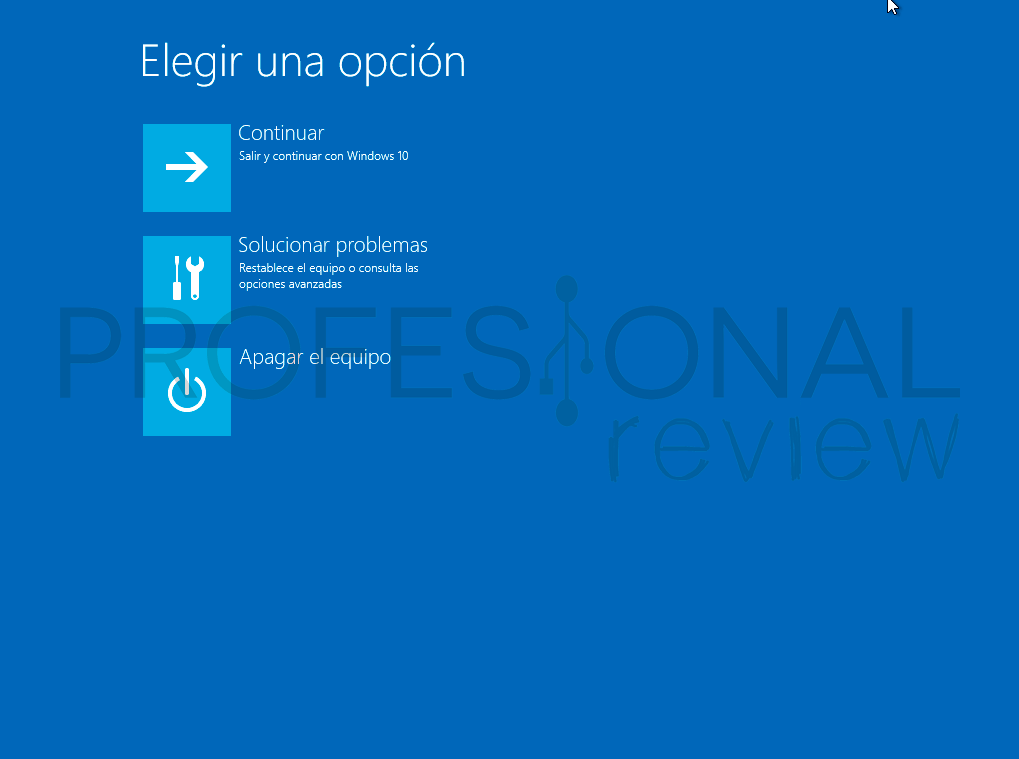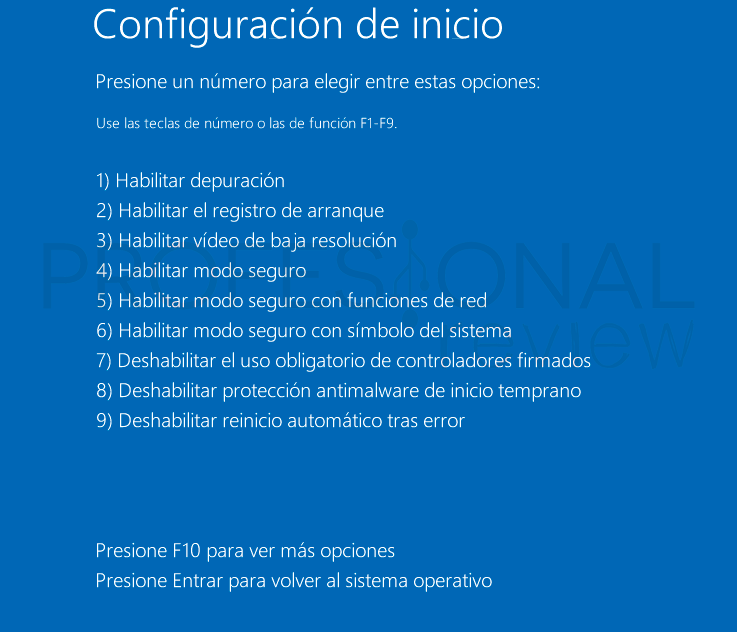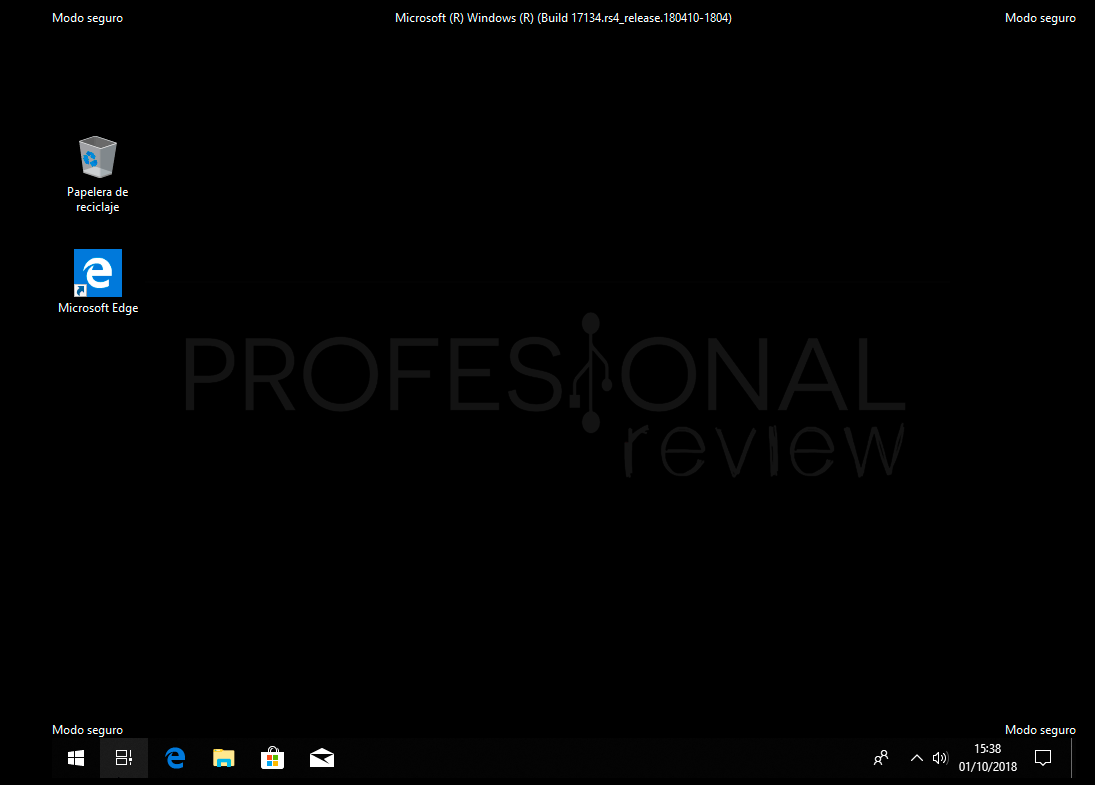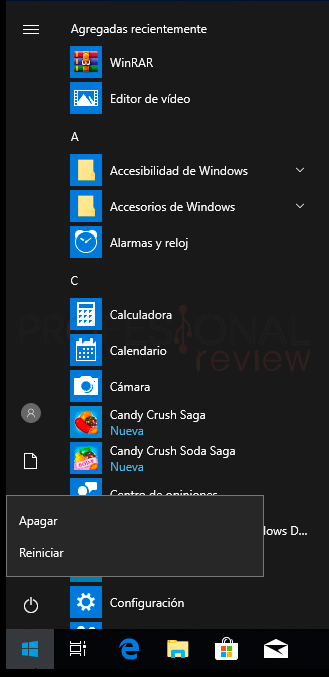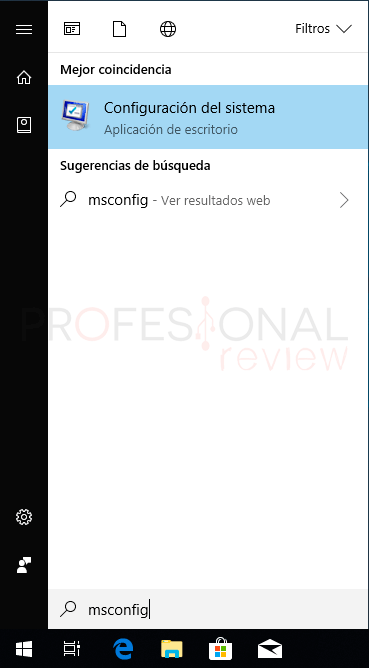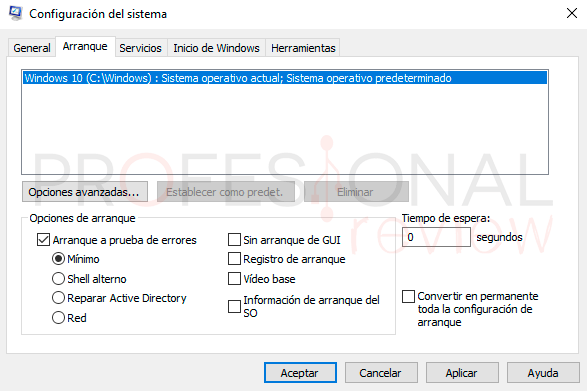El procedimiento para iniciar el modo seguro Windows 10 es bastante diferente a lo que estábamos acostumbrados con los sistemas operativos como Windows XP o 7. Antes del lanzamiento de Windows 8 utilizar la tecla F8 era el sistema común para entrar en este modo. Después de esto el sistema cambió, y muchos usuarios ahora son saben siquiera que aún existe este modo y mejorado.
Índice de contenidos
Seguro que alguna vez hemos intentado iniciar en modo seguro mediante la tecla F8 para nuestro Windows 10. Tras esta acción hemos obtenidos dos respuestas del equipo.
- No hace nada e inicia normal.
- Si nuestra BIOS es de tipo UEFI, se nos abrirá un menú de arranque de los dispositivos. Pero en casi ningún caso obtendremos un inicio en modo seguro.
Esto es debido a que el método de arranque del modo seguro Windows 10 ya no es mediante F8. Esta tecla ahora es utilizada para abrir las opciones de arranque o “Boot options” en nuestras BIOS UEFI. De esta forma podríamos iniciar desde otros dispositivos diferentes al disco duro.
Arrancar modo seguro Windows 10 desde el panel de configuración
La primera opción que veremos será el de acceder a las opciones der recuperación de nuestro equipo desde la configuración para que, al iniciar la próxima vez, lo haga en modo seguro. Para ello vamos a seguir los siguientes pasos:
- Comenzaremos por dirigirnos a “inicio”
- Pulsando en la rueda con nombre “Configuración” accederemos a una ventana con diferentes opciones.
- Nosotros debemos dirigirnos a la última opción de “Actualización y seguridad”
- Una vez dentro, pulsamos sobre la opción “Recuperación”
- Debajo de Inicio avanzado pulsamos en “Reiniciar ahora”
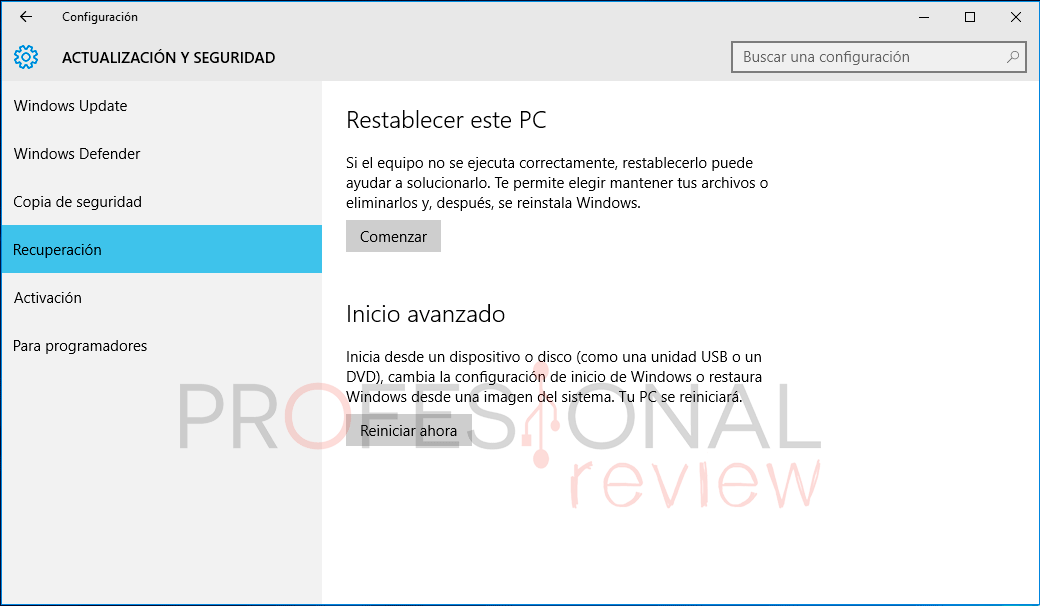 Se nos abrirá una pantalla azul con varias opciones. Nosotros elegiremos la segunda opción de “Solucionar problemas” y dentro de ella la opción de “Opciones avanzadas”
Se nos abrirá una pantalla azul con varias opciones. Nosotros elegiremos la segunda opción de “Solucionar problemas” y dentro de ella la opción de “Opciones avanzadas”
De entre las opciones disponibles debemos elegir “configuración de inicio”. Se nos mostrará una lista de acciones que podremos realizar mediante esta opción. Simplemente le damos a reiniciar.
Una vez que el equipo se ha reiniciado aparecerá una pantalla con una serie de opciones como las que antiguamente nos aparecían cuando pulsábamos la tecla F8 en Windows XP, vista o 7. Nosotros elegiremos “Habilitar modo seguro”.
De esta forma nuestro equipo entrará en el modo seguro Windows 10.
Para acceder al escritorio se solicitará el usuario y contraseña. No es posible acceder mediante PIN ni huella digital ni otros métodos de autenticación.
Modo seguro Windows 10 desde el botón inicio
Esta opción es la más sencilla y rápida de todas. Solamente debemos dirigirnos al botón de inicio de Windows.
- Una vez dentro pulsamos sobre el icono de encendido
- Pulsamos le tecla Shift del teclado a la vez que pulsamos “Reiniciar”
Con este procedimiento se nos abrirá el procedimiento idéntico al anterior para iniciar el modo seguro Windows 10
Modo seguro mediante Msconfig
Una tercera opción la tendremos disponible mediante la ejecución del comando “msconfig”. Para ello nos dirigimos una vez más al botón de inicio de Windows 10.
- Escribimos directamente “msconfig”.
- Pulsamos enter o elegimos la opción de “configuración del sistema”.
- Se ejecutará el comando y aparecerá una ventana en donde debemos dirigirnos a la pestaña “Arranque”.
- A continuación, activamos el check de “Arranque a prueba de errores”.
- Le damos a “Aceptar”.
- Se nos mostrará un cuatro de diálogo indicándonos que debemos reiniciar para que los cambios hagan efecto. Le damos a “Reiniciar”.
Tras este procedimiento el equipo cada vez que arranque lo hará en el modo seguro Windows 10.
Para poder desactivar otra vez el modo seguro y que Windows 10 arranque de forma normal tendremos que volver a ejecutar el comando y desactivar la opción de “Arranque a prueba de errores” que activamos anteriormente.
Estos son los métodos principales que existen para arrancar el modo seguro Windows 10.
Si tuviéramos un problema irrecuperable en nuestro sistema operativo podríamos plantearnos el formatear Windows 10. Para que aprendes paso a paso a formater Windows 10 y conozcas todas las posibilidades que hay te invitamos a que visites nuestro tutorial:
¿Has tenido alguna vez problemas con tu Windows y has necesitado entrar en modo seguro? Esperamos que este tutorial pueda resolverte todas las dudas.