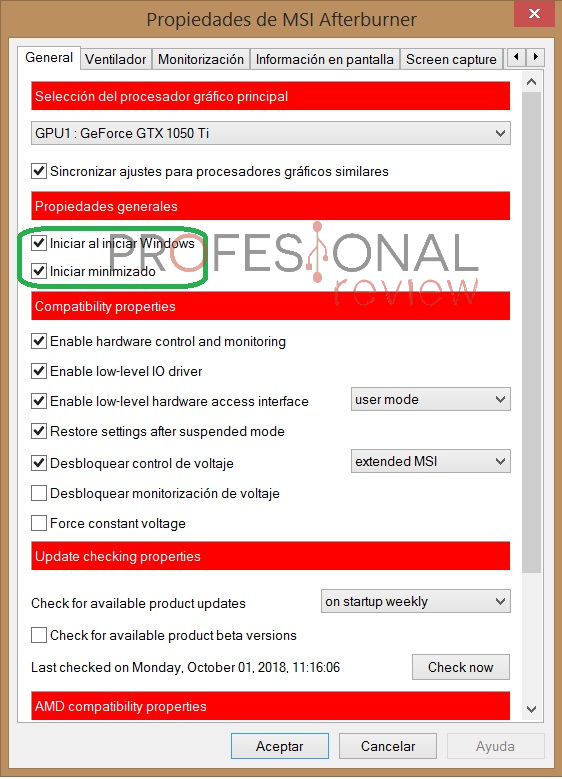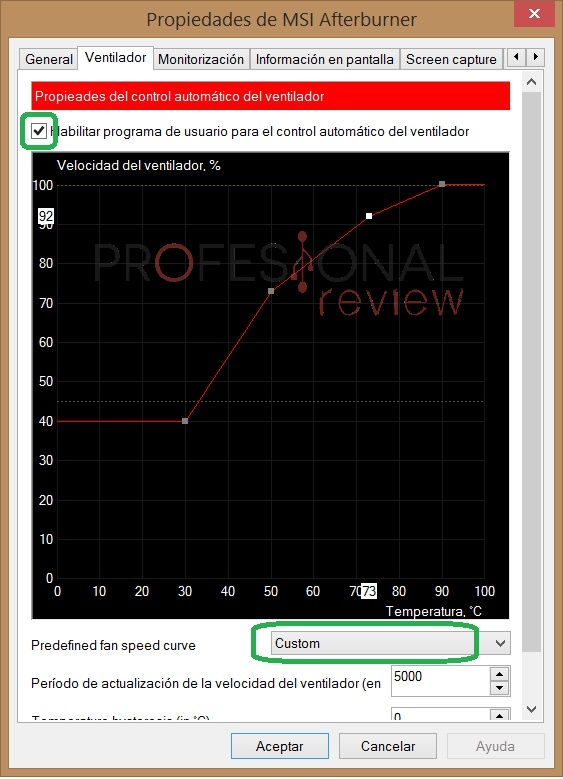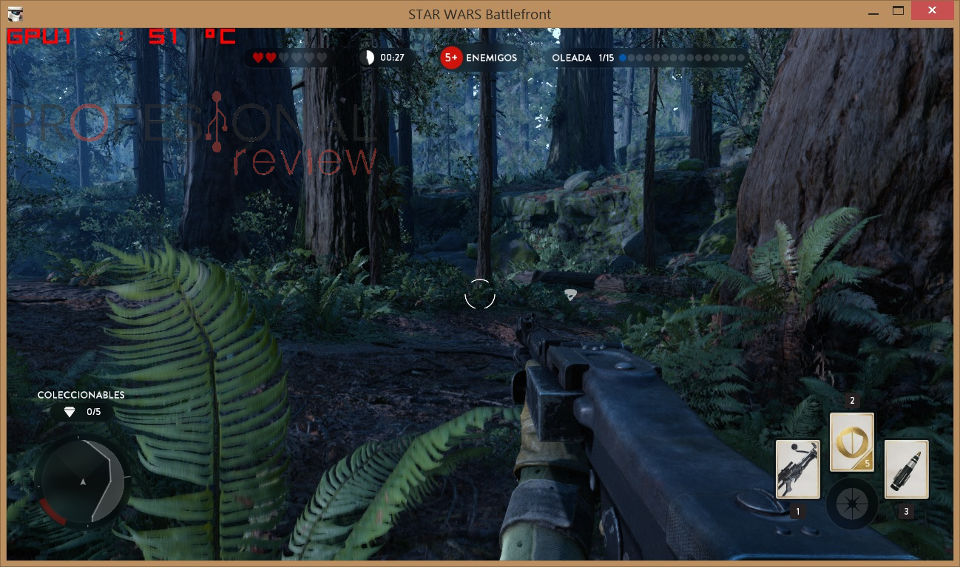A medida que las tarjetas gráficas se vuelven más poderosas, también aumenta la necesidad de disipar el calor de manera eficiente para evitar su sobrecalentamiento. Mientras que los disipadores personalizados tienden a hacer un trabajo suficiente, a veces los disipadores de referencia son demasiado ajustados en prestaciones, lo que provoca que la gestión de las temperaturas mientras se intenta lograr un overclock estable, sea mucho más difícil. Como crear una curva de ventilación a una tarjeta gráfica
Por qué es importante una buena refrigeración de la tarjeta gráfica
Todas las tarjetas gráficas necesitan funcionar dentro de un margen de temperatura considerado como seguro por su fabricante. En el caso de que la temperatura exceda dicho límite, la tarjeta gráfica bajará de frecuencias y rendimiento para generar menos calor y evitar que la temperatura siga subiendo. Esto es especialmente importante en el caso de Nvidia, ya que sus tarjetas gráficas son capaces de aumentar su frecuencia de funcionamiento más allá de la velocidad turbo especificada si la temperatura es lo suficientemente baja. La mayoría de los usuarios tienen por objetivo que su tarjeta gráfica se mantenga por debajo de los 80ºC en plena carga, ya que de esta forma se puede aprovechar la máximo su potencial.
Te recomendamos la lectura de nuestro post sobre Nvidia RTX 2080 Ti Review en Español (Análisis completo)
Aprender a configurar una curva de ventilación a una tarjeta gráfica con MSI Afterburner
Los problemas como la regulación térmica ocurren con mayor frecuencia y obstaculizan tus esfuerzos para obtener preciosos FPS en el caso de tarjetas gráficas con una refrigeración deficiente. Todo ello se puede resolver muy fácilmente administrando la velocidad de su ventilador y logrando un mejor equilibrio entre el ruido y el rendimiento. Para ello podemos aprovechar las características del perfil del ventilador en la utilidad MSI Afterburner.
El primer paso es descargar la última versión de Afterburner desde el sitio web de MSI. Una vez instalada la aplicación, notarás que la interfaz de usuario es bastante simple, pero si haces clic en el pequeño engranaje, se presentará una gran variedad de opciones para mantenerte ocupado durante horas.
Antes de comenzar a configurar tu perfil de ventilador, te recomendamos que marques la opción para iniciar Afterburner con Windows. No hay nada más molesto que cargar un juego para descubrir que tu ventilador no se está comportando como esperabas. Haz clic en la pestaña «Ventilador» para comenzar.
El siguiente paso es configurar al curva de funcionamiento de los ventiladores de la tarjeta gráfica. Los números verticales representan la velocidad del ventilador, mientras que los números horizontales representan la temperatura. La curva predeterminada tiene una relación de 1: 1 que a menudo conduce a la constricción térmica, ya que la velocidad del ventilador no aumenta lo suficientemente rápido como para disipar el calor adicional. Si simplemente movemos los puntos un poco hacia atrás, podemos resolver cualquier problema potencial de regulación. Al hacer click sobre la curva, puedes agregar un nuevo punto para manipular, lo que le permite hacer ajustes más precisos.
Es importante tomar el tiempo necesario con esto, ya que necesitarás mantener el ventilador dentro de los niveles de ruido que consideres aceptables. Puede ser muy conveniente ejecutar un benchmark para verificar los niveles de ruido. Si el ventilador sigue siendo demasiado alto, puedes volver a marcar un poco el perfil. Una vez que estés satisfecho con los niveles de temperatura y ruido de tu curva de ventilación, haz clic en «Aceptar» y guarda tu configuración en uno de los 5 perfiles disponibles que se muestran en la parte inferior derecha de la interfaz de usuario principal.
Te recomendamos la lectura de nuestra guía de las mejores tarjetas gráficas del mercado
Con esto finaliza nuestro tutorial sobre cómo crear una curva de ventilación a una tarjeta gráfica, esperamos que te haya resultado útil para sacarle mayor rendimiento a tu tarjeta. Recuerda que puedes compartirlo en las redes sociales para que pueda ayudar a más usuarios que lo necesiten.