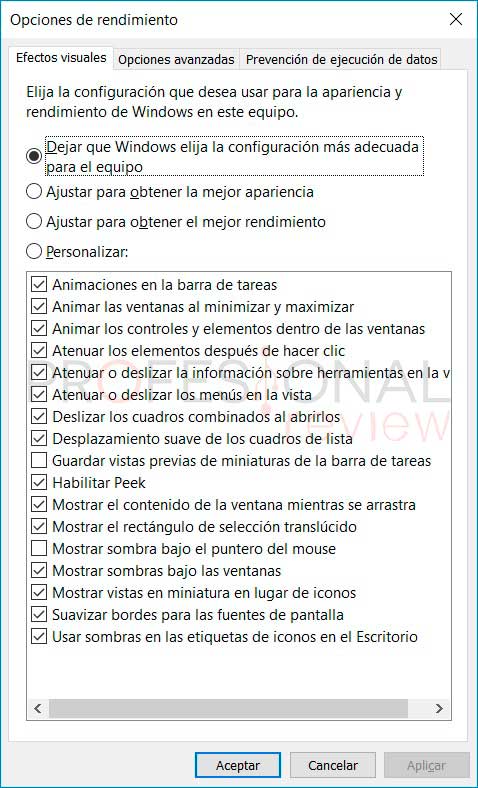En este tutorial os enseñaremos algunas formas de optimizar el rendimiento del equipo con Windows, especialmente si se viene ejecutando con mucha lentitud.

Índice de contenidos
Como optimizar el rendimiento del PC
No es tu imaginación, es algo bastante común que con el tiempo un PC con Windows comience a funcionar cada día con más lentitud, sin que puedas ver a simple vista cuál es el motivo.
Todos sabemos lo frustrante que puede ser para un ordenador tomarse una eternidad para realizar una tarea aparentemente simple. Un ordenador lento puede costarte tiempo e incluso dinero a largo plazo. Para muchos ordenadores, hay una solución, y no nos referimos a un ordenador nuevo y llamativo. Si tienes un ordenador lento, algunas horas disponibles, conocimientos básicos de Windows y un navegador web, entonces este tutorial es para ti.
Pero primero aclaremos algunas cuestiones en cuanto a este tutorial:
- El orden en el que se presentan las siguientes optimizaciones, operaciones de mantenimiento y demás en este tutorial no es necesario seguirlo. Es simplemente el orden que hemos elegido.
- Todos los pasos de este tutorial son opcionales.
- Te avisaremos si una optimización en particular es un poco más avanzada, y tú decidirás si quieres aventurarte por ese camino.
- Estas optimizaciones están pensadas para Windows 10, aunque algunas de ellas funcionarán con versiones anteriores de Windows.
- Si te encuentras con algún problema técnico durante este tutorial (no deberías), Google es tu mejor amigo para solucionarlos, aunque nos podéis preguntar a nosotros también, que siempre intentamos ayudaros lo máximo posible.
- Se recomienda que realices una copia de seguridad completa de todos los archivos importantes antes de comenzar este tutorial.
- Si sigues este tutorial de forma incorrecta, evidentemente no nos haremos responsables de ningún daño.
Eliminar malware, spyware y adware
El malware, el spyware y el adware pueden ralentizar enormemente el equipo. Aunque hay muchas utilidades gratuitas que pueden escanear tu ordenador y eliminar estos desagradables bichos, recomendamos el uso de Microsoft Security Essentials porque es un antivirus gratuito y escáner de malware, keylogger y mucho más.
Descárgalo desde la página de Windows, instálalo y ejecuta el «Análisis Rápido» o «Completo». Pon en cuarentena o elimina cualquier problema que encuentres.
Para usuarios avanzados: también se recomienda instalar Malwarebytes Anti-Malware. Este software gratuito te ayuda a luchar contra el malware de forma aún más efectiva.
Ejecutar la comprobación de errores
De vez en cuando, es una buena idea revisar tu o tus discos duros en busca de errores; es decir, archivos dañados que pueden ralentizar las velocidades de acceso a la unidad.
Para acceder a la utilidad de «Comprobación de errores», abre el Explorador de Windows presionando Win + E y selecciona, en la columna izquierda, «Este Equipo». Haz clic con el botón derecho del ratón en un icono de unidad. Selecciona «Propiedades» y, a continuación, «Herramientas».
Ahora presiona «Comprobar» en la sección «Comprobación de errores». A continuación, la utilidad escaneará la unidad. Este proceso puede tardar varios minutos en completarse.
Se recomienda ejecutar la comprobación de errores periódicamente (cada pocos meses) en cualquier disco duro que utilices regularmente.
Limpieza de archivos innecesarios
La eliminación de archivos innecesarios del equipo puede mejorar su rendimiento. Para hacer esto, recomendamos usar CCleaner. No sabemos si lo sabéis, pero proviene de la abreviatura de Crap Cleaner. Se trata de una utilidad de mantenimiento gratuita y fácil de usar para Windows. Miles de usuarios en el mundo vienen usándola desde hace años para eliminar archivos basura del ordenador sin ningún problema.
Nota: No desfragmentes tu SSD nunca, no hace falta y acabas recortando su tiempo de vida.
Una vez descargada e instalada, ejecuta la aplicación. Pulsa el botón «Analizar». Después de unos minutos, CCleaner mostrará una lista de archivos (archivos temporales de internet, cookies, archivos de registro de Windows, y más) que puedes eliminar para liberar espacio en el disco. Ahora pulsa «Ejecutar Cleaner». Cuando termine la limpieza, podrás cerrar la aplicación.
Para usuarios avanzados: CCleaner también tiene un limpiador de registro incorporado (en la pestaña Registro), y la capacidad de controlar qué aplicaciones se inician automáticamente cuando se inicia Windows (Herramientas), lo que puede acelerar el tiempo de arranque de tu equipo. Esto no se recomienda para principiantes.
Desinstalar programas no utilizados
La eliminación de programas que no necesitas puede liberar espacio en disco y acelerar el tiempo de inicio del equipo. Para ello, presiona Win + X en Windows 10, selecciona «Panel de Control» y, a continuación, selecciona «Agregar o quitar programas» o «Programas y características» (según tu versión de Windows).
Desinstala cualquier aplicación que sepas con seguridad que no usas o necesitas. Para los principiantes, se recomienda que si no están absolutamente seguros para qué sirve un programa específico, no lo desinstalen. La desinstalación de algunos programas puede requerir un reinicio.
Desactivar los efectos visuales
Un paso importante es desactivar los efectos visuales de Windows como animaciones de ventanas, fundidos y diapositivas, etcétera. Esto disminuirá el atractivo visual de Windows, pero puede aumentar un poco el rendimiento del equipo, especialmente si el equipo tiene más de 6 años de antigüedad. Para ello, lleva a cabo las siguientes instrucciones:
Presiona Win + X y, a continuación, selecciona «Panel de Control». A continuación, selecciona «Sistema» y «Configuración avanzada del sistema» a la izquierda. En la pestaña «Opciones Avanzadas», haz clic en «Configuración» en la sección «Rendimiento». Selecciona ahora «Ajustar para obtener el mejor rendimiento» y pulsa Aceptar.
También puedes seleccionar la opción «Personalizar» e intentar activar/desactivar los diferentes ajustes para ver qué opciones visuales/de rendimiento puedes prescindir, y cuáles parecen mejorar la experiencia de Windows en términos de velocidad y capacidad de respuesta.
Ajustes de energía de alto rendimiento
Windows tiene una configuración de energía que se puede configurar para que el equipo favorezca el rendimiento en lugar del ahorro de energía, o viceversa. Para acceder a esta configuración, presiona Win + X y selecciona «Opciones de energía». Selecciona la opción «Alto rendimiento» para sacar un poco más de provecho al rendimiento de tu ordenador.
Asegúrate de que Windows esté actualizado
En general, es una buena idea mantener actualizadas Windows y las aplicaciones más utilizadas para que puedan ejecutarse de forma óptima. Para mantener Windows actualizado, utiliza Windows Update, que normalmente se encuentra en el menú Inicio > Todos los programas > Windows 10 Update Assistant. También puedes configurar Windows para que descargue e instale actualizaciones automáticamente a través de esta misma interfaz.
Al igual que otras aplicaciones de software que utilizas regularmente, tienes al menos dos opciones básicas para mantener todo actualizado:
- Algunas aplicaciones tienen una característica incorporada para actualizarse. Si es así, utiliza esta función.
- Periódicamente, descarga e instala la última versión de la aplicación desde el sitio web oficial del desarrollador.
Nota: Windows ya no permite desactivar las actualizaciones automáticas
Desfragmentador de disco
En el caso de los discos duros, se recomienda desfragmentarlos de vez en cuando, para poder acceder a los archivos más rápidamente. Si el ordenador se utiliza con frecuencia, es una buena idea desfragmentar cada uno o dos meses, y con menos frecuencia si no se utiliza habitualmente.
Para abrir «Desfragmentar y optimizar unidades», puedes buscarlo desde Cortana, o ir al Explorador de Windows y hacer clic con el botón derecho en un icono de unidad y seleccionar «Propiedades». En la pestaña «Herramientas» pulsar «Optimizar».
La utilidad limpiará los archivos fragmentados y liberará espacio en la unidad. Este proceso puede tardar varias horas dependiendo del tamaño de la unidad y el número de archivos en la unidad, por lo que se recomienda iniciar este proceso antes de acostarse o planear estar lejos del ordenador por un tiempo.
Considera el uso de software de código abierto
El software de código abierto es a menudo más rápido y más ligero que las aplicaciones/suites de software comercial voluminosas y costosas. La siguiente lista muestra solo algunas de las alternativas de código abierto a las aplicaciones Windows de uso común.
| Versión comercial | Versión de código abierto |
| Adobe Acrobat | PDFCreador |
| Microsoft Outlook | Thunderbird |
| Adobe Illustrator | Inkscape |
| Microsoft Office | OpenOffice |
| Adobe Photoshop | GIMP |
| iTunes | Songbird |
| Skype | QuteCom |
| McAfee VirusScan | ClamWin |
Cambiar a software de código abierto es fácil. Simplemente abre Google.com en tu navegador favorito y busca «alternativas de código abierto». Encontrarás miles de sitios web que proporcionan información sobre alternativas de código abierto, así como enlaces para descargarlas.
Queremos dejar claro que cada aplicación es un mundo y el uso que le des puede servirte una de código abierto o al final te tocará pasar por caja.
Limpia la instalación
Si los pasos anteriores no han hecho que el equipo se sienta más rápido, es posible que desees volver a instalar Windows y comenzar de nuevo. Esto suele considerarse como último recurso, pero puede ayudar a recuperar esa nueva sensación de rapidez del ordenador. De hecho, muchos usuarios avanzados hacen esto rutinariamente (cada 6 meses a un año) por lo que sus ordenadores están funcionando en forma excelente.
Si estás abierto a la idea de reinstalar Windows, esto es lo que se hace normalmente:
- Haz una copia de seguridad de todos tus archivos importantes, como documentos, imágenes y música.
- Inserta el disco de Windows (disco de restauración o disco de instalación completa) en la unidad de CD/DVD del equipo, reinicia el equipo y, a continuación, sigue las indicaciones para la creación de una nueva partición e instalar una nueva copia de Windows. Si no sabes dónde está el disco de Windows, tendrás que ponerte en contacto con la persona o empresa que te vendió el equipo.
- Una vez que Windows esté instalado, reinstala cualquier software adicional que planees usar y restaura los archivos de la copia de seguridad.
Agrega más memoria (RAM) o una unidad de estado sólido (SSD)
Si sigues sin notar un aumento significativo del rendimiento del equipo después de seguir este tutorial, es posible que el hardware también necesite una pequeña actualización.
El aumento de la memoria RAM en el equipo es una actualización que puede mejorar la experiencia de Windows, especialmente cuando se trata de multitarea.
El cambio de un disco duro por un SSD (unidad de estado sólido) también puede aumentar el rendimiento de forma significativa porque los datos se pueden leer y escribir en el disco duro mucho más rápido.
Si decides comprar más RAM o actualizar a una unidad SSD, se recomienda que nos consultes y así poder ayudarte a elegir correctamente. Porque las piezas nuevas deben ser compatibles con el equipo e instalarse correctamente.
Te recomendamos la lectura de algunas de nuestras mejores guías de hardware:
- Mejores procesadores del mercado
- Mejores memoria RAM del mercado
- Mejores SSD del mercado
- Mejores memoria RAM del mercado
Más software para optimizar el rendimiento del PC
Iolo System Mechanic
Este software elimina los archivos basura y las aplicaciones no deseadas, elimina la memoria RAM, bloquea el bloatware y las configuraciones de autoejecución no deseadas, limpia varios registros, historiales de navegador y cachés.
Esto logra una liberación fundamental de recursos del sistema, así como la eliminación de rastros de tu actividad después de navegar en internet, todo esto con el fin de brindar protección a tu privacidad.
La edición gratuita es más que suficiente, sin embargo, las dos versiones premium (System Mechanic y System Mechanic Pro) son recomendadas si piensas usarlas regularmente.
IObit Advanced SystemCare
IObit Advanced SystemCare se presenta en dos formatos: con una versión gratuita que se encarga de hacer una limpieza rápida del PC, y una versión Pro de pago, que mejora la velocidad de internet, optimiza en tiempo real, protege la privacidad, limpia profundamente el registro y brinda soporte técnico 24/7.
Cualquiera que sea la edición que prefieras, el entorno de IObit Advanced SystemCare ofrece un buen diseño, es simple de usar y es poco probable que asuste incluso al usuario más reciente de PC.
Al igual que la mayoría del software gratuito de optimización de PC, limpia los archivos y carpetas que no necesitas, y hace un correción de errores en el disco duro, todo a través de un sencillo panel de control.
Ashampoo WinOptimizer 2018
Es un escáner rápido y completo, y trae un conjunto de herramientas de mantenimiento bien diseñadas. El mayor atractivo de este software es su flexibilidad, ya que puedes escanear archivos innecesarios, cookies del navegador web y entradas de registro rotas mediante un solo clic, y borrarlos todos con otro clic.
Alternativamente, puedes profundizar más seleccionando el botón «Detalles» para revisar los resultados de cada escaneo. A diferencia de algunas herramientas de optimización de PC, Ashampoo WinOptimizer da una descripción completa de cada problema que se identifica, explicando exactamente lo que es, y por qué debes considerar eliminarlo. Puedes entonces tomar una decisión informada sobre si borrarlo o conservarlo.
WinOptimizer también incluye un conjunto de «módulos» para tareas rutinarias de mantenimiento como el desfragmentado de discos duros y la optimización de los procesos de inicio.
Todas estas tareas podrían realizarse dentro del propio Windows, pero tenerlas disponibles en un solo programa resulta bastante más conveniente que buscar en los menús.
Razer Cortex: Game Booster
Este software gratuito de optimización de PC suspende los procesos innecesarios del sistema, borra la memoria y desfragmenta el sistema para obtener el mejor rendimiento posible del PC.
Está disponible para Windows 7, 8 y 10, y a pesar de que las diferencias no te sorprenderán demasiado, para la mayoría de la gente los resultados significarán mejoras visuales ligeramente más suaves en lugar de mejoras de rendimiento sorprendentes. Además, automatiza el incómodo proceso de deshabilitar software y servicios innecesarios cuando llega el momento de jugar.
Conclusión Final acerca de como optimizar el rendimiento del PC
¡Felicitaciones! Has completado este tutorial sobre cómo optimizar el rendimiento del PC con Windows. Optimizar tu PC puede ser una tarea desalentadora, especialmente si no estás familiarizado con el hardware interno, el sistema operativo y la configuración general de tu equipo.
Sin embargo, los pasos que hemos visto te llevarán a través de algunos consejos básicos y recomendaciones para optimizar el rendimiento del ordenador de modo que puedas sacar el máximo provecho del hardware. Seguro que has aprendido mucho y has podido comprobar que tu PC todavía puede mejorar con unos leves retoques, ya sea por software como por hardware.
Esto es útil tanto para aquellos que tienen un PC antiguo que solo cumple con los requisitos mínimos como para aquellos que tienen la tarjeta gráfica más reciente y los últimos componentes de PC. ¿Qué te ha parecido nustro artículo como optimizar el rendimiento del PC? ¿Se nos ha olvidado algo? Queremos saber vuestra opinión.