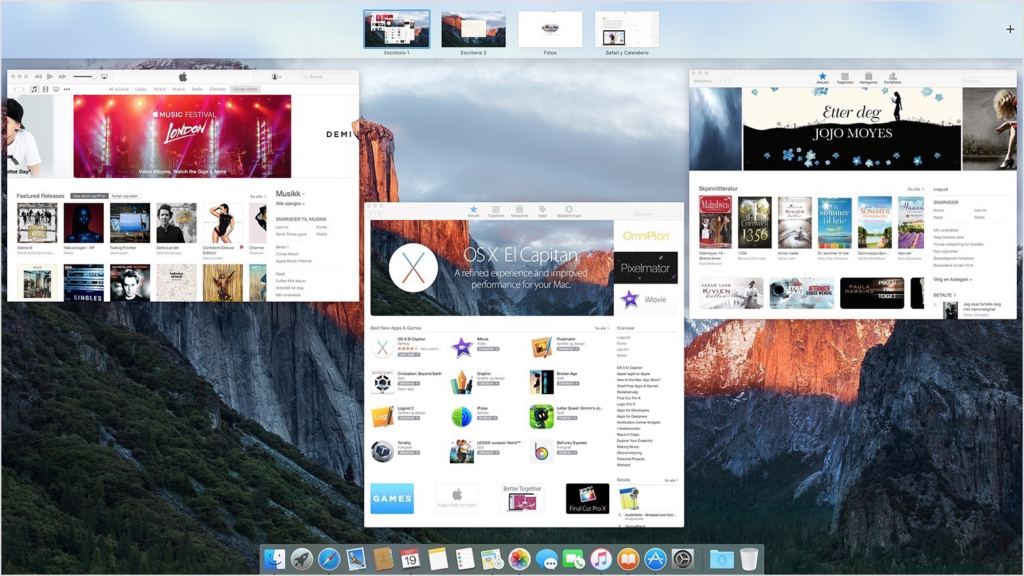En el día de ayer pudimos ver de manera breve las múltiples opciones que existen para activar Mission Control en tu Mac. Hoy vamos un paso más allá y veremos cómo hacer uso de esta productiva característica que nos ofrece Apple en su sistema operativo macOS.
Saca partido a Mission Control
Tal y como ya adelantábamos, en la parte superior de la pantalla encontramos la barra de espacios, y debajo de ella todas las ventanas que tengamos abiertas en el escritorio. Para ver los diferentes espacios (o escritorios) no tienes más que mover el puntero del ratón hacia la parte superior de la pantalla Mission Control.
Si deseas cambiar a otro espacio, puedes usar diferentes métodos:
- Pulsando Control + Flecha derecha o Control + Flecha izquierda en el teclado
- Con el Magic Mouse, deslizar dos dedos hacia la izquierda o hacia la derecha
- Lo mismo con el trackpad de tu equipo o con el Magic Trackpad, pero esta vez utilizando tres o cuatro dedos.
- Y por supuesto, simplemente haciendo clic sobre el espacio al que deseas saltar.
En el caso de que quieras mover un espacio, basta con arrastrarlo hacia la izquierda o hacia la derecha en la barra de espacios. Y si lo que quieres es eliminar un espacio, mantén pulsada la tecla Opción y luego haces clic en ![]() o
o ![]() . Cuando hagas esto, todas las ventanas incluidas en ese espacio se trasladarán automáticamente a otro espacio que tengas abierto.
. Cuando hagas esto, todas las ventanas incluidas en ese espacio se trasladarán automáticamente a otro espacio que tengas abierto.
Si quieres añadir un nuevo espacio, tan sólo tienes que pulsar el icono de Añadir espacio ![]() que verás en la parte derecha de la barra de espacios, o simplemente arrastrar una ventana a ese icono y automáticamente se generará un nuevo espacio. Y en el caso de que la app admita vista de pantalla completa, arrastra la ventana de esa app a una zona vacía de la barra de espacios. Se generará así un espacio a pantalla completa que muestra el nombre de la app. Pulsa sobre él y accederás a la app a pantalla completa.
que verás en la parte derecha de la barra de espacios, o simplemente arrastrar una ventana a ese icono y automáticamente se generará un nuevo espacio. Y en el caso de que la app admita vista de pantalla completa, arrastra la ventana de esa app a una zona vacía de la barra de espacios. Se generará así un espacio a pantalla completa que muestra el nombre de la app. Pulsa sobre él y accederás a la app a pantalla completa.
Como ya habrás deducido, para mover una ventana a un espacio de escritorio, basta con arrastrar la ventana al espacio deseado. Y si esa app es compatible con Split View, puedes arrastrar la ventana a un espacio a pantalla completa de tal forma que dicho espacio combinará los nombres de las dos apps.