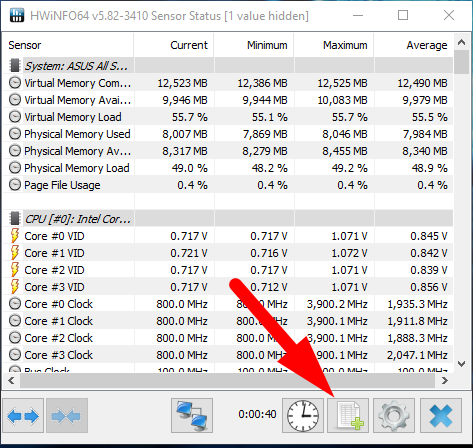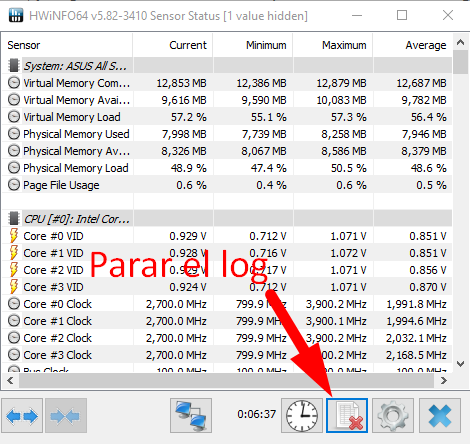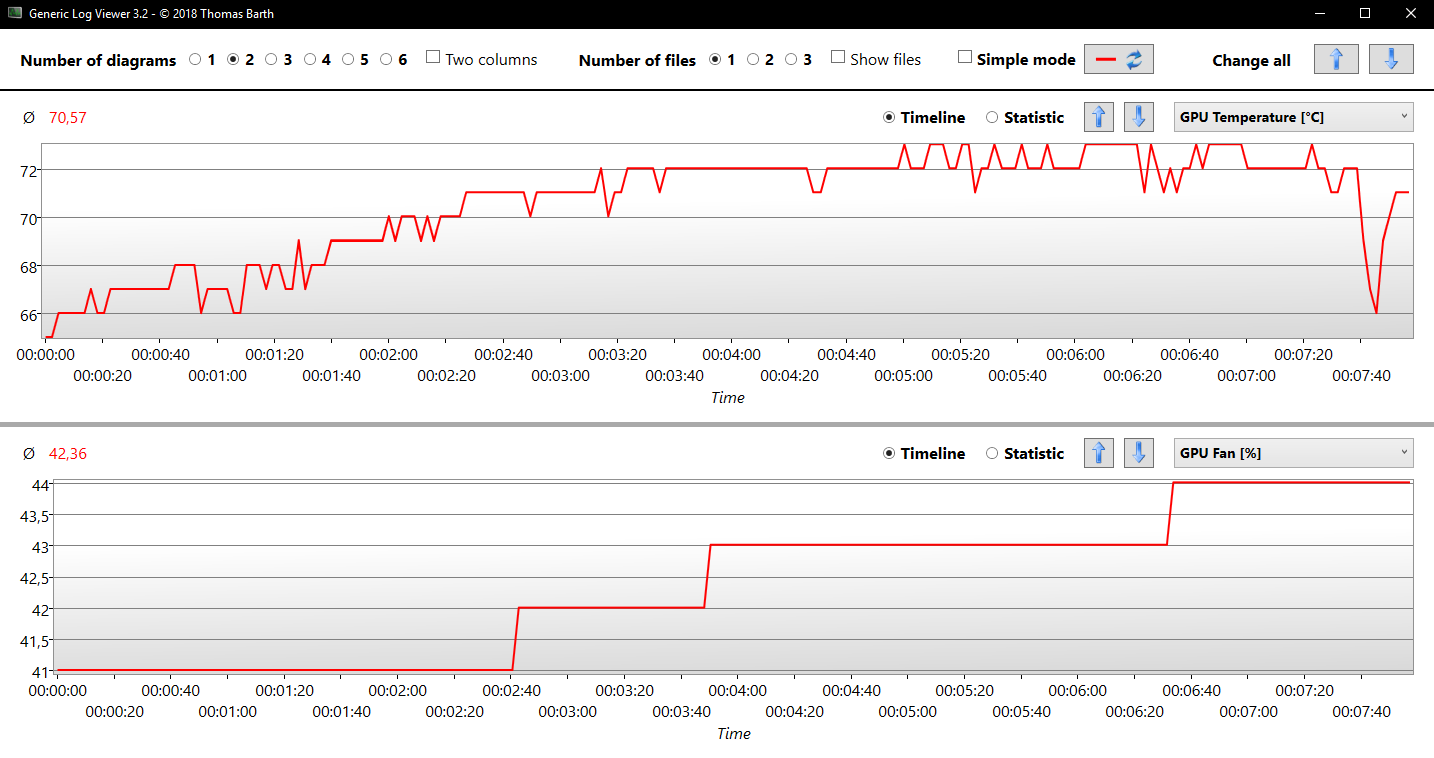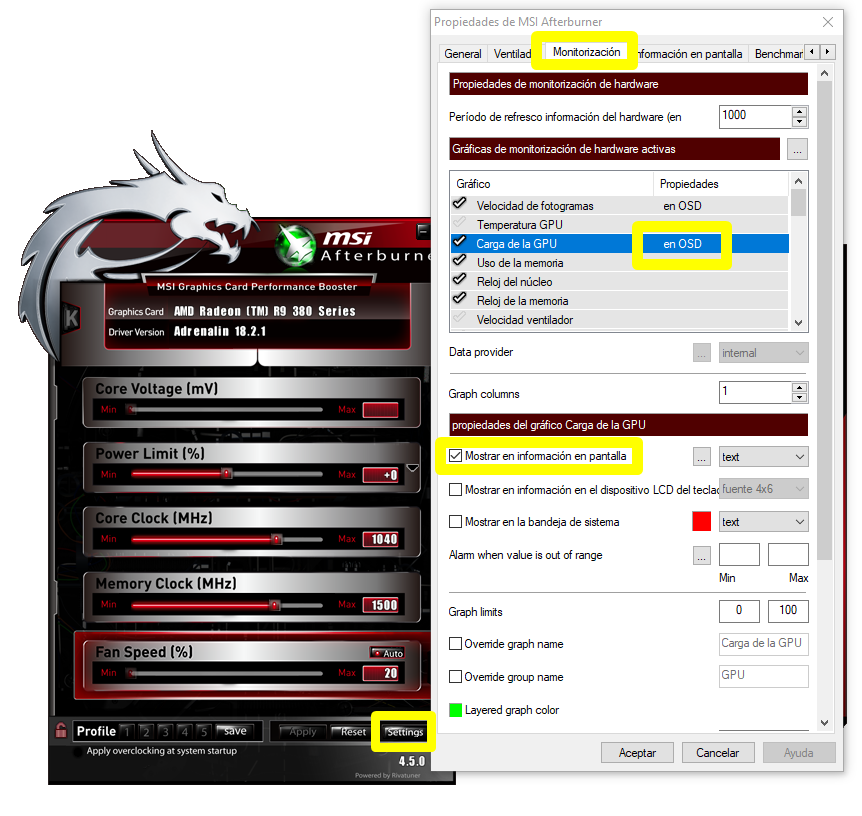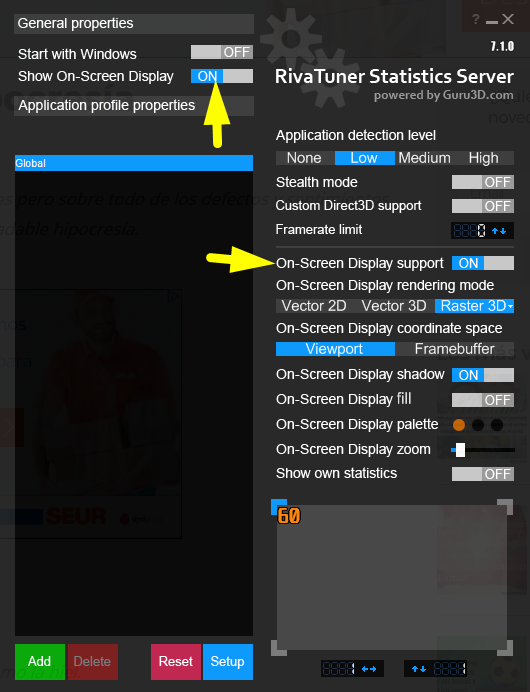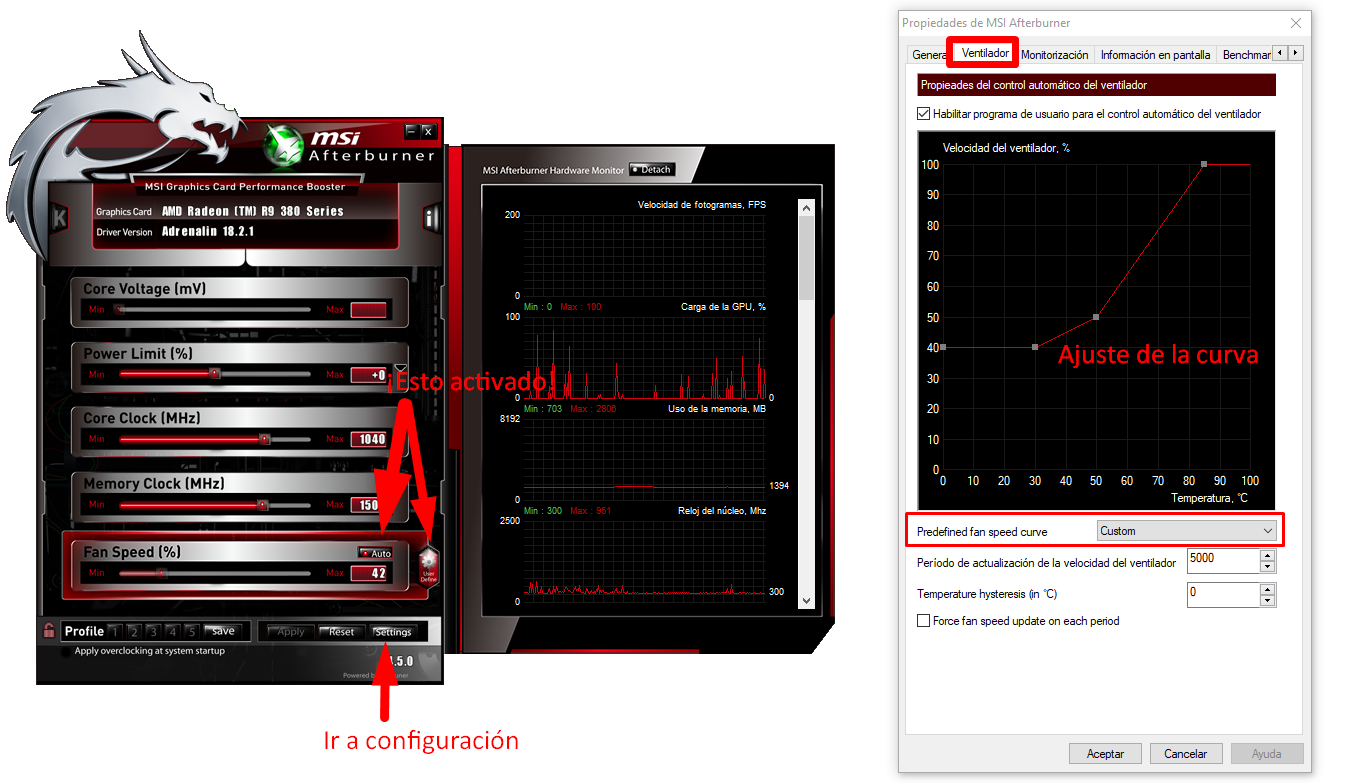Cuando tu tarjeta gráfica es demasiado vieja o cuenta con serios problemas de refrigeración, es recomendable desmontarla completamente y hacer una limpieza de su interior. En este artículo os enseñaremos cómo limpiar la tarjeta gráfica de tu PC paso a paso.
También te ayudaremos a saber cuándo es necesario realizar este proceso de mantenimiento, qué soluciones alternativas hay a esta tarea, además de enseñarte cómo realizar el desensamblaje y limpieza de tu tarjeta gráfica. ¡Vamos a ello!
Índice de contenidos
¿Cuándo debería limpiar mi tarjeta gráfica?
Obviamente, no existe un período determinado en el que sea ‘obligatorio’ limpiarla. Más bien depende del usuario, del modelo concreto y de las condiciones en que haya estado dicha gráfica. De todas formas, os dejamos con algunas señales que podrían indicar que es el momento de hacerlo, o más bien de comprobar si todo marcha bien con las temperaturas de tu GPU:
- La temperatura de la gráfica en juegos es más elevada de lo normal. Por ejemplo, si tu gráfica solía situarse en los 70 o 75 grados a máxima carga, y ahora está mucho más caliente de lo normal. Lo suyo es que de vez en cuando compruebes que todo marcha bien en las temperaturas. Tampoco es cuestión de obsesionarse con ello.
- Echando un vistazo a la tarjeta gráfica o incluso al interior de tu PC en general, observas una gran acumulación de polvo que sugiere que la gráfica tendría serios problemas para refrigerarse adecuadamente.
- También podría ser una causa de crasheos, reinicios o caídas de rendimiento en juegos u otros programas. Si bien existen un millón de causas de este tipo de problema, la temperatura de la gráfica es un factor a considerar. El próximo punto te enseña a saber la temperatura de tu gráfica.
Limpiar la gráfica puede ser una solución un poco extrema, antes de nada te enseñaremos qué puedes hacer por software para probar soluciones fáciles y seguras. Si no funcionan, probablemente tengas que limpiarla.
El primer punto es el más concluyente de todos, ya que aunque haya algo de suciedad o tengas una gráfica algo vieja, es posible que siga refrigerando perfectamente y que hagas un gran trabajo para nada. En nuestro caso, realizamos esta limpieza para hacer la demostración, pero la tarjeta gráfica estaba en realidad en un estado bastante bueno, solo con algo de polvo superficial y temperaturas adecuadas.
Además, no te recomendamos que hagas esto mientras la gráfica esté en garantía. Dependiendo del fabricante, puede que te arriesgues a perderla. Además, los períodos suelen ser de 2 años, por lo que esperar a que se acabe puede ser una buena idea. Caso contrario es cuando compres una gráfica de segunda mano, especialmente si tiene varios años, puede ser una buena idea darle un mantenimiento completo, a no ser que el vendedor ya lo haya hecho recientemente.
¿Cómo sé la temperatura de mi tarjeta gráfica?
Comprobar la temperatura de la tarjeta gráfica es extremadamente sencillo y, para que lo sepas, hay cosas que puedes hacer para solucionar problemas de temperaturas sin abrir la tarjeta gráfica. Vamos a verlas.
La limpieza de la tarjeta gráfica es un proceso relativamente complejo y que necesita de un especial cuidado. Por eso, lo suyo es realizarlo solo cuando sea realmente importante, es decir, cuando las temperaturas de nuestra gráfica jugando o en test de estrés sean demasiado altas.
- ¿Qué tarjeta gráfica me compro? Nuestra GUÍA ACTUALIZADA.
Por esto, es crucial que sepas cómo comprobar las temperaturas de tu tarjeta gráfica para que no realices el proceso en vano.
Existe una gran diversidad de programas que te permiten comprobar las temperaturas del equipo. Te vamos a presentar dos opciones muy adecuadas:
HWinfo64
En primer lugar tenemos HWinfo64, que se trata de uno de los muchos programas de monitorización de temperaturas que están disponibles. Nosotros te hemos presentado este programa y no otro ya que te permite crear un registro de datos, que podrás comprobar posteriormente de forma cómoda. Es decir, el programa va grabando cada segundo las distintas métricas de tu equipo (incluido temperaturas) y lo plasma en un archivo que luego puedes leer con un programa adicional en el cómodo formato de un gráfico.
Entonces, esto es válido para, por ejemplo, ponerte a jugar durante bastante tiempo mientras el programa está registrando los datos, y luego tendrás un archivo en el que conservarás todo el log durante el tiempo en que lo has tenido funcionando, el cual podrás consultar o incluso compartir con otras personas.
Para activar el log, tendrás que hacer clic en el botón que te mostramos en la imagen, dentro de la ventana de sensores del programa. Entonces, comenzará a tomar los registros en la ruta que tú indiques (no cierres el programa) hasta que vuelvas a darle al mismo botón para que deje de grabarlos.
Entonces, para leer el archivo .csv generado de forma cómoda, tendréis que descargar el programa Generic Log Viewer donde ya tendréis acceso a absolutamente todos los datos necesarios.
MSI Afterburner
La segunda opción es MSI Afterburner y destaca por permitirnos mostrar en partida de forma directa estos datos. De nuevo, hay más programas pero este es uno de los más utilizados y te recomendamos instalarlo ya que nos va a ser de ayuda en posteriores apartados.
Para que se muestren los datos en partida, debemos ir al apartado de configuración del programa y en la pestaña Monitorización tenéis que seleccionar la medición que os gustaría mostrar y poner un tick en la opción «Mostrar información en pantalla«. Entonces, os aparecerá «en OSD» en las propiedades de dicha medición.
Si no se ve la información en el juego, debéis abrir el programa RivaTuner Statistics Server o RTSS (incluido con Afterburner) y comprobar que están marcadas las opciones que te señalamos arriba. El resto lo podéis configurar a vuestro gusto (recordad que RTSS debe estar abierto, aunque sea en segundo plano, para mostrar los datos)
Determinando que algo va mal
Vamos a resumir qué datos debéis comprobar para ver si algo no va bien y cuáles son los resultados adecuados. Os recomendamos probar esto tanto con juegos (mejor los que más demanden de los que tengáis, o los que más uséis) como con pruebas de estrés como FurMark.
- Frecuencia del núcleo y velocidad de fotogramas por segundo (FPS): aquí es interesante sobre todo en pruebas como FurMark, al aplicar una carga consistente a la tarjeta gráfica. Si veis que en el transcurso de la prueba hay caídas notables en la frecuencia del núcleo, es posible que sufráis thermal throttling (que se baje la frecuencia intencionadamente para mantener las temperaturas a raya). En juegos, otra cosa que podríais probar sería ver si hay caídas de FPS asociadas a caídas en la frecuencia del núcleo (Core clock), otro posible indicador de throttling.
- Temperatura (ºC): probablemente el factor más determinante. Si tenéis temperaturas bajo carga de entre 70 y 80 grados, estas suelen ser normales, especialmente en épocas como el verano. Si superan los 80 grados, os recomendamos empezar por las soluciones que te planteamos en el próximo apartado (que no implican abrir la gráfica, para ver si mejora). Si supera los 90, es un problema y deberíais empezar a aplicar las soluciones.
Qué hacer sin tener que abrir la tarjeta gráfica: modificando la curva del ventilador
Si crees que estás teniendo los problemas que ya mencionamos, entonces antes de abrir la tarjeta gráfica te recomendamos probar con una solución: modificar la curva del ventilador haciéndola más agresiva, dando entonces un mayor poder de refrigeración a la GPU a expensas de una sonoridad mayor, en algunos casos se verá muy incrementada, pero merece la pena hacer la prueba antes de meterse al proceso de abrirla.
El programa que usaremos para esto será MSI Afterburner, el cual te da tres opciones respecto a la velocidad del ventilador. La primera opción es controlar la velocidad con el perfil predeterminado de la gráfica, que es lo normal. La segunda forma es establecer una velocidad fija y la tercera la de utilizar tu propio perfil de ventilador personalizado que varía en función de la temperatura.
Nosotros te vamos a enseñar los dos últimos métodos, empezando por el segundo. Se trata de algo tan sencillo como deshabilitar el botón de Auto en la pestaña de velocidad del ventilador, y ajustar el deslizador con la velocidad deseada. Lo ideal podría ser dejarlo en un nivel bastante alto para los juegos, pero nuestra recomendación es peel siguiente método al ser automático.
El último método es el más cómodo, pues configuras una vez y ya no te deberías preocupar más (a no ser que la gráfica siga teniendo problemas de refrigeración, claro). Para hacerlo solo tendrás que ir a la configuración del programa y, en la pestaña ventilador, ajustar tu propio perfil. Entonces, debes aceptarlo y dejar el programa con el modo automático activado y con la opción ‘User define’ activada.
¡La curva del ventilador personalizada solo funcionará mientras Afterburner esté abierto! Comprobad, además, que efectivamente está funcionando.
Si os estáis preguntando como deberíais configurar la curva del ventilador para que sea óptima, la que hemos usado es un ejemplo de una curva relativamente agresiva. Debéis fijaros en las temperaturas del eje de abajo y en la velocidad que le corresponde en el eje de la izquierda. Por ejemplo, en nuestro caso cuando se llega a unos 85 grados de temperatura, el ventilador estará al 100% de velocidad.
Lo ideal es que cuando se alcanzan altas temperaturas, superando 75 u 80 grados, tener una velocidad del ventilador alta, entre el 60 y el 100%. No podemos decir a ciencia cierta cuál es el mejor perfil, puesto que hay que jugar un poco buscando la configuración más óptima para ofrecer un equilibrio entre buena refrigeración y silencio, ya que los ventiladores de tarjetas gráficas al 100% suelen ser extremadamente ruidosos. De nuevo, recomendamos probar distintas configuraciones del ventilador y su comportamiento en juegos y pruebas de estrés fijándose en las métricas que os indicamos en el apartado de antes.
Si esto no os ha funcionado y seguís teniendo altas temperaturas, o si seguís creyendo que vuestra tarjeta gráfica necesita una buena limpieza, seguid con nosotros que vamos a enseñaros a abrirla.
Como desmontar y limpiar la tarjeta gráfica
Pues bien, si te has decidido a limpiar tu tarjeta gráfica, vamos con ello.
Existe una gran variedad de ensambladores y modelos en el mercado cada uno es distinto y tiene su propia forma de abrir la tarjeta gráfica. Nosotros lo hemos realizado con una Sapphire R9 380X Nitro, y te vamos a enseñar un proceso que suele ser similar en la mayoría de tarjetas gráficas, pero existen diferencias entre muchos modelos. Por ejemplo, los más recientes suelen dar facilidades para extraer los ventiladores y limpiarlos. Te recomendamos que te apoyes con algún vídeo de desmontaje para tu modelo exacto (podéis buscar en Youtube ‘teardown’ de vuestro modelo de gráfica).
Comenzaremos por retirar los tornillos traseros de la tarjeta gráfica, en nuestro caso contamos con un backplate. La pregunta es debemos retirarlo o no, lo cierto es que no es necesario en nuestro caso. Aunque puede que haya polvo ahí, no es necesaria la molestia. Nosotros lo hemos retirado pero, insistimos, no hace falta.
Lo primero que vamos a hacer va a ser extraer exclusivamente los tornillos que están soportando la carcasa de la tarjeta gráfica que tiene los ventiladores. Se diferencian de los que soportan el disipador porque son los que habría que retirar para sacar el backplate, mientras que en el caso de los tornillos correspondientes al disipador no tienen nada que ver con el backplate. En otras tarjetas gráficas saldría todo junto.
Una vez sacados esos tornillos extraemos cuidadosamente la carcasa con los ventiladores, acordándonos de desconectar su conector antes de nada.
Hecho esto, nos encontramos con un dilema que vosotros tendréis que resolver. Se trata de si merece la pena o no continuar desmontando la gráfica. Nos explicamos: Para retirar el polvo de los disipadores no es necesario retirarlos, se puede hacer sin sacarlos afuera. El hecho de retirarlos nos hará más cómoda la limpieza pero si lo retiramos sería principalmente para poder reemplazar la pasta térmica de nuestra tarjeta gráfica. Entonces es el momento de que consideres si hay que reemplazarla o no, algo que probablemente no deberías hacer si la gráfica no es muy vieja.
Pues bien si vas a limpiar solo el disipador, todo correcto. Existen varios métodos para limpiar el polvo: el uso de aire comprimido (recordad usarlo en la orientación correcta sin que eche líquido, e inmovilizar los ventiladores mientras les saquemos el polvo), una brocha o una aspiradora… Para disipadores como este probablemente llegaría con una brocha, aunque los botes de aire comprimido son baratos y pueden servirte para limpiar todo el PC, o a lo mejor ya tienes un compresor en casa.
Si vas a continuar, nosotros seguimos.
Obviamente, no continúes si no tienes pasta térmica en casa.
Ahora para retirar el disipador lo primero que hacemos es extraer los tornillos que faltan de la parte trasera. Nosotros ya los habíamos retirado todos.

Ahora, más probable es que cuando intentemos sacar el disipador esto no resulte posible sin hacer mucha fuerza. No hagáis demasiada! Si el disipador no sale fácilmente lo más probable es que sus thermal pad estén demasiado pegadas a los componentes que refrigeran, así que necesitas aplicar calor a la tarjeta gráfica para que se despeguen un poco. Nosotros os damos dos opciones: O bien usáis un secador de pelo, o antes de desmontar la tarjeta gráfica pasáis un test de estrés como Furmark, que también podría servir. Nosotros le hemos dado con el secador de pelo.
Para ver dónde están los thermal pads, puedes echar un ojo a los laterales de la tarjeta gráfica, son fáciles de distinguir. Algunas tarjetas gráficas no cuentan con thermal pads.
Recuerda también que tu disipador puede no estar saliendo por culpa de que falte algún tornillo por quitar..
Así que, si usáis el secador de pelo como nosotros, tenéis que ir aplicando calor poco a poco y comprobar continuamente si los thermal pads ya ceden mínimamente, si veis que se dilatan o que se empiezan a separar de la gráfica puede que ya esté listo y que ya la podáis extraer sin hacer demasiada fuerza.
Una vez ya loe extraes todo, ya podemos reemplazar la pasta térmica. Pero antes de nada, hay que retirar la antigua. Debes usar un rollo de papel de cocina (alguna gente usa algodón aunque suele dejar muchos restos) y alcohol. A poder ser, alcohol isopropílico y no del tradicional que se usa para heridas. En todo caso, un alcohol lo más puro posible.
Empapáis el papel o algodón con el alcohol y, con cuidado, procedéis a retirar la pasta térmica tanto del disipador como de la gráfica. No tenemos fotos de esto porque cuando las hicimos ya lo habíamos limpiado.
Última actualización el 2025-02-26
Una vez que ya esté limpio de la mejor manera posible, es el momento de echar la nueva pasta térmica. Como ya dijimos, debes tener pasta térmica en casa, y a poder ser de calidad decente. Nosotros recomendamos como opción asequible la Arctic MX2 y MX4, aunque el mercado está plagado de buenas opciones. Recuerda que sea no conductora de la electricidad por si la lias un poco 😉
Como debes saber, hay distintas maneras de aplicar la pasta térmica, y generalmente no existe un consenso sobre cuál es el mejor método a utilizar. No se trata de un gran problema, ya que apenas generará diferencias en la temperatura, así que podéis utilizar el método que vosotros queráis. Nosotros hemos utilizado el de esparcirla uniformemente.
El mejor ejemplo que podemos daros es el que se encuentra en nuestro artículo sobre la aplicación de pasta térmica que deberíais leer. Ahí también se habla de tarjetas gráficas.
Bien, una vez hayáis aplicado la pasta térmica, tendréis que realizar el procedimiento inverso y volver a ensamblar la gráfica con cuidado. En la foto de arriba te enseñamos cómo la pusimos nosotros, aunque nos hemos excedido un poco con la cantidad, fallo de un servidor, cosa que tampoco es de gran importancia.
Palabras finales y conclusión sobre limpieza de tarjeta gráfica
En resumen, en ciertos casos el proceso de limpieza de una tarjeta gráfica es casi obligatorio. Sin embargo, en muchos otros casos (la mayoría, de hecho) no es necesario llegar a desmontarla, sino que mediante software existen varias cosas que podemos hacer.
Esperamos que este artículo sobre como limpiar la tarjeta gráfica de tu PC os haya enseñado a dar una nueva vida a vuestra tarjeta gráfica. En el caso que tus problemas no se arreglen seguramente os interese en la lectura de nuestra guía de las mejores tarjetas gráficas del mercado.
Si tenéis cualquier duda, ya sea durante el proceso o si simplemente no sabes si deberías desmontarla o no, te ayudamos en los comentarios y en nuestro foro de hardware.