El CMD (Símbolo del Sistema) es algo tan incrustado en el sistema operativo Windows, que se encuentra casi oculto en Windows 10. Esto no quiere decir que Microsoft haya determinado olvidarse de esta herramienta, sino que existen otras funciones que quiere distinguir en su sistema operativo, como la interfaz gráfica de usuario (GUI), los comandos de voz y el procesamiento de lenguaje natural (NLP).
Pero a pesar de ser una herramienta oculta, sigue manteniendo la misma potencia que siempre ha tenido y está disponible para su uso.
Índice de contenidos
Qué es el Símbolo del Sistema

El Símbolo del Sistema es una forma de realizar acciones avanzadas utilizando comandos de texto.
Comúnmente preferida por los usuarios avanzados, se esconde a los usuarios novatos para prevenir que ejecuten comandos que puedan modificar el sistema.
El Símbolo del Sistema no tiene un aspecto atractivo. Está totalmente basado en texto, con un texto blanco bastante inspirador sobre un fondo negro. O sea, un diseño que no ganaría ningún premio.
El Símbolo del Sistema también es conocido como Command Prompt o CMD, pero a veces también se lo denomina Shell de Comandos o Símbolo del Sistema CMD, y está disponible en la mayoría de los sistemas operativos Windows.
El CMD se puede utilizar para escribir comandos y ejecutarlos, lo que puede ser especialmente útil para automatizar tareas mediante secuencias de comandos y archivos por lotes, así como para llevar a cabo funciones administrativas avanzadas y solucionar muchos problemas en Windows.
A veces se hace referencia incorrectamente al Símbolo del Sistema como «Símbolo del Sistema DOS» o como el propio MS-DOS. Es un programa de Windows que copia varias de las capacidades del CMD disponibles en MS-DOS, aunque en efecto no es MS-DOS.
Ejecutar CMD como administrador
Para abrir esta herramienta, simplemente sitúate en el buscador Cortana (en Windows 10) y escribe «cmd». En los resultados, haz click «Símbolo del Sistema».
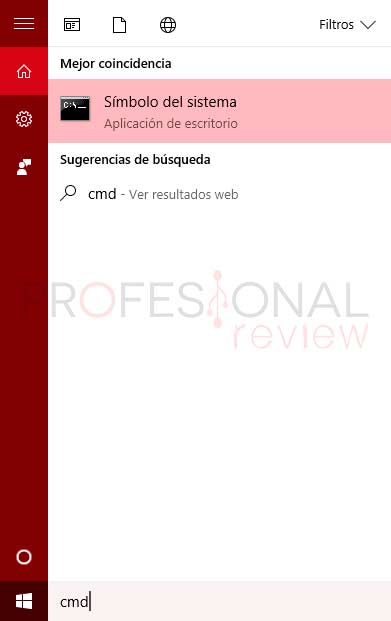
Lo ideal es que hagas click con el botón derecho del ratón en el icono «cmd» y selecciones «Ejecutar como administrador» para asegurarte de que dispones de los derechos necesarios para ejecutar los comandos que estás a punto de introducir.
En Windows 8/8.1 y Windows 10, puedes usar el ratón y moverlo a la esquina inferior izquierda de la pantalla y hacer click con el botón derecho del ratón, o presionar la tecla Windows + X. Finalmente, en el menú de tareas del usuario avanzado, selecciona Símbolo del Sistema (Administrador).
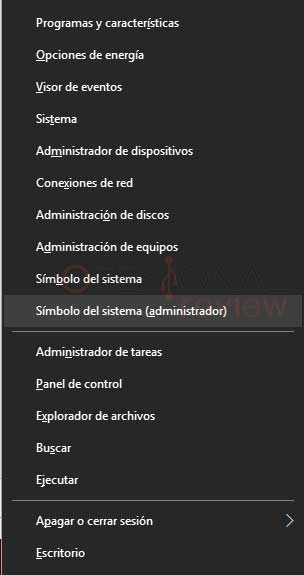
Para acceder al intérprete de comandos en Windows XP, haz click en Inicio, luego en Ejecutar, escribe «cmd» y haz click en Aceptar.
La línea de comandos (prompt DOS) se muestra como una ventana negra que muestra la ruta del directorio actual (c:\Windows\System32 si se está ejecutando como administrador), seguida de una flecha de verificación (signo >).
Es importante tener en cuenta que muchos comandos solo se pueden ejecutar si el Símbolo del Sistema se ejecuta como administrador.
Otra forma de ingresar al Símbolo del Sistema es introduciendo la combinación de teclas «Windows+R», lo que permite mostrar directamente el cuadro de diálogo de Ejecutar, y escribir «cmd» para abrir la línea de comandos.
También hay una opción de ingresar al CMD desde el Administrador de Tareas, pulsando:
Ctrl+Shift+Esc
Y a continuación, seleccionando Archivo > Ejecutar Nueva tarea, e ingresando «cmd» en el cuadro de diálogo.
Cómo funciona la línea de comandos
El Símbolo del Sistema funciona a un nivel más básico que Windows, pero esto no quiere decir que no sea potente, ni mucho menos. Esto significa que ganas más control sobre el PC y te comunicas con este de una manera más directa.
Aparte de los comandos comunes (dir, cd, copy, del), se pueden utilizar otros más avanzados para acceder a partes del sistema operativo que no están disponibles en la interfaz gráfica de usuario.
Esta aplicación se puede utilizar para realizar una amplia variedad de funciones, y a menudo utilizarla es más rápido o incluso la única manera de acceder a cierta información o funciones.
Además de los comandos mencionados anteriormente (que muestran listados de directorios de archivos, ingresan a directorios, copian archivos y los eliminan), existen otros comandos útiles como ipconfig (que muestra la dirección IP de un equipo), tracert (que muestra información sobre cada paso entre el equipo y un host de destino en otro lugar de internet, como un sitio web) y el comprobador de archivos del sistema (sfc), que encuentra los archivos dañados o perdidos y los reemplaza automáticamente mediante copias en caché guardadas por Windows.
Para utilizar el Símbolo del Sistema, debes introducir un comando válido junto con cualquier parámetro opcional. El Símbolo del Sistema ejecuta el comando tal y como se ha introducido y realiza cualquier tarea o función que esté diseñada para realizar en Windows.
Existe un gran número de comandos en el CMD, aunque su disponibilidad va a variar de un sistema operativo a otro.
Los comandos deben introducirse exactamente en el Símbolo del Sistema. Una sintaxis incorrecta o un error ortográfico podría causar que el comando falle o empeore, podría ejecutar el comando equivocado o ejecutar el comando adecuado pero de forma incorrecta.
Windows Powershell es el sucesor
El Símbolo del Sistema ha existido desde siempre, pero con Windows 10, Microsoft está intentando hacer de PowerShell la línea de comandos principal del sistema operativo.
Esto ofrece un conjunto muy rico de comandos (llamados cmdlets) que están más integrados con Windows y la mayoría de los productos de Microsoft. Estos cmdlets son funciones que existen dentro de DLLs compiladas en un sistema. Su propósito principal es no solo reemplazar el Símbolo del Sistema, sino también los archivos por lotes y los scripts VB.
Disponibilidad del Símbolo del Sistema
El Símbolo del Sistema se encuentra habilitado en todos los sistemas operativos basados en Windows NT, entre los que se encuentran Windows 10, Windows 8, Windows 7, Windows Vista, Windows 2000 y Windows Server 2012/2008/2003 y Windows XP.
Windows PowerShell, un intérprete de línea de comandos más avanzado disponible en las últimas versiones de Windows, complementa de diversas formas la ejecución de comandos disponibles en el Símbolo del Sistema. Es posible que Windows PowerShell sustituya al CMD en una versión futura.
Cómo usar el CMD en Windows 10
Con estos comandos aprenderás a moverte por el CMD, buscar archivos, manipularlos y ejecutar diferentes comandos importantes. Ten en cuenta que hay más de 100 comandos diferentes que se han utilizado en MS-DOS y la línea de comandos de Windows.
Acceder al Símbolo del Sistema
Abre una ventana del CMD siguiendo los pasos que se indican a continuación.
- Presiona simultáneamente las teclas Win + R en Windows 10. Elige Símbolo del Sistema (administrador).
Entendiendo el CMD
Después de seguir los pasos anteriores, se mostrará la línea de comandos de Windows. Normalmente, Windows abre esta ventana en el directorio de usuario.
En el siguiente ejemplo, el usuario es Lucas, por lo que nuestro prompt es C:\Usuario\Lucas>. Este aviso nos dice que estamos en la unidad C: (la letra predeterminada del disco duro) y actualmente en el directorio Lucas, que es un subdirectorio del directorio Users.
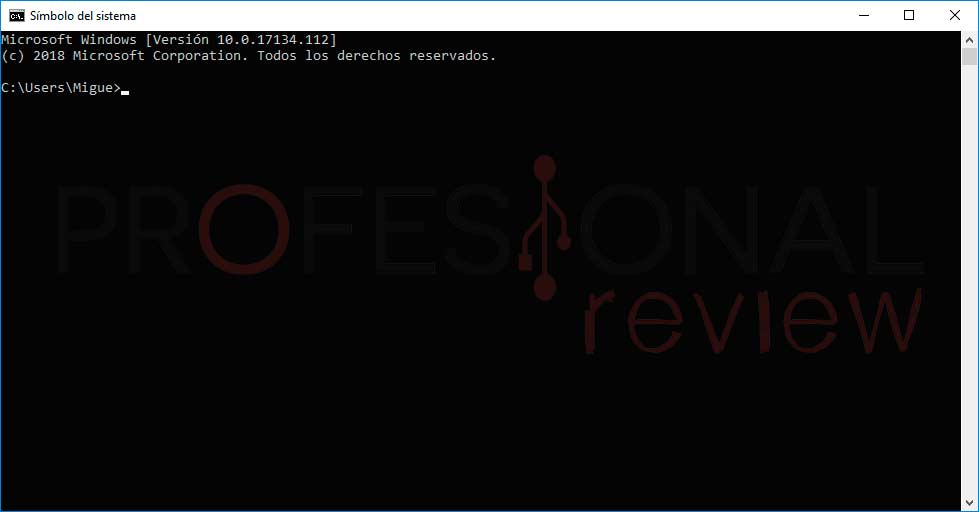
Para tener en cuenta:
- El MS-DOS y el CMD de Windows no distinguen entre mayúsculas y minúsculas.
- Los archivos y directorios mostrados en Windows también se encuentran en la línea de comandos.
- Cuando trabajes con un archivo o directorio con un espacio, rodéalo entre comillas. Por ejemplo, el directorio Mis Documentos sería «Mis Documentos» cuando se escribe en la línea de comandos.
- Los nombres de archivo pueden tener un nombre de 255 caracteres de largo y una extensión de archivo de 3 caracteres.
- Cuando un archivo o directorio se elimina en la línea de comandos, no se mueve a la Papelera de Reciclaje.
- Si necesitas ayuda con cualquier comando, escribe /? después del comando. Por ejemplo, «dir /?» daría las opciones disponibles para el comando «dir».
Listado de los archivos
Escribe «dir» en el CMD para listar archivos en el directorio actual. Te aparecerá una lista con todos los archivos del directorio donde te encuentres.
Como se puede ver, la lista incluye mucha información útil incluyendo la fecha y hora de creación, directorios (<DIR>), y el nombre del directorio o archivo.
En el ejemplo siguiente, hay 3 archivos listados y 15 directorios como se indica en el estado ubicado en la parte inferior de la ventana.
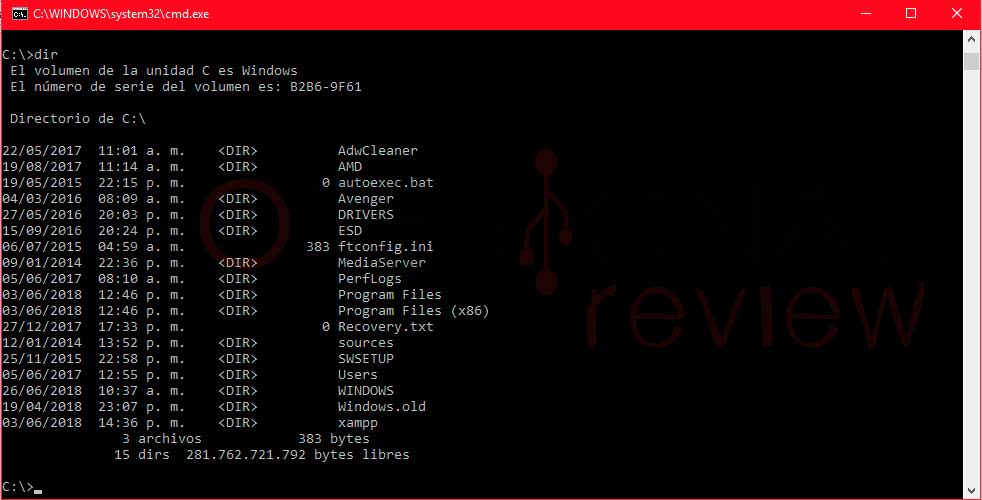
Todos los comandos del Símbolo del Sistema tienen opciones, que son conmutadores y comandos adicionales que se pueden añadir después del comando.
Por ejemplo, con el comando «dir» puedes escribir «dir /p» para listar los archivos y directorios en el directorio actual en una página a la vez. Este conmutador es útil para ver todos los archivos y directorios de un directorio que tenga docenas o cientos de archivos.
El comando «dir» también puede usarse para buscar archivos y directorios específicos usando comodines. Por ejemplo, si solo deseas listar archivos o directorios que empiecen con la letra «M», puedes escribir «dir m*».
Cómo ingresar a un directorio
Para movernos a otro directorio debemos usar el comando «cd», así que para movernos al directorio Windows escribimos «cd windows» y presionamos Enter. Una vez que te hayas movido a un nuevo directorio, el prompt debería cambiar, así que en nuestro ejemplo, el prompt es ahora C:\Windows>. Ahora, en este directorio, podrás ver qué archivos se encuentran aquí tipeando el comando «dir» de nuevo.
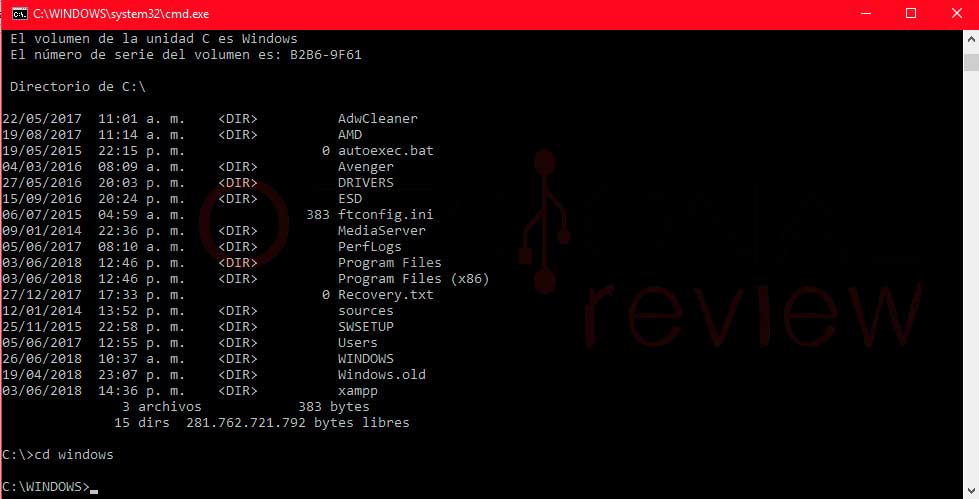
Comprendiendo los archivos del CMD
En este directorio de Windows hay 22 archivos y 73 directorios, que representan diferentes tipos de archivos. En la interfaz de Windows esto es igual, solo que está representado de manera más gráfica, con iconos que ayudan a identificar el tipo de archivo.
En la línea de comandos, lo mismo se logra con las extensiones de archivo. Por ejemplo, «contactos.txt» es un archivo de texto porque tiene la extensión txt. Time.mp3 es un archivo de música MP3 y minecraft.exe es un archivo ejecutable.
A la mayoría de los usuarios solo le interesarán los archivos ejecutables, que como se mencionó anteriormente, es un archivo que termina con .exe y también son archivos que terminan con .com y .bat.
Cuando el nombre de estos archivos se escribe en la línea de comandos, el programa se ejecuta, lo que es lo mismo que hacer doble click en un archivo desde la interfaz de Windows. Por ejemplo, si queremos ejecutar minecraft.exe tecleando «minecraft» en el prompt ejecutaremos ese programa.
Ten en cuenta que si el archivo ejecutable que estás intentando ejecutar no está en el directorio actual, obtendrás un error. A menos que hayas establecido una ruta para el directorio que contiene el archivo ejecutable, que es la forma en que la línea de comandos encuentra los comandos externos.
Si deseas ver el contenido de un archivo, la mayoría de las versiones de la línea de comandos utilizan el comando «edit».
Por ejemplo, si quisiéramos ver el archivo de registro hijackthis.log escribiríamos «edit hijackthis.log» en el prompt. Para las versiones de 64 bits de Windows que no admiten este comando, puedes usar el comando «start», por ejemplo, escribe «start notepad archivo.txt» para abrir el archivo en el Bloc de Notas.
Retroceder un directorio
Antes hemos visto que con el comando «cd» nos podíamos mover a un directorio. Pues bien, este comando también permite retroceder un directorio escribiendo «cd..» en el prompt. Cuando se escribe este comando, el usuario se mueve del directorio donde se encuentra a un directorio anterior de acuerdo al árbol de directorios del sistema.
Si deseas volver al directorio raíz, teclea «cd\» desde donde te encuentres para dirigirte a C:\>.
Si conoces el nombre del directorio en el que deseas moverse, también puedes escribir cd\ y el nombre del directorio. Por ejemplo, para moverte a C:\Windows> escribe cd\windows en el prompt.
Creación de un directorio
Ahora ya estamos listos para comenzar a crear nuevos directorios. Para crear un directorio en el directorio actual vamos a usar el comando «mkdir».
Por ejemplo, crea un directorio llamado «test» escribiendo «mkdir test» en el prompt. Si se ha creado correctamente, estarás en la consulta de comandos sin mensaje de error. Después de crear el directorio, puedes ingresar al mismo usando el comando «cd».
Intercambiando unidades
En algunas circunstancias, es posible que desees copiar o listar archivos en otra unidad. Para cambiar de unidad en la línea de comandos de Windows, escribe la letra de la unidad seguida de dos puntos.
Por ejemplo, si la unidad de DVD es la unidad D, escribe «d:» y pulsa la tecla Enter. Si la unidad existe, el indicador cambiará a esa letra de unidad.
Cómo crear un archivo en el CMD
Puedes crear un nuevo archivo desde la línea de comandos usando el comando «edit» o el comando «copy con», seguidos por el nombre de archivo. Ejemplo:
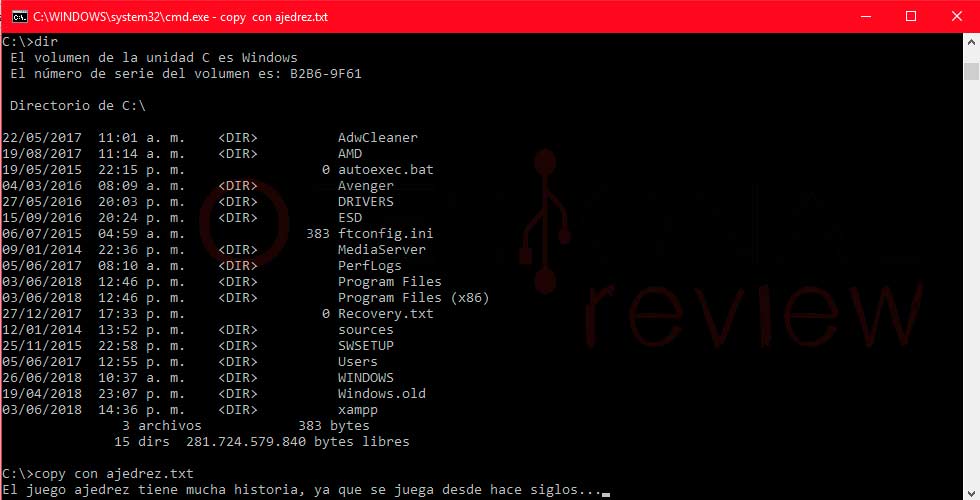
Crear archivos por lotes o batch
En un nuevo directorio de prueba vas a crear tu primer archivo. En la mayoría de las circunstancias, no es necesario crear ningún archivo en la línea de comandos, pero aún así es bueno entender cómo se crean los archivos.
En este ejemplo, estamos creando un archivo por lotes. Un archivo por lotes es un archivo que termina con .bat y es un archivo que puede ayudar a automatizar comandos de uso frecuente en la línea de comandos. Estamos llamando a este archivo por lotes «test», así que escribe «edit test.bat» o «copy con test.bat» en el prompt.
Si el comando «edit» no funciona con tu versión de Windows, usa el comando «copy con».
Otra opción es crear un archivo nuevo con el Bloc de Notas. Para esto, tendrías que escribir lo siguiente:
start notepad test.txt
El comando anterior abre una nueva ventana en blanco en test.bat. En el archivo, escribe las siguientes tres líneas, que limpian la pantalla con el comando cls y luego ejecutan el comando dir.
@echo off cls dir
Después de estas tres líneas escritas, guarda y sal del editor. Después de guardar el archivo y volver a la línea de comandos, al escribir «dir» verás el archivo test.bat en el directorio.
Ahora ejecuta el archivo por lotes para obtener una mejor comprensión de lo que hace este tipo de archivo. Para ejecutar este archivo recién creado, tipea «test». Lo que hará este archivo será borrar la pantalla y hacer un listado de los archivos del directorio.
Mover y copiar un archivo
Para mover un archivo, debes usar el comando «move». En este ejemplo, movemos el archivo test.txt al directorio ProfesionalReview.
move test.txt profesionalreview
También se puede hacer esto copiando este archivo en otro directorio.
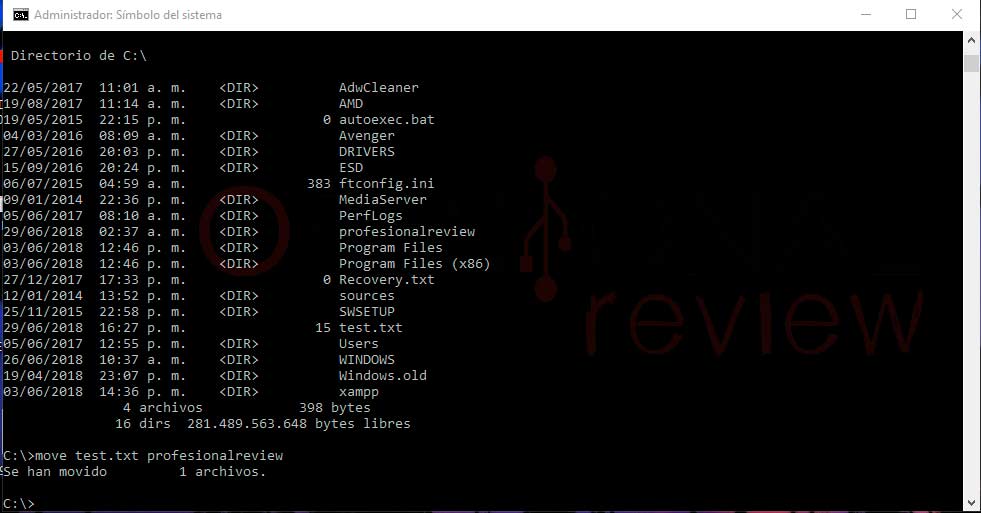
Renombrar un archivo
Para esta acción se utiliza el comando «rename». Si quieres cambiar el nombre al archivo test.txt, debes hacer lo siguiente:
rename test.txt test2.txt
De esta manera, ahora el archivo se llama test2.txt
Cuando cambies el nombre de un archivo, asegúrate de que tenga la misma extensión. Si tuvieras que renombrar el archivo.bat a un archivo.txt, ya no será un archivo ejecutable, sino solo un archivo de texto. Además, ten en cuenta que renombrar el archivo a una extensión diferente no hace la conversión a la nueva extensión del archivo. Por ejemplo, si vas a colocar la extensión mp3 a un archivo, en Windows parecerá que es un archivo de música mp3, pero no reproducirá ningún sonido.
Eliminar un archivo
Para borrar un arhivo desde el Símbolo del Sistema usamos el comando «del».
del test.txt
Si todo salió bien, regresarás a la línea de comandos sin errores, y el comando «dir» ya no mostrará ese archivo.
Además, al eliminar archivos, también puedes utilizar comodines para eliminar varios archivos a la vez. Por ejemplo, si el directorio contiene varios archivos de imagen JPG, puedes escribir:
del *.jpg
Esto eliminará todos los archivos que terminen con la extensión de archivo JPG.
Renombrar un directorio
Para esto se utiliza el mismo comando que para renombrar un archivo, quedando así la sintaxis:
rename windows office
Esto cambia el nombre del directorio Windows a Office.
Eliminar un directorio
Para eliminar un directorio desde el Símbolo del Sistema utilizamos el comando «rmdir».
rmdir windows
Si el directorio que estás intentando eliminar contiene archivos o directorios, recibirás un error. Para evitar este error utiliza la opción /s. Así se elimina todo el contenido de este directorio.
rmdir /s windows
Ejecutar un programa
Cualquier archivo que sea un archivo ejecutable puede ejecutarse desde la línea de comandos escribiendo el nombre del archivo. Por ejemplo, si has listado archivos usando el comando dir y ves un archivo llamado «miarchivo.exe» escribiendo «miarchivo» en la línea de comandos se ejecuta ese programa.
Cómo listar los comandos disponibles
Después de obtener una buena comprensión del uso de la línea de comandos desde los pasos mostrados arriba, puedes pasar a otros comandos disponibles escribiendo ayuda en la línea de comandos.
Escribe «help» para ver una lista de los comandos disponibles con una breve descripción de cada uno de ellos.
Cerrar o salir de la ventana de la línea de comandos
Una vez que hayas terminado con la línea de comandos de Windows, puedes escribir exit para cerrar la ventana.
Conclusión y palabras finales acerca del CMD
Ahora ya tienes los conocimientos suficientes sobre el Símbolo del Sistema, cómo funciona y sus distintos comandos.
Te recomendamos la lectura sobre nuestra comparativa: Windows 10 Home vs Windows 10 PRO y nuestra lista de comandos CMD imprescindibles.
Con estos conocimientos, podrás crear directorios y archivos, renombrar directorios y archivos, borrar, copiar y muchas cosas más. Como se mencionó anteriormente, hay cientos de otros comandos que se pueden usar en la línea de comandos.









