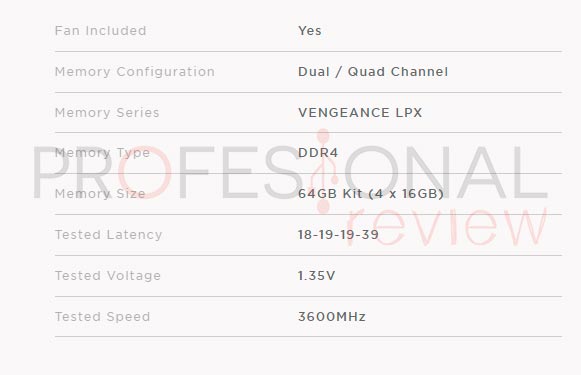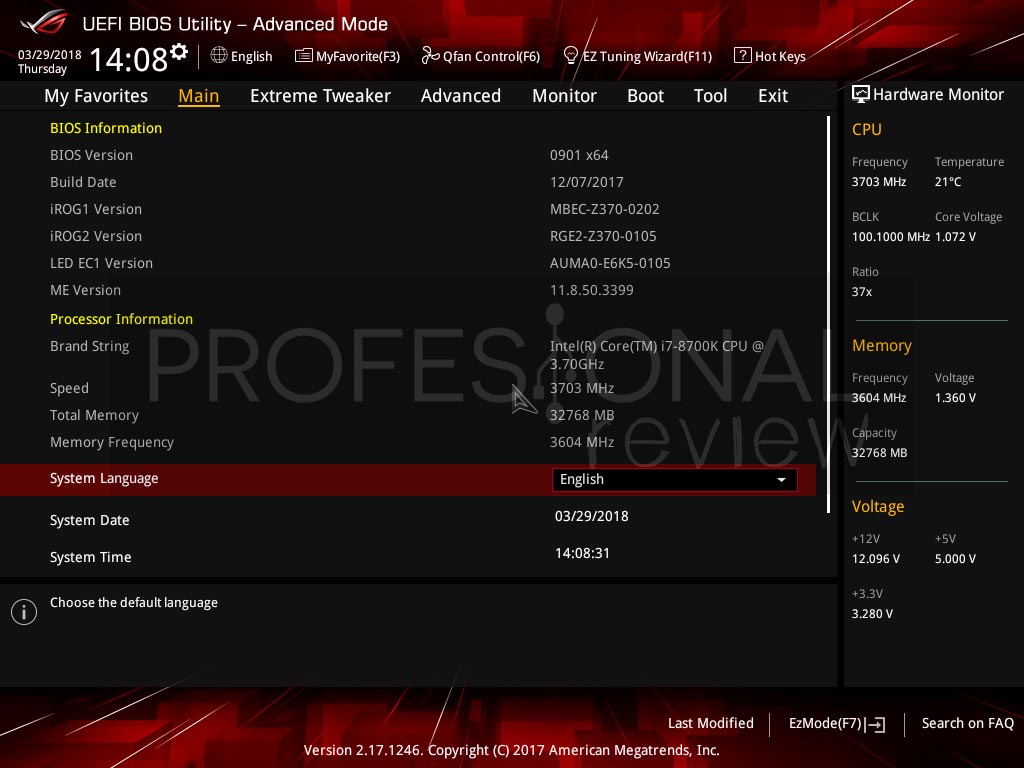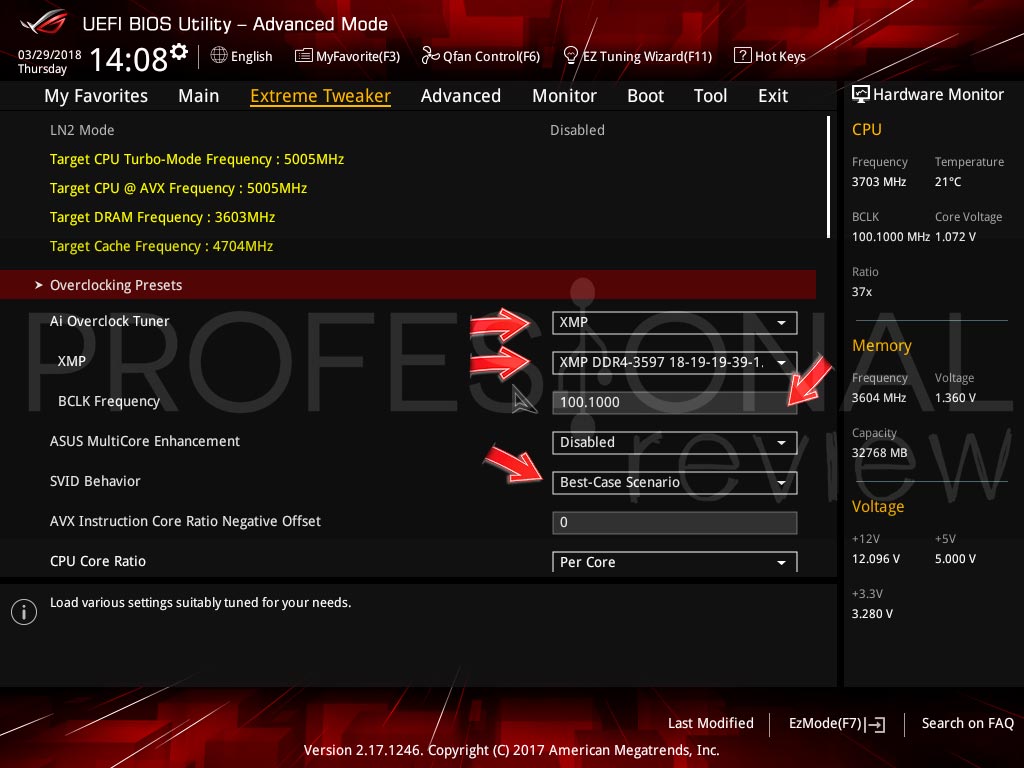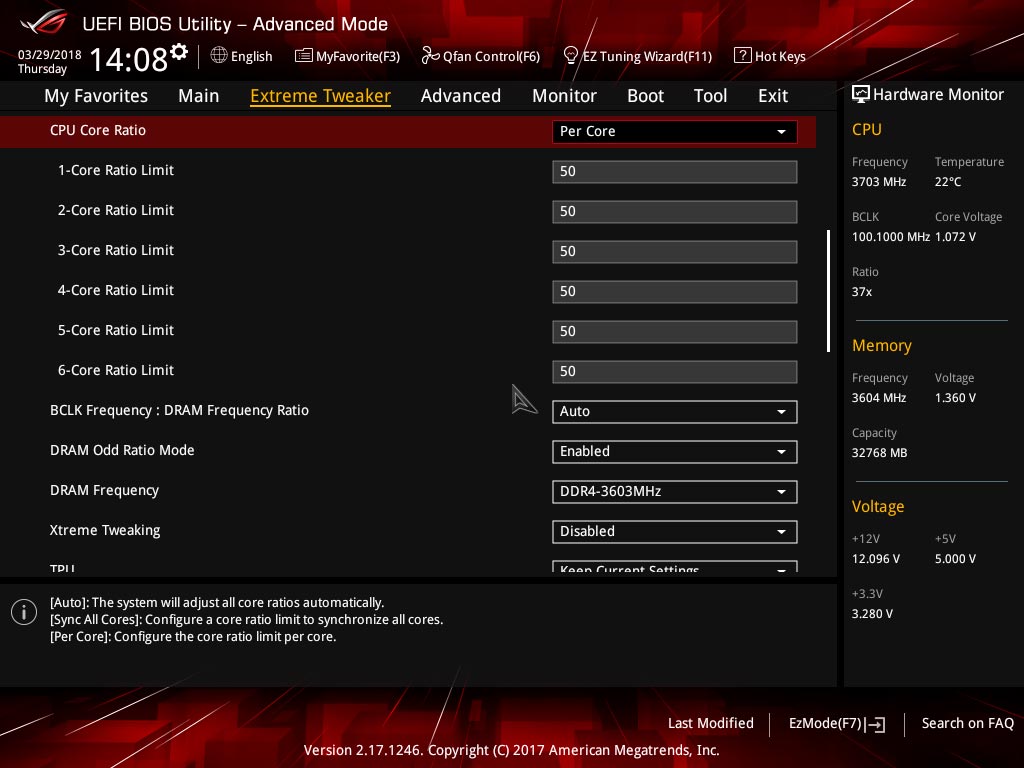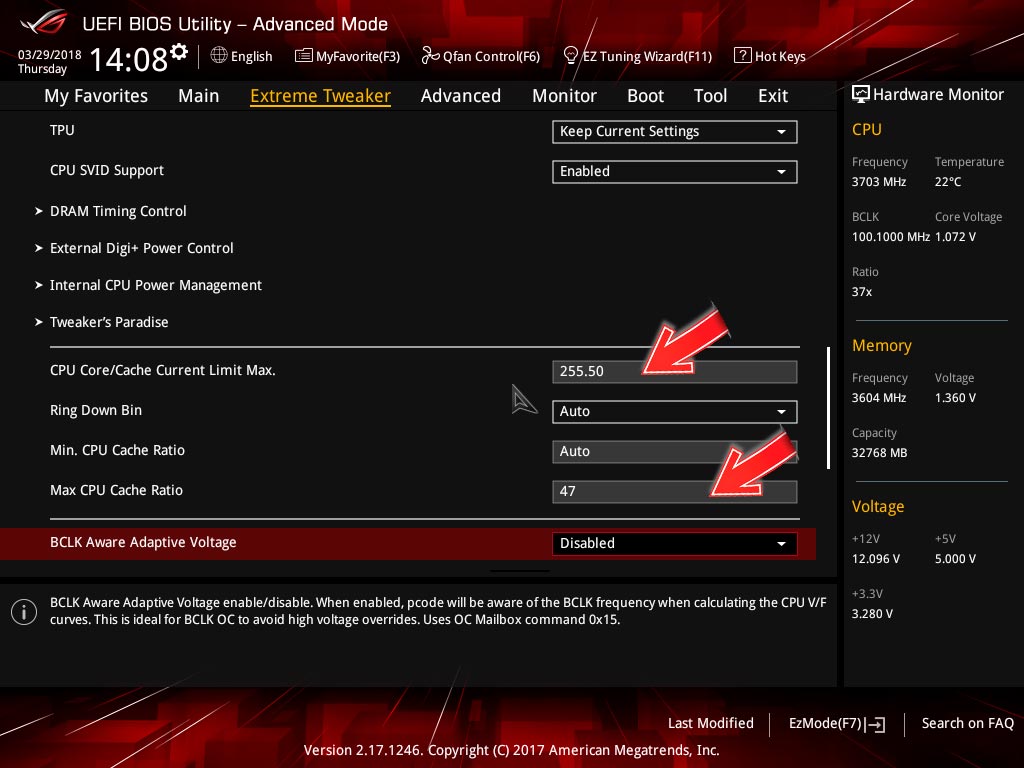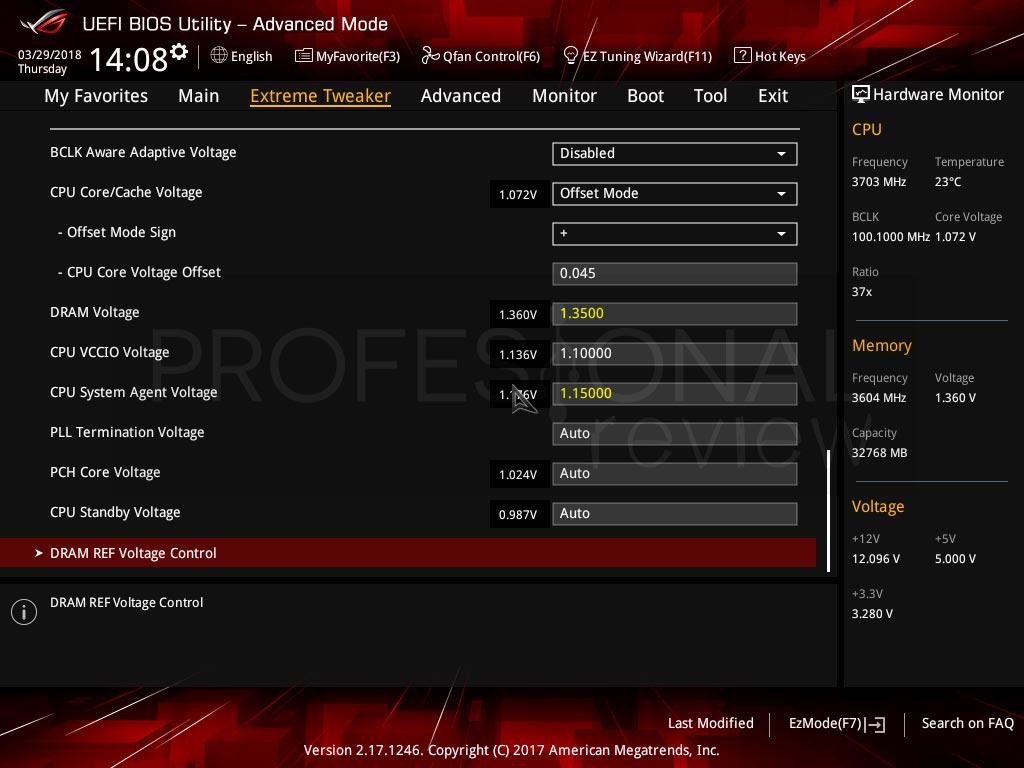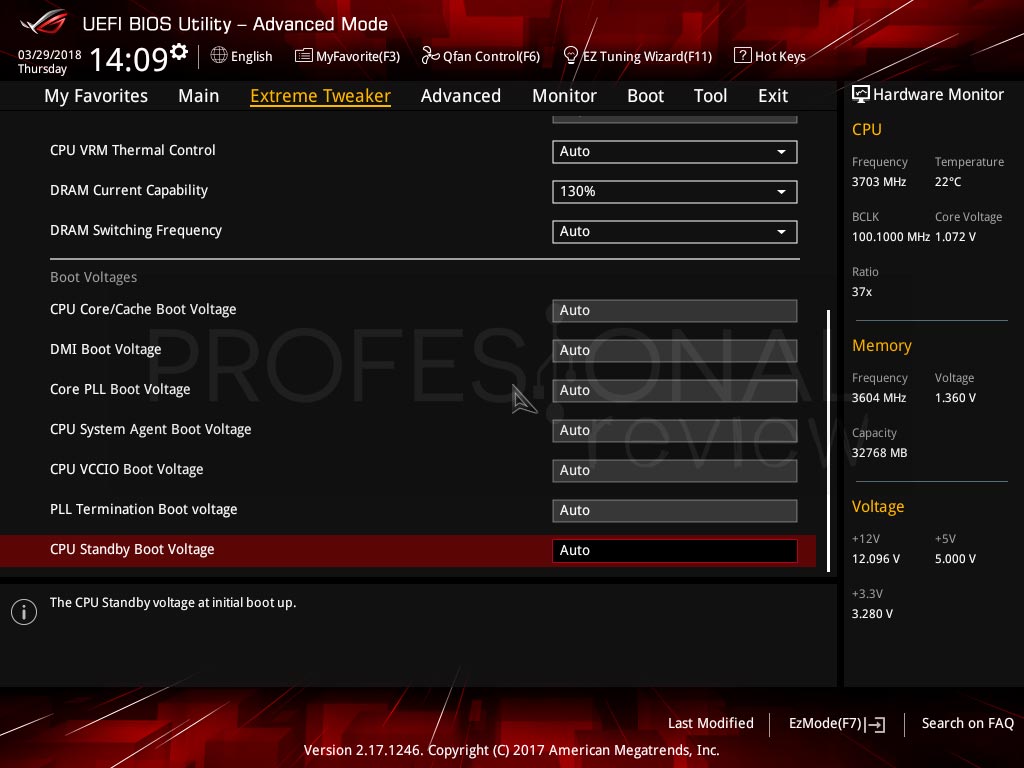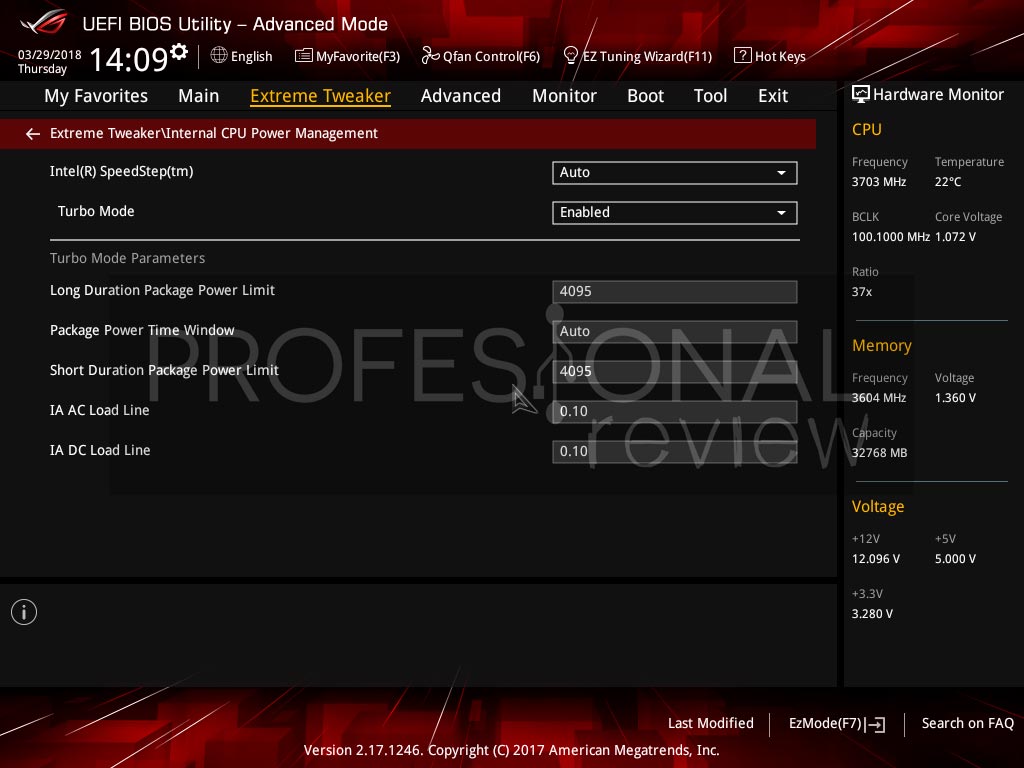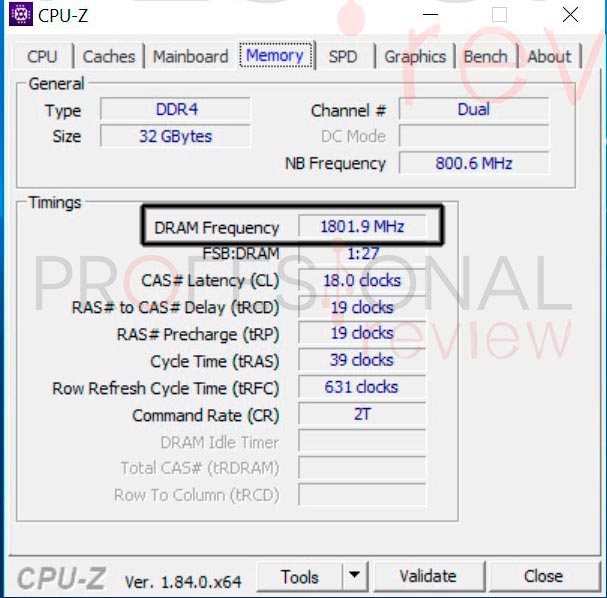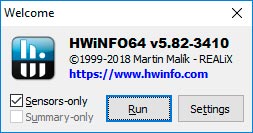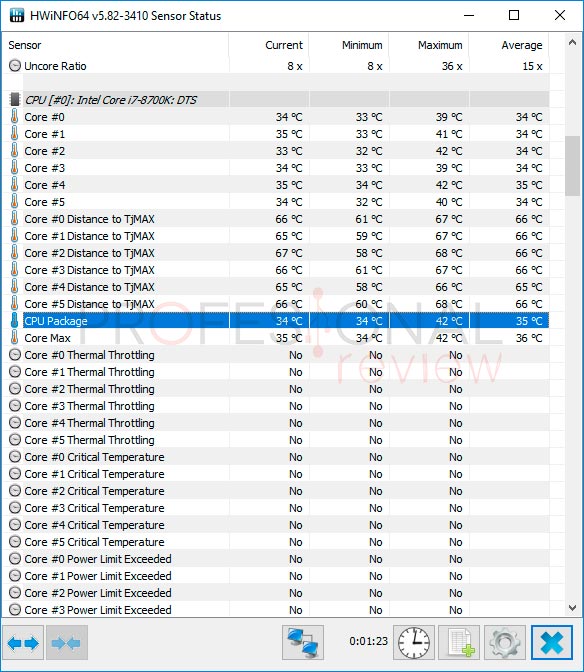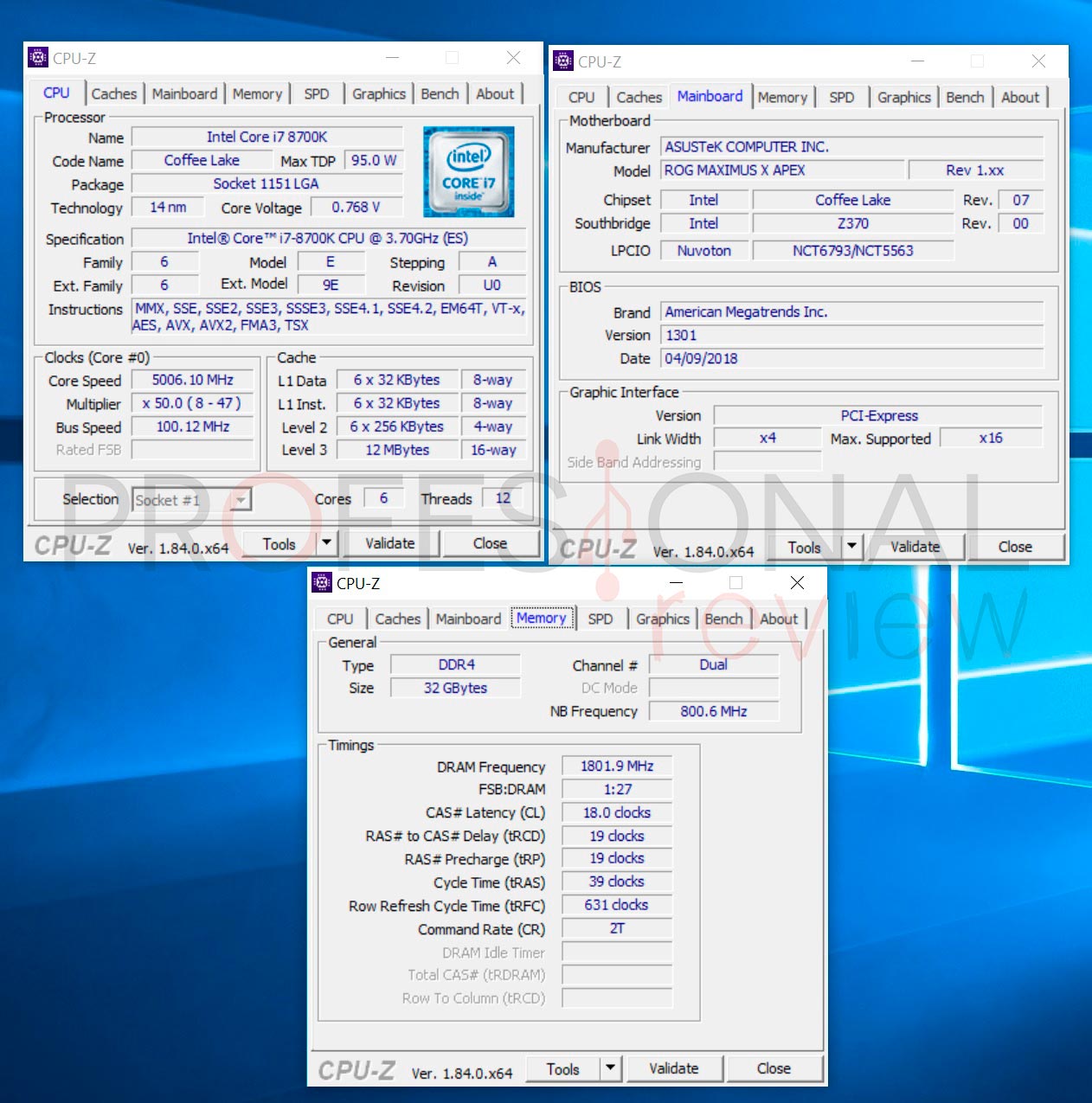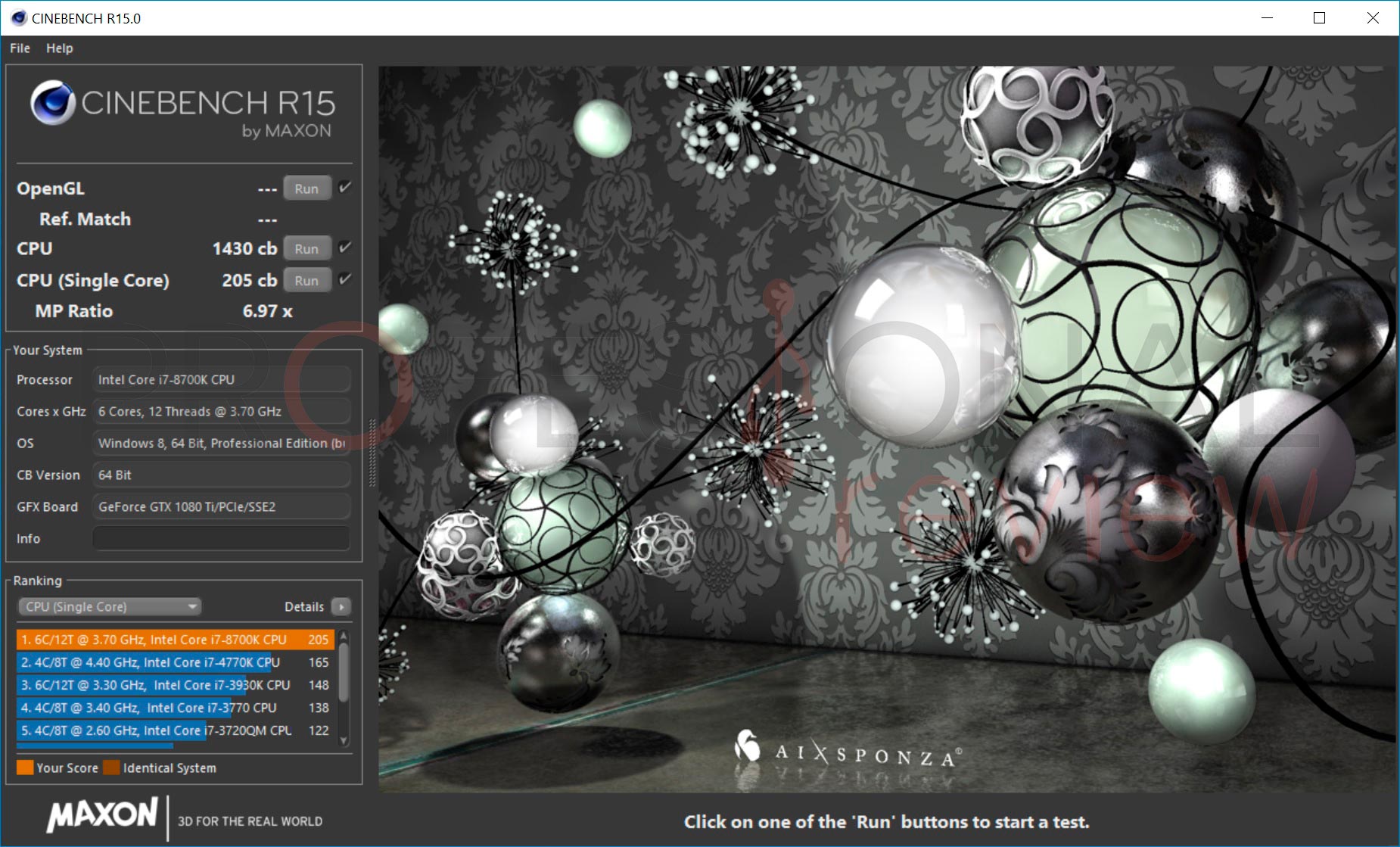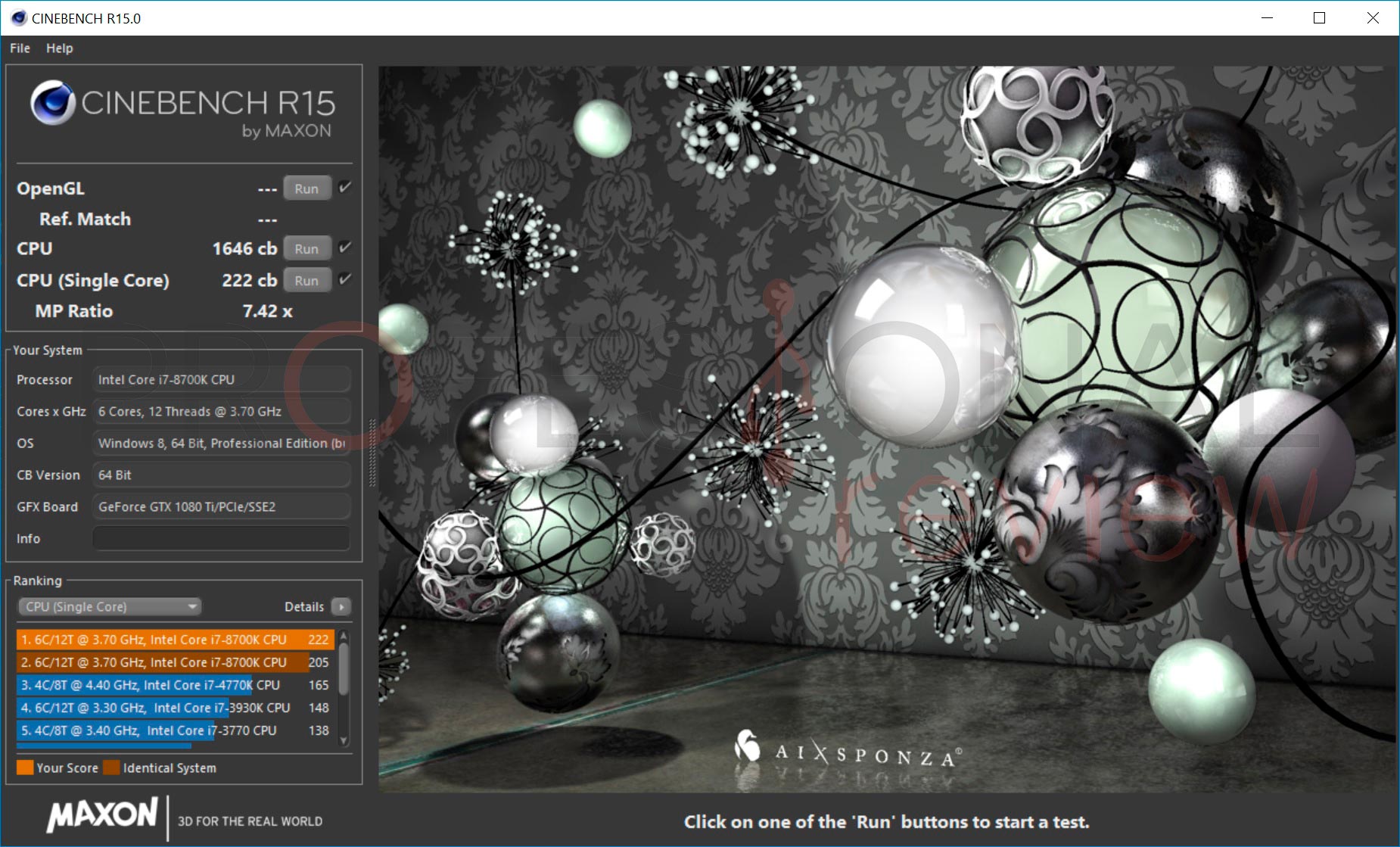¡Tras el éxito que hemos tenido con las guías de overclock de las plataformas X299 y AMD Ryzen! Hemos elaborado una excelente guía de como hacer overclock en placas base Z370 paso a paso. Una forma muy fácil de sacar un plus a tu procesador y evitar algún que otro cuello de botella con tu tarjeta gráfica.
¿Quieres aprender a sacar el máximo rendimiento a tu procesador sin dañarlo? ¡Te ayudamos!
Índice de contenidos
Cómo hacer overclock en placas base Z370 paso a paso
Lo más novatos se preguntaran ¿Qué es o qué significa el famoso overclocking? En resumidas cuentas es el término que usamos cuando pretendemos que nuestro procesador aumenta su velocidad de reloj, es decir, es la unidad en que medimos la frecuencia de nuestra CPU en MHz o GHz. Os suena ahora un poco más ¿Verdad?
Por ejemplo, el procesador que haremos esta guía es el Intel Core i7-8700K de 6 núcleos, 12 hilos de ejecución, una velocidad base de 3,7 GHz y que sube con el turbo a 4,7 GHz. ¿Pero esta velocidad sube en todos sus núcleos? No, sólo en 1 ó 2 dependiendo de la tarea. En tareas que necesiten el uso de muchos cores tendremos un buen salto de rendimiento. La idea será subirlo a 4,8 GHz o 5 GHz en todos sus núcleos.
Esta guía está enfocada para las placas Z370 y los procesadores con la terminación al final -K de Intel. Estos procesadores tienen el multiplicador desbloqueado y nos ayudará a levantar su velocidad fácilmente. La lista actual (de momento) se resumen en:
Antes de empezar… ¿Qué necesito tener?
Lo primero es perder el miedo, esta práctica es con valores seguros (los que ofrecemos en esta guía), y no dañará ni tu procesador ni ningún componente de tu ordenador. Pero si te sales de los valores que os indicamos puede que electro-migres tu procesador y se rompa. Otros puntos interesantes:
- Tener actualizada la BIOS en la última versión. Esto nos evitará arrastrar algun BUG importante en nuestra placa base.
- Hacer un mantenimiento de todo nuestro ordenador: limpiarlo internamente, cambiar la pasta térmica al procesador y tener una buena presión positiva / negativa en nuestro chasis.
- Tener una buena refrigeración térmica apta para nuestro procesador. Es decir, una refrigeración líquida o por aire de calidad. De nada sirve intentar hacer overclock al procesador con un disipador de gama baja o de stock. Nuestros esfuerzos se irán traste rápidamente.
- Todas las modificaciones las haremos bajo BIOS. Evitando el uso de software en Windows, ya que normalmente generan inestabilidad y no es 100% fiable. Overclock siempre en BIOS, excepto en caso asilados.
- No nos hacemos responsable de la práctica de overclock ni del uso indebido a la hora de hacer overclock.
Términos a tener en cuenta
- Multiplicador / Multiplier / CPU Ratio: Es la relación entre la frecuencia de reloj del procesador y la de un reloj externo (normalmente, el del bus o BCLK). Esto quiere decir que, por cada ciclo del bus al que está conectado el procesador, el procesador ha realizado tantos ciclos como valor tiene el multiplicador. Como su nombre indica, multiplicar la velocidad del BCLK (de serie 100Mhz en esta plataforma, y en todas las recientes de intel) por el multiplicador nos da la frecuencia de trabajo del procesador.
Es decir, si ponemos un multiplicador de 40 para todos los núcleos, nuestro procesador funcionará a 100 x 50 = 5.000 Mhz = 4Ghz. Si ponemos un multiplicador de 41 en el mismo procesador funcionará a 100 x 51 = 5.100 Mhz = 4.1Ghz, con lo que hemos aumentado el rendimiento (si es estable) en un 2.5% frente al paso anterior (5100/5000*100). - BCLK o Base clock: Es el reloj al que funcionan todos los buses del chipset, los núcleos del procesador, el controlador de memoria, los buses SATA y PCIE… a diferencia del bus principal de generaciones anteriores, no es posible aumentarlo más allá de unos pocos MHz sin tener problemas, por lo que lo habitual es mantenerlo a los 100Mhz que utiliza de serie y hacer overclock utilizando solo el multiplicador.
- Voltaje de CPU o Core Voltage: Se refiere al voltaje que recibe como alimentación el núcleo del procesador. Es probablemente el valor que más impacto tiene en la estabilidad del equipo, y es un mal necesario. Cuanto más voltaje, más consumo y calor tendremos en el procesador, y con un aumento exponencial (frente a la frecuencia, que es un aumento lineal que no empeora la eficiencia por sí solo). Sin embargo, cuando forzamos los componentes por encima de las frecuencias que especifica el fabricante, muchas veces no tendremos más remedio que aumentar ligeramente el voltaje para eliminar los fallos que tendríamos si solamente aumentásemos la frecuencia. Cuanto más podamos bajar nuestro voltaje, tanto de stock como con overclock, mejor.
- Voltaje por Offset: Tradicionalmente se fijaba un valor de voltaje fijo para el procesador, pero esto tiene la gran desventaja de que, incluso sin hacer nada, el procesador está consumiendo más de lo necesario (lejos de su TDP, pero desperdiciando bastante energía igualmente). El offset es un valor que se suma (o resta, si buscamos reducir consumo) al voltaje de serie del procesador (VID) en todo momento, de tal manera que el voltaje sigue bajando cuando el procesador está en reposo, y a plena carga tenemos el voltaje que necesitamos. Por cierto, el VID de cada unidad de un mismo procesador, es diferente.
- Voltaje Adaptativo: Igual que el anterior, pero en este caso en lugar de sumar el mismo valor en todo momento, se tienen dos valores de offset, uno para cuando el procesador está en reposo, y otro cuando el turbo boost está activo. Permite mejorar muy ligeramente el consumo en reposo de un equipo con overclock, pero también es más complicado de ajustar, ya que requiere muchas pruebas de ensayo y error, y los valores en reposo son más difíciles de testear que los de turbo, ya que con poca carga incluso un sistema inestable tiene pocas posibilidades de fallar.
Los componentes elegidos
Usaremos uno de nuestros banco de pruebas preferido y que siempre nos ofrece un gran resultado. El famoso Intel Core i7-8700K (el mejor para jugar), una placa Asus Maximus X Apex que ha batido numerosos récord de overclocking a nivel mundial, 32 GB de memoria RAM DDR4 a 3600 MHz y una refrigeración Corsair H100i V2 de radiador doble y dos buenos ventiladores.
- Procesador Intel Core i7-8700K
- Placa base Asus Maximus X Apex
- Refrigeración líquida Corsair H100i V2.
- 32 GB de memoria RAM Corsair LPX a 3600 MHz.
- SSD Corsair 480GB Xti
- Nvidia GTX 1080 Ti de 11GB.
- Fuente de alimentación Corsair AX860i
Esta guía está enfocada en placas bases ASUS Z370, aunque el resto de fabricantes tienen opciones similares en sus BIOS. Personalmente me gusta mucho la serie Maximus ya que están diseñadas para sacarle el máximo provecho a todo nuestro equipo: procesador, memoria, tarjeta gráfica y tiene mejores componentes que la serie Strix.
Si queréis sacarle el máximo rendimiento a vuestro procesador. Es recomendable hacer un delid y volver a sellarlo con pasta térmica de calidad. Aunque esta modificación ANULARÍA la garantía de nuestro procesador.
Software necesario
Para monitorizar y realizar todas las pruebas a nuestro sistema necesitamos diferentes aplicaciones. Para ello, os recomendamos las siguientes (si no decimos nada son gratuitas):
- CPU-Z nos permite ver la frecuencia, voltaje y si están bien seteadas las memorias RAM en nuestro sistema.
- AIDA64: Es una aplicación de pago pero tenéis una versión gratuita que nos viene bien. Nos vale para hacer pruebas con las memorias: velocidad lectura, escritura y ancho de banda. También tiene un test bastante práctico que nos permite estresar todo el sistema con un sólo clic.
- HWinfo64: Una de mis aplicaciones favoritas, nos permite monitorizar rápidamente las temperaturas y si el procesador está haciendo throttling.
- Cinebench R15: Nos servirá para comprobar el rendimiento del antes y después de hacer overclock con un benchmark sintético.
- Prime95: Test de números primos y que ofrece un gran rendimiento. Lo usamos cada vez que analizamos una placa b ase o procesador durante 72 horas interrumpidas.
- Otras aplicaciones interesantes: 3DMARK Fire Strike, 3DMARK Time Spy, PCMARK8 o Realbench nos bastante interesante para pasar un mayor número de test.
Como saber los MHz, latencia y voltaje de nuestra memoria RAM
Normalmente con el part number podemos identificar rápidamente en la web del fabricante las principales características de nuestras memorias RAM. Por ejemplo, nuestro kit de memoria es el CMK64GX4M4B3600C18. Y solo usaremos dos módulos de los cuatro que incorpore, porque sólo tenemos dos slots DDR4.
Si perdiste la caja o directamente no quieres ir al trastero a por ella. Puedes retirar un módulo de memoria de tu PC e identificarla rápidamente en la pegatina. Como podemos apreciar en la anterior imagen, en la primera fila vemos el Part Number de nuestras memorias, en la segunda fila un código de barras, en la tercera que son 64 GB en 4 módulos de 16 GB y en la última fila nos indica la frecuencia base, la latencia y el voltaje que funciona. Lo apuntamos en un papel por si nos hace falta durante la configuración en BIOS o luego queremos comprobar con CPU-Z.
Modificando parámetros en la BIOS Z370
Para entrar en la BIOS de nuestra placa base pulsaremos la tecla F2 o SUPR de nuestro teclado nada más pulsar el botón de encendido de nuestro ordenador. Una vez dentro os debe aparecer una pantalla así, en el caso que salga otra diferente, pulsar F7 que os meterá en el modo avanzado 🙂 Vamos a buscar los 5 GHz en un primer intento, en el caso que no sea posible iremos bajando: 4.9 GHz o 4.8 GHz. ¡Suerte con vuestro procesador!
En el apartado Extreme Tweaker setearemos las siguientes configuraciones:
- Ai Overclock Tuner [XMP]: Activaremos el perfil XMP.
De forma automática aparecerá varios perfiles, en nuestro caso XMP DDR4-3597 18-19-19-39 😉
- BCLK Frequency [100.1000]: Pondremos el BLCK con este valor para que «nos clave» las frecuencias y no la veamos más abajo de la normal. Que no te gusta, puedes dejarla por defecto a 100.
- ASUS MultiCore Enhancement: seleccionaremos Disabled.
- SVID Behavior: seleccionaremos Best-Case Scenario.
- AVX Instruction Core Ratio Negative Offset lo mantendremos en 0.
- CPU Core Ratio: podemos elegir entre Per Core como Todos los núcleos. Siempre lo pongo en todos, pero esta vez me he decidido por dejarlo todo seleccionado en 50 manualmente. Teniendo todos el mismo valor nos da igual una opción que otra.
- BCLK Frequency: DRAM Frequency Ratio seleccionaremos Auto.
- DRAM Odd Ratio Mode seleccionaemos Enabled.
- DRAM Fequency: Dejaremos los 3603 MHz (en vuestro caso saldrá la frecuencia máxima que puede tener tu memoria RAM bajo tu perfil.
- Xtreme Tweaking seleccionamos Disabled
- TPU selecionamos Keep Current Settings
- CPU SVID Support la dejaremos en Enabled.
- CPU Core/Cache Current Limit Max. escribiremos el limite máximo de 255.50 (Super importante este dato).
- Ring Down Bin lo mantendremos en Auto.
- Min. CPU Cache Ratio lo dejaremos por defecto en Auto.
- Max CPU Cache Ratio lo dejaremos la caché en 47, más de este valor dudamos que os sea estable.
- BCLK Aware Adaptive Voltage lo dejaremos en disabled.
- CPU Core/Cache Voltage. Tenemos tres opciones: manual (siempre irá al 100% en reposo y a tope), Offset y adaptativo que son muy parecido y trabajan muy bien en reposo. Personalmente me gusta mucho el modo Offset Mode por lo que elegiremos este.
- Offset Mode Sign seleccionaremos +.
- CPU Core Voltage Offset. De primeras marcaremos 0.035 aunque mi procesador no era estable y tuve que subir hasta los 0.045. Estos datos son aproximados por lo que dependerá de tu procesador que sea estable, te tocará ir jugando con el CPU Core Voltage Offset y el CPU Load-Line Calibration.
- DRAM Voltage: Por defecto viene seleccionado 1.35, pero podemos subirlo hasta 1.36v por si tiene algo de vdroop nuestra placa base.
- CPU VCCIO Voltage marcaremos 1.10000
- CPU System Agent Voltage escribiremos 1.15000
- CPU Load-Line Calibration dejaremos nivel 5 ó 4. Dependerá de lo que pongamos meterá más o menos voltaje en la sección offset.
- CPU Current Capability marcaremos 140%.
- CPU VRM Switching Frequency mantendremos el valor Auto.
- VRM Spread Spectrum marcaremos en [Disabled]
- Active Frequency Mode lo dejaremos en [Disabled]
- CPU Power Duty Control y CPU Power Phase Control seleccionaremos [Extreme]
- CPU VRM Thermal Control lo dejaremos en [Auto]
- DRAM Current Capability, esto es opcional pero si tienes memorias rápidas mi consejo es que lo dejes en 130%.
El resto de opciones de Extreme Tweaker las dejamos de serie. Os estoy dejando todas las capturas para que os sirva 100% de referencia.
¿Cansado? Nos queda el último tirón… ¡Paciencia! Estos parámetros son también super importantes:
- Long Duration Package Power Limite -> 4095
- Short Duration Package Power Limit -> 4095
- IA AC Load Line -> 0.01
- IA DC Load Line -> 0.01
Una vez seleccionados, solo nos tocará ir a exit, guardar los cambios y reiniciar nuestro ordenador.
Si no te arranca Windows 10, Marcaremos en CPU Core Ratio 49 en vez de 50 y volveremos a intentarlo. Si tienes dudas, como siempre, nos puedes preguntar 🙂
Comprobando estabilidad
Para comprobar que nuestro sistema operativo es estable, usaremos las siguientes aplicaciones: CPU-Z, HWinfo64 y Prime95. Datos a tener en cuenta:
- No dejaremos que nuestro procesador suba más de 80 ºC a máxima potencia.
- No deberá sobrepasar más de 1.30 a 1.35. Superar este valor no es recomendable para un overclock 24/7.
Abriremos CPU-Z y comprobaremos si la memoria RAM está seteada a la frecuencia que hemos marcado. ¿Cómo lo hago? Nos vamos a la pestaña «Memory» y buscaremos la casilla «DRAM Frequency» y el valor que aparece debemos multiplicarlo por dos: 1800 x 2 = 3600 MHz.
Con Hwinfo64 solo arrancaremos la monitorización de sensores. Bajaremos hasta encontrarnos con la zona de temperaturas de nuestro procesador:
Debemos fijarnos en el sensor CPU Package, que es la medición más real de la temperatura de nuestro procesador. Aunque si queréis podéis fijaros hasta que temperatura alcanza el núcleo 0 hasta el núcleo 5. Otro dato a tener en cuenta es si el procesador tiene Thermal Throttling (estrangulamiento), por lo que nos tocará bajar el voltaje y el multiplicador del procesador hasta encontrar el punto dulce.
Mientras que para estresar usaremos el software Prime95 en su versión personalizada 1792 o el modo In-place large FFTs que lo dejaremos entre 6 a 8 horas. Si pasa cualquier a de estos dos tests, el test de números primos es estable con un buen ratio de acierto. (Si no tenéis DELID a vuestro procesador, seguramente alcance los 100 ºC rápidamente).
La mejor forma de probar que tu PC es 100% estable a tus necesidades es trabajar y jugar diariametne y ver si tienes algún cuelgue. Recuerda que si se te cuelga el sistema operativo con un BSOD, no te preocupes, esto no hará romper ningún componente de tu ordenador, pero deberás ir ajustando el voltaje (dándole puntitos de +0.05) y si no es posible, nos tocará rebajar el multiplicador de tu overclock. Si vemos inestabilidad a la hora de buscar el menor voltaje, dejaremos la configuración que sea totalmente estable.
¿Qué rendimiento gano con overclock a mi CPU?
Ahora os dejo varias pruebas de rendimiento, para que veáis las diferencias en Cinebench R15 del procesador en stock contra el procesador a 5 GHz y las memorias RAM a 3600 MHz.
Impresionante 🙂 ¿Y en juegos? ¿Hay mejoras? Hemos probado nuestros 5 juegos de nuestro banco de pruebas y los resultados os sorprenderán.
Como podemos ver las diferencias son bastantes interesantes en 1920 x 1080 (en resoluciones superiores se nota menos) y si tienes delid hecho, tendrás un procesador bestial y que merece realmente la pena. Espero que esta guía os sirva de ayuda y sobre todo a perder el miedo hacer overclock. Recuerda que siempre debes hacerlo con cabeza.