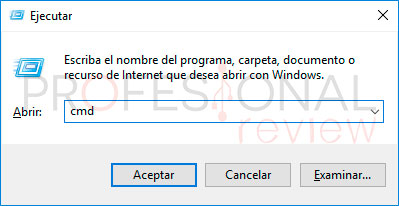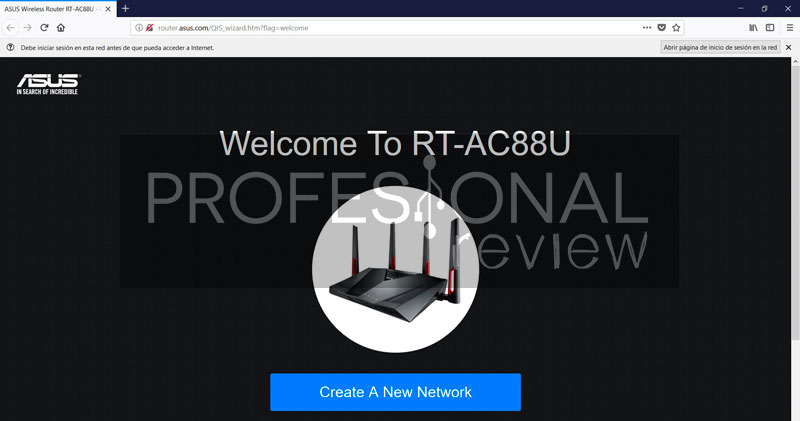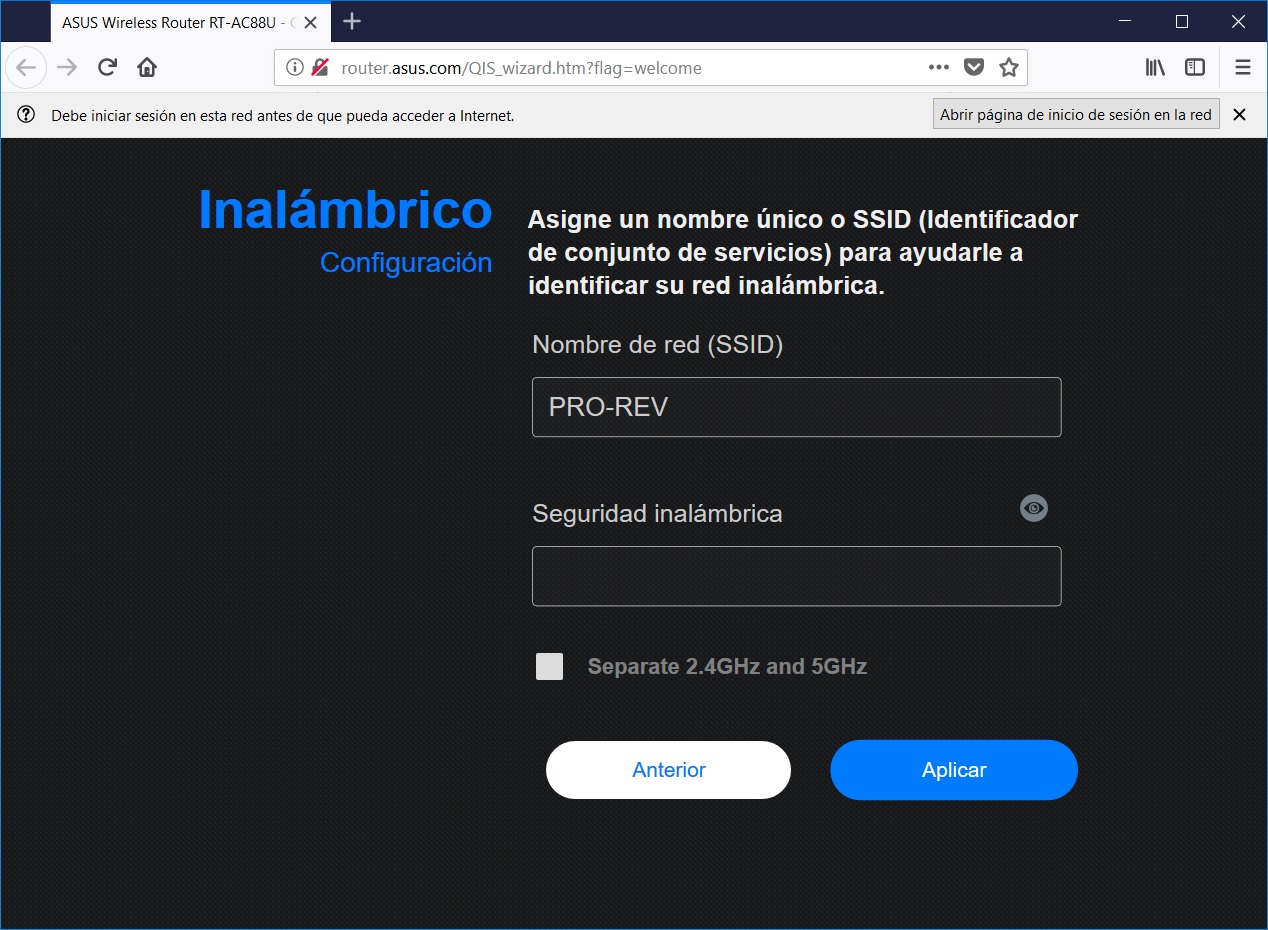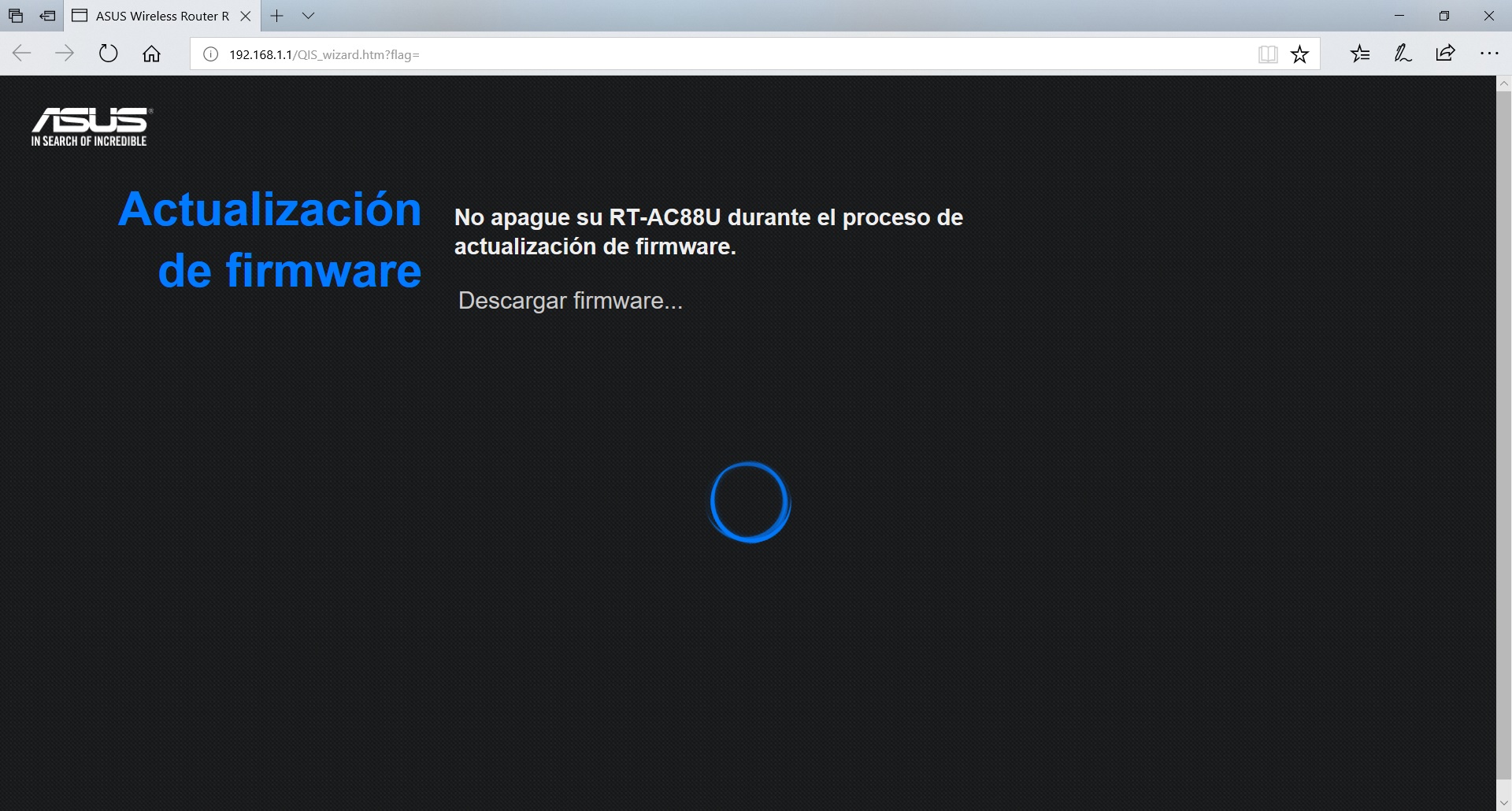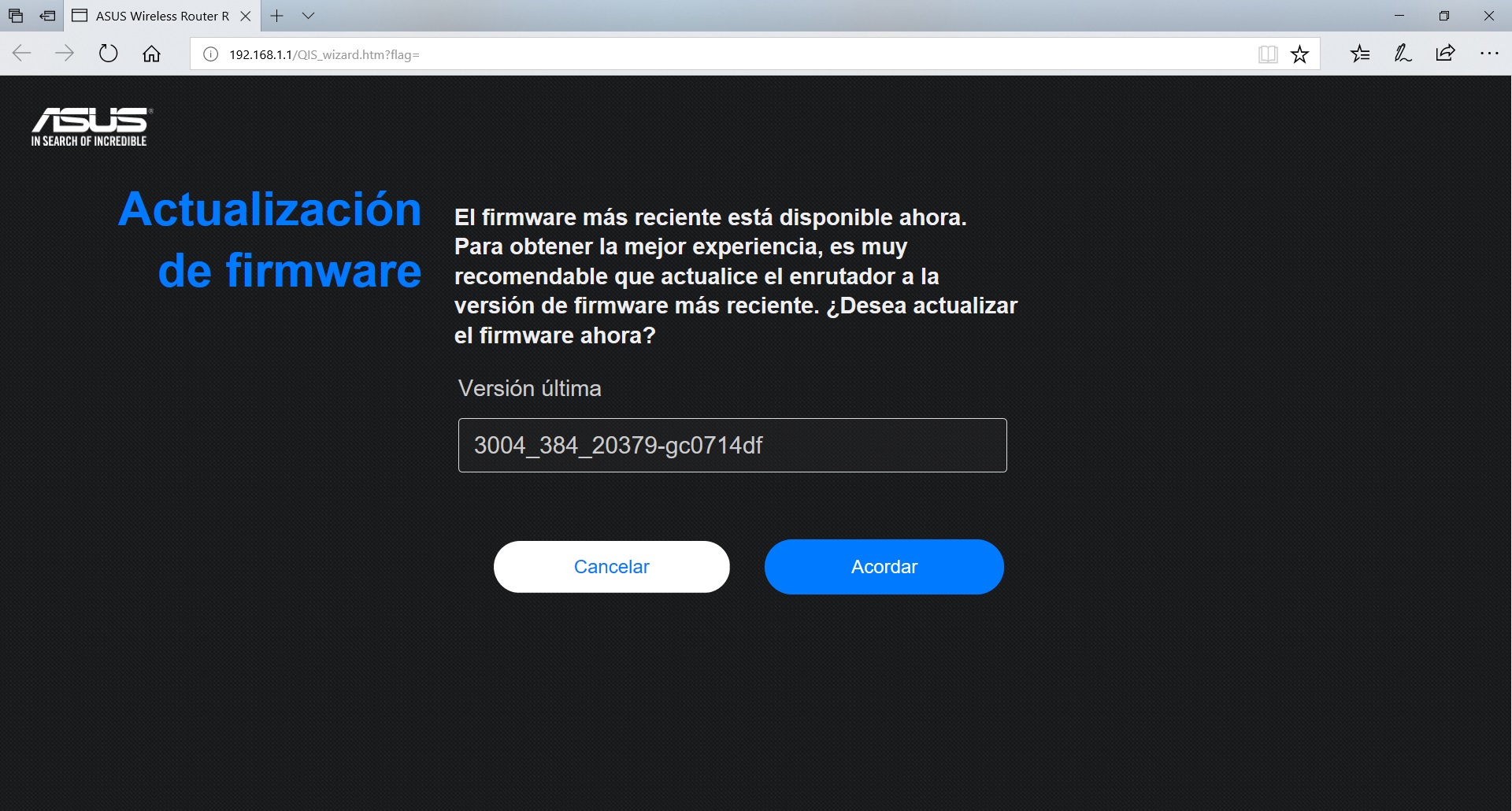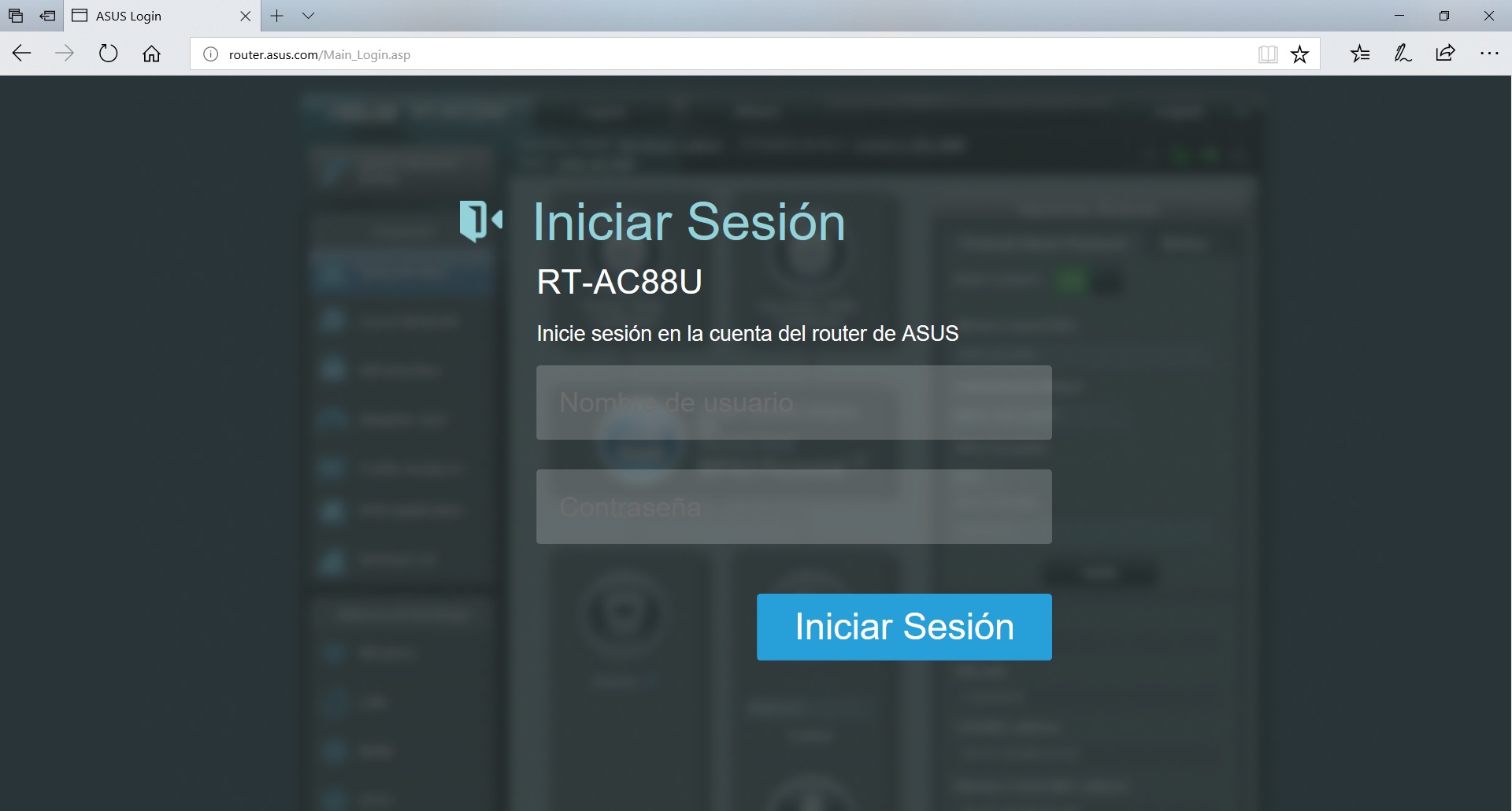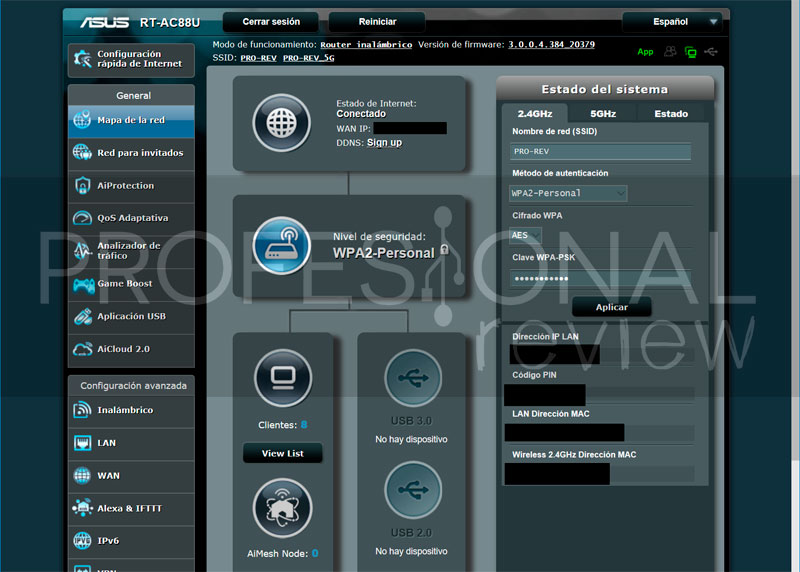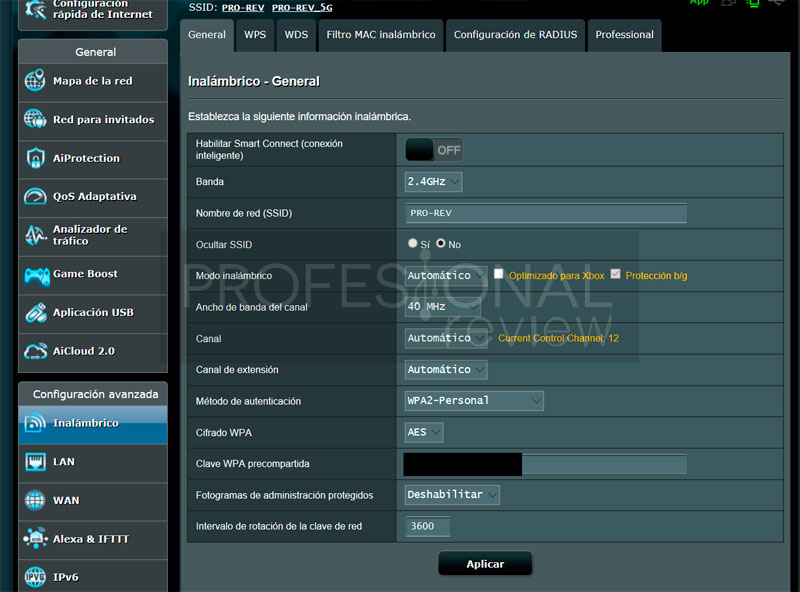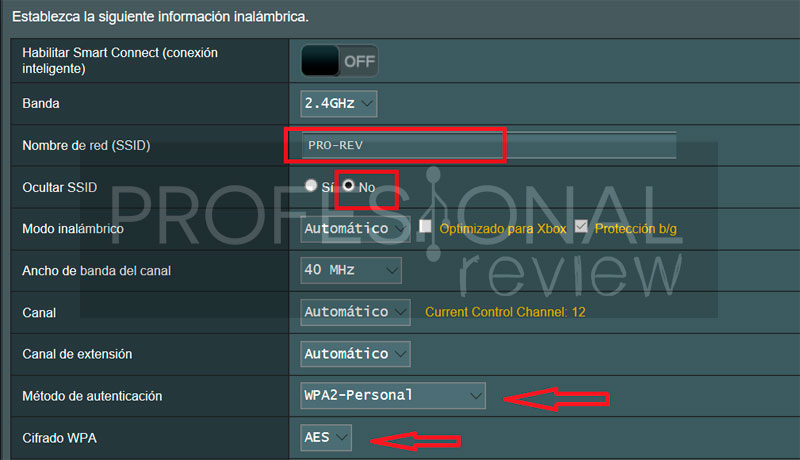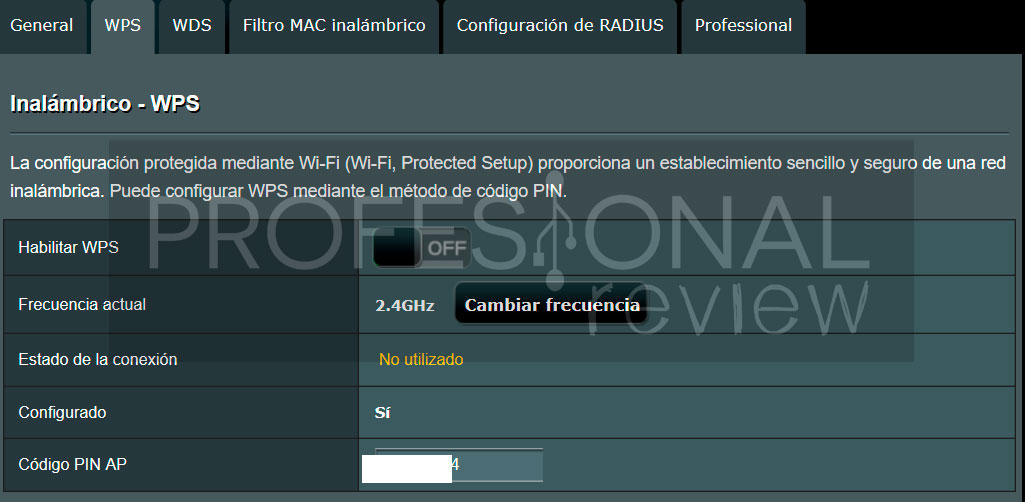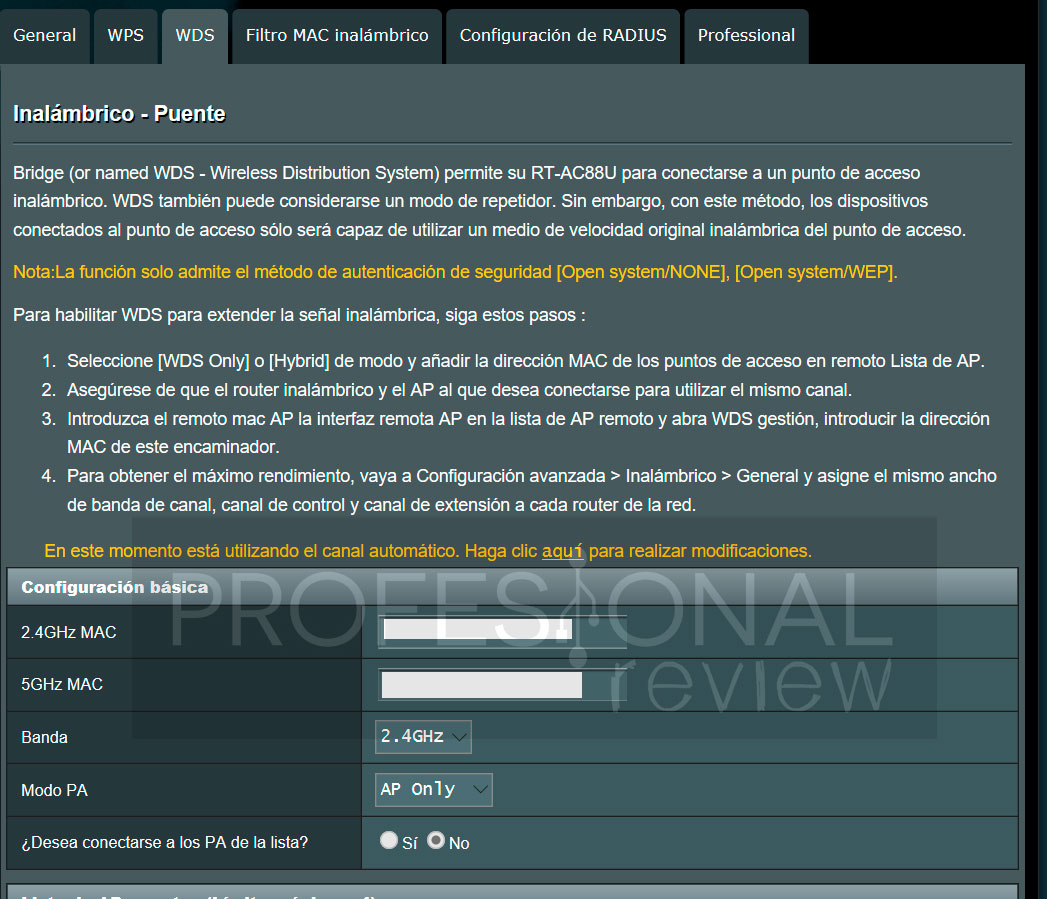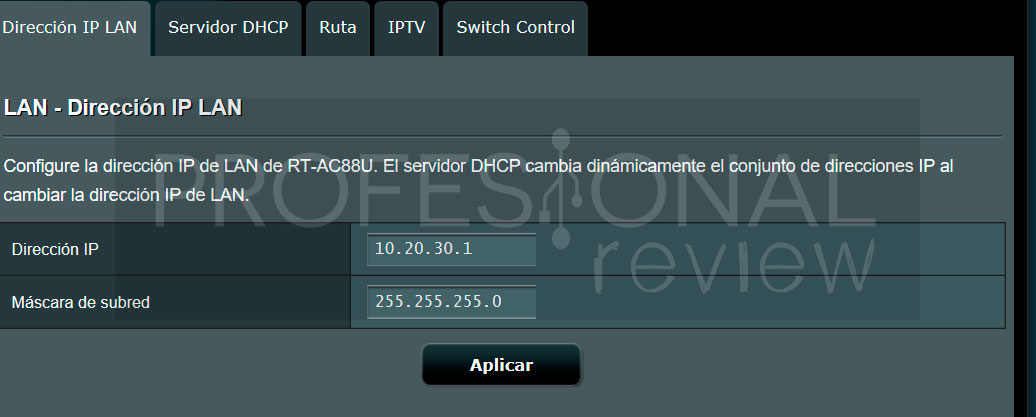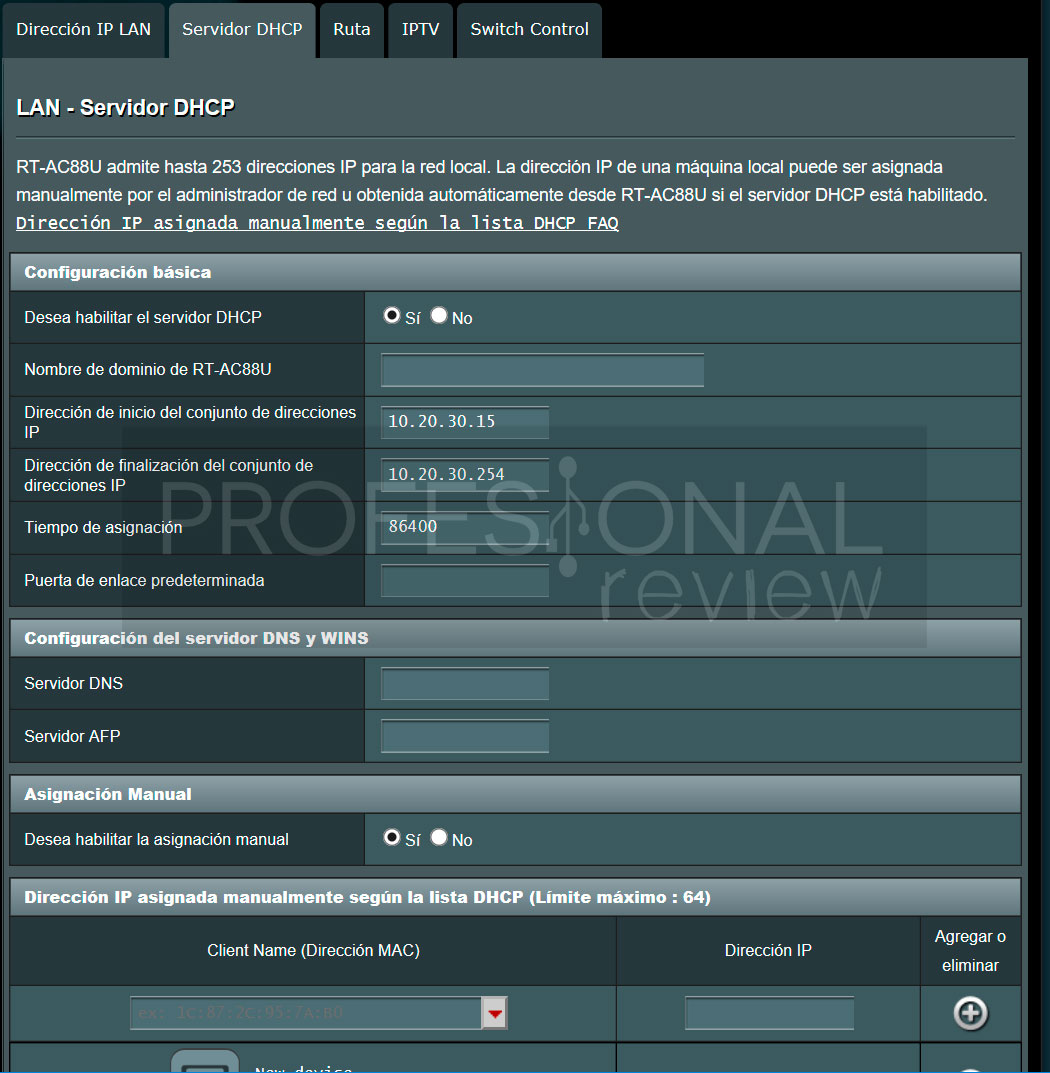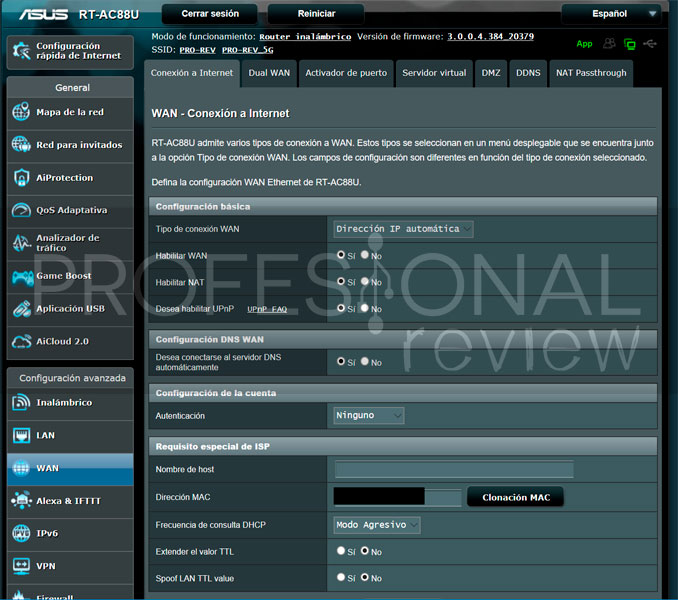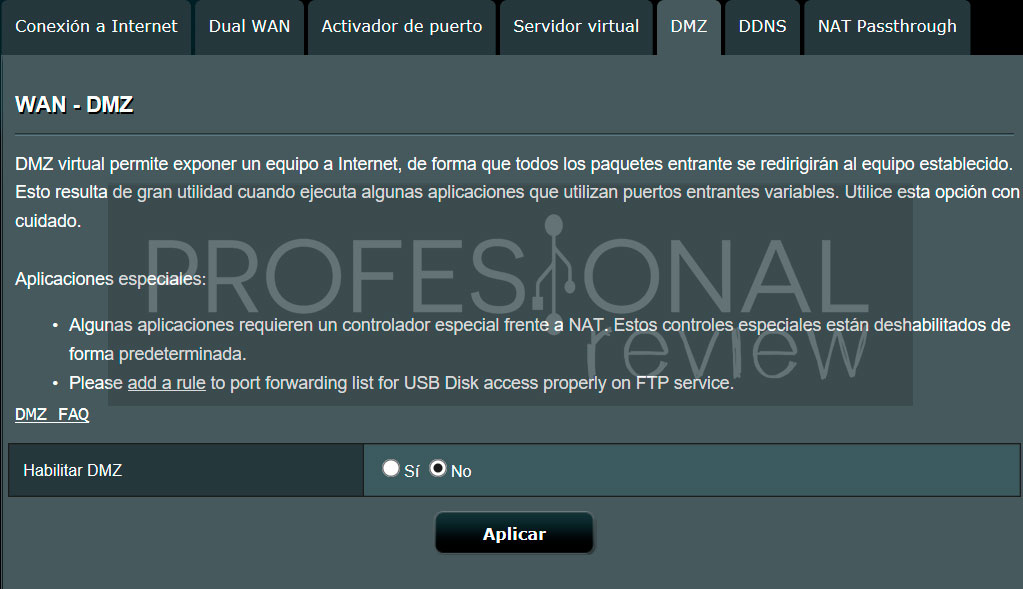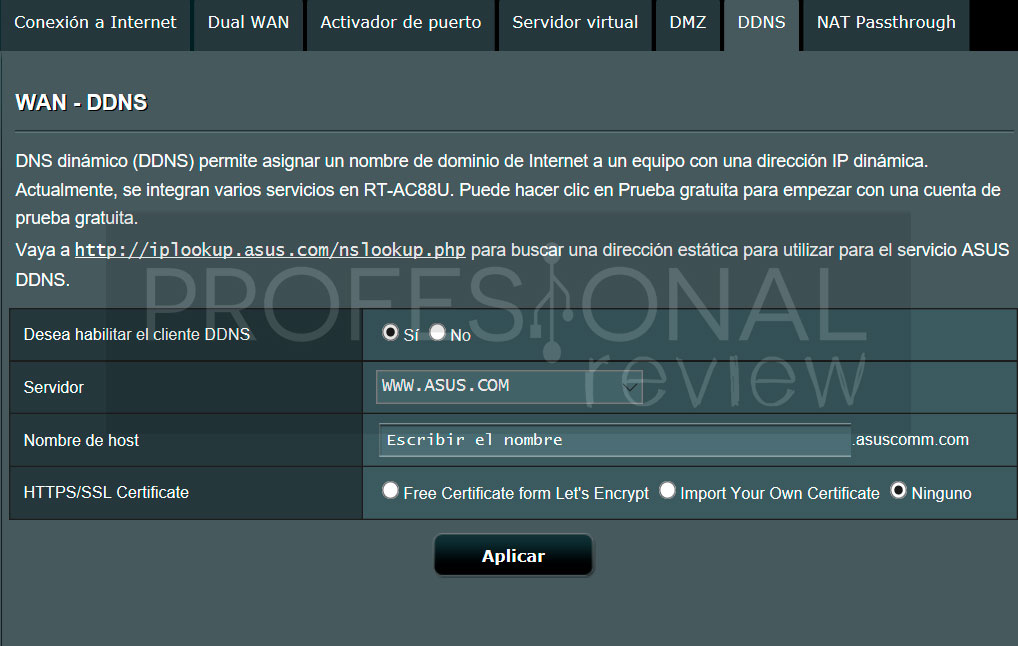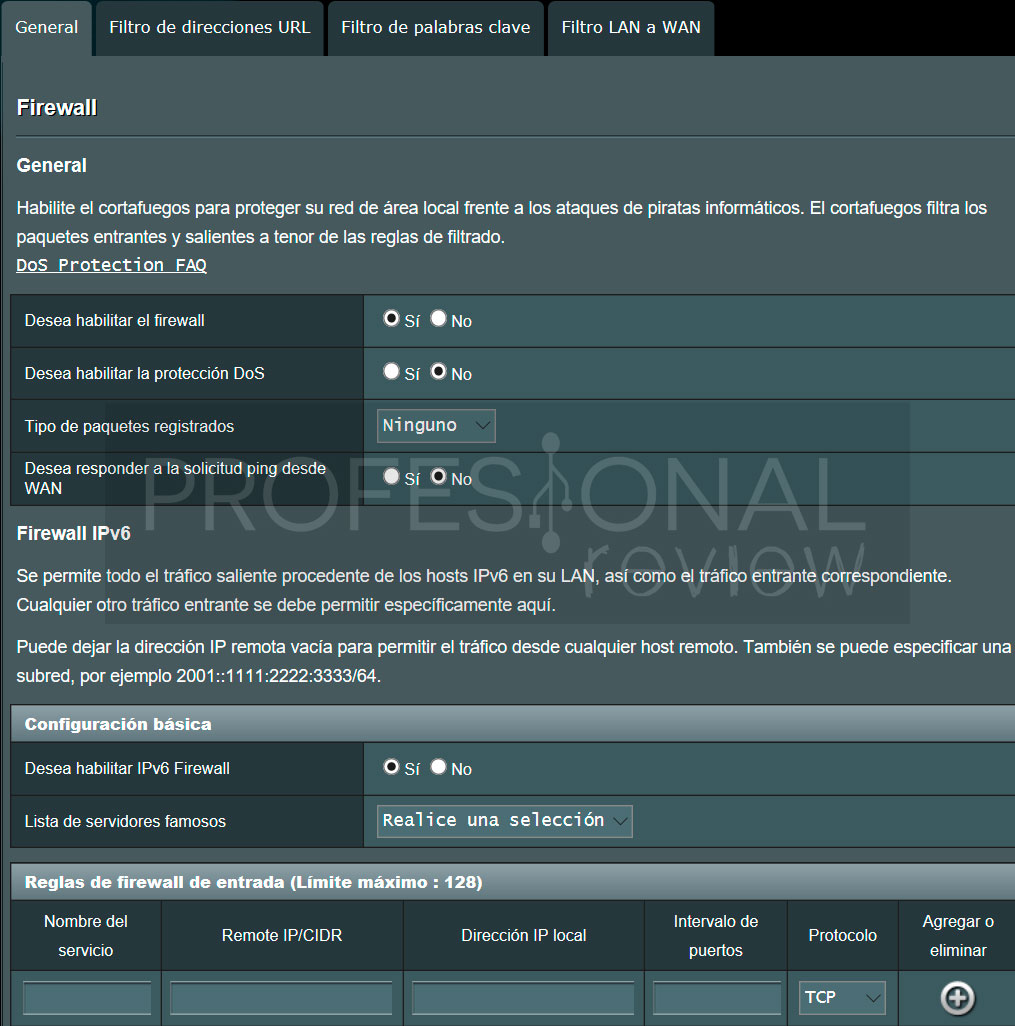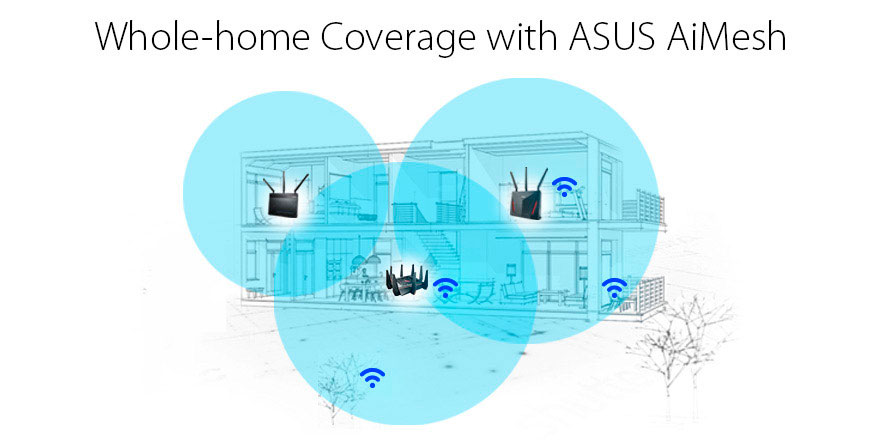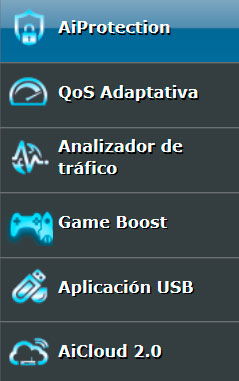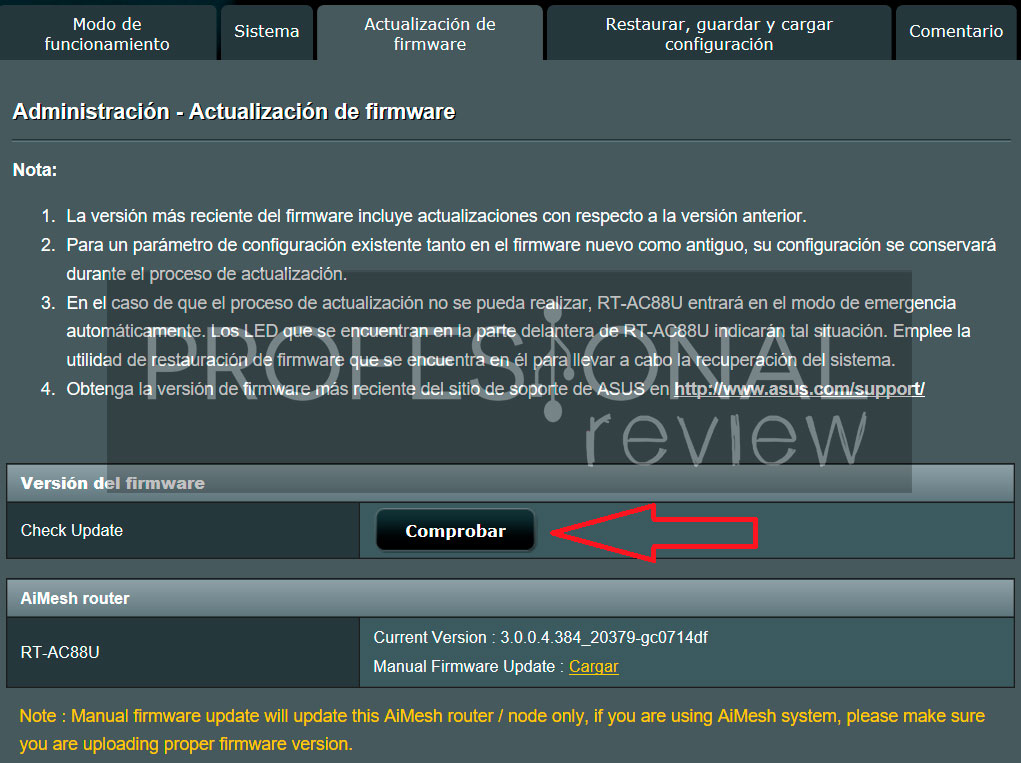Los routers domésticos que fabrica ASUS son muy populares por una buena razón: son rápidos, muy potentes, altamente configurables y tienen una gran relación calidad / precio. Con esta guía aprenderás todo lo que necesitas hacerle a tu router sin necesidad de ser un experto en redes.
¿Preparado? ¡Pues allá vamos!
Este artículo mostrará cómo completar la configuración básica de un router inalámbrico ASUS, incluyendo la conexión física y la configuración inalámbrica. Los pasos y capturas de pantalla se pueden utilizar para la mayoría de los routers inalámbricos ASUS; sin embargo, la ubicación de las conexiones físicas pueden ser diferentes dependiendo del modelo de tu router.
El router utilizado en esta guía es el ASUS RT-AC88U. En el caso que tengas fibra óptica, te recomendamos seguir nuestra guía de como configurar un router Asus con movistar.
Índice de contenidos
Como configurar un Router Asus y «no morir en el intento»
Lo primero que debemos hacer es conectar las antenas. Al tener uno de los topes de gama de la compañía, instalaremos un total de 4 antenas. Su montaje es tan sencilllo que solamente debemos enroscar cada una de ellas en el conector. ¡Mira qué bien luce!
¡Es el momento de conectar todo el cableado! En una configuración básica necesitaremos un total de tres cables para su puesta en marcha:
- Conecta un cable Ethernet desde tu módem cable / DSL / Fibra o ONT al puerto WAN de tu router ASUS; etiquetado con un globo terráqueo con un anillo alrededor (este puerto es el azul).
- Conecta otro cable Ethernet de tu PC a cualquiera de los puertos LAN del router; marcados como 1,2,3,4,5,6,7 u 8 (estos puertos llevan una etiqueta amarilla debajo).
- Finalmente conecta el cable de alimentación a la toma de corriente de la pared.
Una vez que todo esté conectado, presiona el botón de encendido en la parte posterior del router (mostrado en negro) al lado de la alimentación. Con nuestro PC encendido pulsaremos la tecla de Windows + R para abrir la opción de ejecutar y escribiremos CMD para lanzar la consola de Windows.
Para conocer la IP de nuestro router, lanzaremos el siguiente comando:
ipconfig
Y nos debería tipear algo así:
Adaptador de Ethernet Ethernet: Sufijo DNS específico para la conexión. . : Vínculo: dirección IPv6 local. . . : xe80::1812:58ga:677c:5f41%2 Dirección IPv4. . . . . . . . . . . . . . : 192.168.1.113 Máscara de subred . . . . . . . . . . . . : 255.255.255.0 Puerta de enlace predeterminada . . . . . : 192.168.1.1
Nos tenemos que quedar con el dato de «Puerta de enlace predeterminada» 😉 Es decir, con la numeración que aparece a su lado: la dirección IP «192.168.1.1″. Conociéndola tendremos acceso a nuestro nuevo router y así proceder con la instalación! Ahora sólo debemos escribir en la barra de direcciones de nuestro explorador: http://192.168.1.1 y pulsar ENTER.
Se abrirá la página inicial de configuración, donde tendrás que hacer click en el botón “Create a New Network”.
El primer paso es asignar un nombre a tu Wifi. En nuestro caso hemos elegido PRO-REV (Podéis poner lo que queráis) y una contraseña fuerte (letras en mayúsculas, minúsculas, insertar números y símbolos). También hemos elegido la opción «Separa la red 2.4 GHz de la 5 GHz», aunque esto ya es a gusto del consumidor.
La siguiente pantalla nos obligar a insertar un nombre de usuario y una contraseña de administrador. Estos datos se utilizarán para ajustar la configuración del router y te serán solicitados cada vez que intentes entrar en el panel central. Así que asegúrate de corregir esta información y guardarla en un lugar seguro.
Asus suele lanzar bastantes actualizaciones para mejorar su firmware y tener una red 100% estable y protegida. En nuestro caso, nos recordó que había un nuevo firmware y procedimos actualizarlo… Este proceso tarda sobre 3 a 5 minutos. Una vez acabado aparecerá una pantalla así:
Insertaremos nuestro usuario (admin) y la contraseña que seleccionamos en el último paso. Y nos permitirá entrar en el panel central del router (firmware). ¿Ves que fácil es instalar un router Asus? ¡Ahora entraremos en como configurarlo paso a paso!
Configurando el firmware
Cuando eres nuevo en la tecnología, puedes sentir como si te hubieras tropezado con una conversación en la que todo el mundo ya sabe de lo que están hablando, e incluso después de que te hayas metido en el mundo de la tecnología, puede parecer imposible mantenerte al día con toda la jerga y acrónimos desconocidos.
¿Estás harto de buscar en tu teléfono frenéticamente distintos términos tecnológicos en el buscador Google? Bueno, no hay necesidad de que te preocupes.
A veces, una explicación breve y sencilla es todo lo que necesitas para entender un nuevo concepto, y eso es exactamente lo que tenemos aquí: definiciones de términos fundamentales en español sencillo y sin jerga, que necesitarás saber a medida que avanzas en la tecnología.
Qué es un mapa de red
El mapeo de red es un proceso utilizado para descubrir y visualizar la conectividad de red física y virtual a través de un grupo de tareas interrelacionadas que facilitan la creación de un mapa de red, incluyendo diagramas de flujo y red, detección de topología e inventarios de dispositivos. Se orienta hacia la creación de ayudas visuales y materiales que pueden ser utilizadas para una amplia gama de propósitos, especialmente para el mantenimiento de redes.
Un mapa de red es una visualización de los dispositivos en una red, sus interrelaciones y las capas de transporte que proporcionan los servicios de red. Prácticamente, un mapa de red es una herramienta para proporcionar a los usuarios, gerentes y administradores de red, así como al personal de TI, una mejor comprensión del rendimiento de la red, especialmente en lo que se refiere a los cuellos de botella de datos y el análisis de la causa raíz asociada.
El mapa de red te permite visualizar rápidamente cual es tu IP pública, los clientes conectados, si hay un nodo MESH realizado, dispositivos USB y las direcciones MAC de tu router. ¡Muy útil!
Existen tres técnicas para producir un mapa de red son: los enfoques basados en SNMP, el sondeo activo y el análisis de rutas.
- Mapas basados en SNMP (simple network management protocol): estos mapas obtienen datos de routers y conmutadores MIB (bases de datos de gestión de información), que son bases de datos virtuales jerárquicas de una red.
- Sondeo activo: Estos mapas se crean con datos de una serie de «paquetes de sondas tipo traceroute», es decir, paquetes o marcos de datos especiales, que informan sobre el router IP y las rutas de reenvío del conmutador a la dirección de destino.
- Análisis de rutas: Este enfoque utiliza datos de protocolo de enrutamiento para crear un mapa de red a través de la escucha pasiva de los intercambios de protocolo de capa 3 entre routers.
Debido a que se ha convertido en un estudio en el campo más amplio de la informática, el mapeo de redes sigue cobrando cada vez más importancia con el surgimiento de redes complejas y dinámicas, la globalización y el cloud computing.
El mapeo de red permite a los administradores de red visualizar y desglosar redes complejas en porciones más pequeñas, lo que permite analizar y ver la red, comprobar si hay errores de conexión y obtener detalles que faciliten el análisis de la causa raíz de un problema. Esto es útil para los proveedores de red y proveedores de servicios de internet (ISP), así como para cualquiera que opere una red grande y compleja.
Qué son las conexiones inalámbricas de 2.4 y 5 GHz
Si estás buscando reemplazar tu antiguo router (quizás incluso actualizarlo desde la unidad combinada de módem/router de tu ISP) puedes encontrar términos como «banda dual», que se refiere a un router que usa Wi-Fi de 2.4 GHz y 5 GHz.
Las principales diferencias entre las dos frecuencias son la gama (cobertura) y el ancho de banda (velocidad) que proporcionan las bandas. La banda de 2.4 GHz proporciona cobertura a mayor alcance pero transmite datos a velocidades más lentas. La banda de 5 GHz proporciona menos cobertura pero transmite datos a velocidades más rápidas.
El rango es más bajo en la banda de 5 GHz porque las frecuencias más altas no pueden penetrar objetos sólidos, como paredes y pisos. Sin embargo, las frecuencias más altas permiten que los datos se transmitan más rápido que las frecuencias más bajas, por lo que la banda de 5 GHz permite cargar y descargar archivos más rápido.
Tu conexión WiFi en una banda de frecuencias determinada también puede ser más rápida o más lenta debido a la interferencia de otros dispositivos. Muchas tecnologías WiFi y otros dispositivos domésticos usan la banda de 2.4 GHz, incluyendo microondas y abridores de puertas de garaje. Cuando varios dispositivos intentan utilizar el mismo espacio de radio, se produce una superpoblación.
La banda de 5 GHz tiende a tener menos sobre-población que la banda de 2.4 GHz debido a que menos dispositivos la usan y porque tiene 23 canales para que la usen, mientras que la banda de 2.4 GHz tiene solo 11 canales. El número de canales disponibles depende del dominio regulatorio. Si estás experimentando mucha interferencia de otros dispositivos, considera usar la banda de 5 GHz. En condiciones ideales, 2.4 GHz Wi-Fi soportará hasta 450 Mbps o 600 Mbps, dependiendo de la clase del router. Una conexión Wi-Fi de 5 GHz soportará hasta 1300 Mbps.
¿Entonces que configuro en el apartado inalámbrico? Vamos a seleccionar los siguientes parámetros:
- Deshabilitamos la opción Smart Connect (opcional), aunque si quieres que la banda de 2.4 GHz y 5 GHz compartan el mismo SSID (El nombre del punto wifi) déjalo activo. Sino nos aparecerá como a nosotros: PRO-REV (usando la banda de 2.4 GHz) y PRO-REV5 (referente a que funciona a 5 GHz).
- Nombre SSID: Ponemos el nombre como queremos llamar a nuestra wifi.
- ¿Oculto el SSID? Si el router está destinado a una empresa puede resultar interesante ocultar la wifi, pero si es para uso doméstico recomendamos dejarlo activo (por comodidad).
- Autenticación y cifrado: siempre debemos setear las opciónes WPA2 y AES. De esta forma estaremos más seguro, recuerda que el cifrado WEP es bastante sencillo de saltar y el WPA2 cuesta «un poco más».
Qué es WPS (Wi-Fi Protected Setup) y cómo funciona
Si has configurado un router inalámbrico por tu cuenta, seguramente te habrás encontrado con el término WPS en el menú de configuración, o has visto un botón marcado WPS junto a todos los puertos ethernet en la parte posterior del router.
WPS significa Wi-Fi Protected Setup. Es un estándar de seguridad de red inalámbrica que trata de hacer las conexiones entre un router y los dispositivos inalámbricos más rápidas y fáciles. WPS funciona solo para redes inalámbricas que utilizan una contraseña cifrada con los protocolos de seguridad personal WPA o WPA2.
Este no funciona en redes inalámbricas que utilizan la seguridad WEP obsoleta, que puede ser descifrada fácilmente por cualquier hacker con un conjunto básico de herramientas y habilidades. En una configuración estándar, no se puede conectar un dispositivo inalámbrico a una red inalámbrica a menos que se conozca el nombre de red (también llamado SSID) y su contraseña (también llamada clave WPA-PSK).
Desactiva siempre la opción WPS de tu router. Es recomendable por seguridad 😉
Ahora supongamos que deseas conectar un dispositivo, como tu smartphone, a la red inalámbrica. En el dispositivo, primero debes elegir la red a la que deseas conectarte e introducir la contraseña de seguridad. Sin realizar ambos pasos, no podrás conectarte a la red Wi-Fi.
Casi todos los routers modernos tienen soporte WPS. En muchos routers, el WPS está habilitado por defecto. La activación manual del WPS se realiza a través del firmware del router y su interfaz de administración, o mediante un botón WPS.
Qué es WDS (Wireless Distribution System) y cómo funciona
Un WDS (Wireless Distribution System) expande una red inalámbrica a través de múltiples puntos de acceso. Una estación base inalámbrica se conecta a internet, puede tener clientes cableados e inalámbricos y envía su señal inalámbrica a un punto de acceso que se desempeña como repetidor inalámbrico.
Un repetidor inalámbrico también puede tener clientes alámbricos e inalámbricos, pero se conecta a internet a través de la estación base inalámbrica.
El router siempre está en modo concurrente de doble banda, a menos que apagues una radio. Si habilitas el repetidor inalámbrico en cualquier banda de radio, la estación base inalámbrica o el repetidor inalámbrico no pueden habilitarse en la otra banda de radio. Sin embargo, si habilitas la estación base inalámbrica en cualquiera de las bandas de radio y utilizas la otra banda de radio como router inalámbrico o estación base inalámbrica, el modo concurrente de banda dual no se verá afectado.
Conexión LAN
En esta sección nos moveremos en dos apartados: Dirección IP LAN y Servidor DHCP. En el primero nos permite asignarles una dirección IP a nuestro router (puerta de enlace para el resto de PC) 192.168.1.1 o en nuestro caso 10.20.30.1 (manías mías y de mi colega IGB) y la máscara de la subred 255.255.255.0.
El protocolo DHCP es el encargado de ir repartiendo las IP a los dispositivos que se conectan a nuestro router, ya sea Wifi o por cable. Recomendamos dejarlo activado y mantener la configuración de fábrica. Aunque nos puede resultar interesante colocar la IP de inicio y una posible final, para dejar unas IP restringidas para servidores, puntos de acceso o dispositivos NAS. También es interesante conocer que mediante la dirección MAC de un PC podemos asignarle una IP para siempre. Esto es super útil, para tener un equipo 100% localizados con esa dirección.
Qué es una conexión WAN
Una Red de Área Amplia (WAN) es una red privada de telecomunicaciones distribuida geográficamente, que interconecta múltiples Redes de Área Local (LAN). En una compañía, una WAN puede ser utilizada para conectarse a la sede central, sucursales, servicios cloud y otras instalaciones.
Habitualmente, se emplea un router u otro dispositivo multifunción con el fin de hacer la conexión entre una LAN y una WAN. Las WAN empresariales hacen que las personas puedan compartir el acceso a servicios, aplicaciones y otros recursos centralizados, lo que provoca que no sea necesaria la instalación del mismo servidor de aplicaciones, firewall u otro recurso en múltiples ubicaciones, por ejemplo.
Qué es una DMZ (Demilitarized Zone)
Una zona desmilitarizada (DMZ) se refiere a un host o red que actúa como una red o ruta segura e intermedia entre la red interna de una organización y la red externa, o no propia.
También sirve como una red de primera línea que interactúa directamente con las redes externas mientras que lógicamente lo separa de la red interna.
Una zona desmilitarizada también puede ser conocida como una red perimetral. Una DMZ se implementa principalmente para asegurar una red interna contra la interacción con nodos, redes externas, su explotación y acceso. La DMZ puede ser una sub-red lógica o una red física que actúa como puente seguro entre una red interna y externa.
Una red DMZ tiene acceso limitado a la red interna, y toda su comunicación se escanea en un firewall antes de ser transferida internamente. Si un atacante intenta violar o atacar la red de una organización, un intento exitoso solo afectará a la red DMZ, no a la red central detrás de ella.
Qué es una DDNS
DDNS significa DNS dinámico, o más específicamente: «Sistema de Nombres de Dominio Dinámico«. Es un servicio que asigna nombres de dominio de internet a direcciones IP. Un servicio DDNS te permite acceder a tu ordenador doméstico desde cualquier lugar del mundo.
El DDNS tiene un propósito similar al del Sistema de Nombres de Dominio (DNS) de internet, ya que permite a cualquier persona que aloje un servidor web o FTP anunciar un nombre público a los posibles usuarios.
Sin embargo, a diferencia del DNS que solo funciona con direcciones IP estáticas, el DDNS está diseñado para soportar también direcciones IP dinámicas (cambiantes), como las asignadas por un servidor DHCP. Esto hace que el DDNS sea adecuado para las redes domésticas, que normalmente reciben direcciones IP públicas dinámicas del proveedor de internet.
Qué es una VPN
Puedes obtener más anonimato, privacidad y seguridad en internet si utilizas una VPN antes de hacer nada en línea.
¿A quién no le gusta internet? Proporciona información, respuestas, entretenimiento y conexiones en cuestión de segundos. Desde cualquier lugar y en cualquier momento desde nuestros ordenadores de sobremesa, portátiles, smartphones y tablets. Pero internet no es perfecto. Tiene algunos defectos incorporados que te hacen vulnerable cuando estás en línea. Pero una VPN puede ser la solución a dicho problema.
- Una VPN es un servicio que contratas en línea por un pequeño cargo mensual.
- Una vez que tengas una cuenta, tu servicio VPN debe estar «activado» cuando estés en línea.
- Una VPN, en acción, toma tu conexión a internet y la hace más segura, te ayuda a mantenerte anónimo y te ayuda a evitar bloqueos y acceder a sitios censurados.
- La clave de una VPN es que te presta una dirección IP temporal y oculta tu verdadera dirección IP de cada sitio web o correo electrónico con el que te conectes.
Es virtual porque es como si tuvieras una conexión privada directamente a cualquier sitio web u otro ordenador al que te conectes. Es privada porque todas tus visitas a su sitio web y la actividad en línea está realizada entre tú y los sitios web que visitas. Y es una red porque estás usando una red especial de servidores VPN que cubre todo el mundo.
Qué es un firewall
Los firewalls (cortafuegos) son la defensa perimetral primaria para la mayoría de las organizaciones, y se han vuelto casi omnipresentes en las empresas por su probada defensa frente a una gama cada vez mayor de amenazas.
Los firewalls actúan como una herramienta de defensa perimetral que monitorea el tráfico, al que permite el acceso o lo bloquea. Con los años, la funcionalidad de los firewalls ha aumentado y ahora la mayoría no solo puede bloquear un conjunto de amenazas conocidas y aplicar políticas avanzadas de listas de control de acceso, sino que también puede inspeccionar en profundidad paquetes individuales de tráfico y probar paquetes para determinar si son seguros.
AiMESH: conecta varios routers para ampliar la cobertura de tu red
Con AiMesh puedes unificar tus redes Wi-Fi si tienes dos o más routers Asus. ¿No sabes que son las Mesh Netwrok? Te recomendamos que leas nuestro tutorial.
Como explicábamos en el anterior párrafo, su función principal es la de fusionar los distintos routers Asus compatibles y que así llegue la cobertura Wifi por todo tu hogar u oficina. Esta tecnología nos ayudará a no tener la necesidad de ir cambiando de SSID (ahora ya sabemos qu es), tener la mínima pérdida de cobertura (ya que abarca todo el espacio de las habitaciones, o al menos lo intento) y sobre todo sin esos pocos segundos que tarda de cambiar entre puntos de accesos. Ésto es ideal para sacar el máximo partidos a los juegos de smartphone como Clash Royale.
¿Cómo configurar AiMesh en mi router?
Asus nos deja un vídeo explicativo de como hacerlo paso a paso. Dura apenas 3 minutos pero es realmente fácil de instalar. Si necesitas ayuda, ya sabes que podéis preguntarnos 🙂
Datos a tener en cuenta
También os queremos dejar varios tips a tener en cuenta a la hora de instalar y mantener tu router en casa.
Elige una ubicación adecuada
Elige una buena ubicación para comenzar a instalar el router, como un espacio libre o una mesa. Esto no tiene que ser la ubicación permanente del dispositivo: los routers inalámbricos a veces necesitan un posicionamiento y despliegue cuidadosos en lugares de difícil acceso.
Al principio, es mejor elegir una ubicación donde sea más fácil trabajar con el router y preocuparse por la ubicación final más adelante.
Actualizar la dirección MAC del router
Si estabas utilizando un router de red anterior u otro dispositivo de puerta de enlace para conectarte a internet anteriormente, es posible que tu proveedor esté rastreando esa dirección MAC y evitando que se conecte con el nuevo router.
Si tu servicio de internet tiene esta restricción, puedes (a través de la consola del administrador) actualizar la dirección MAC del router con la dirección MAC del dispositivo que estabas utilizando previamente para evitar tener que esperar a que el proveedor de internet actualice sus registros.
Tecnologías especiales de Asus
- AiProtection: Asus y Trend Micro unen lazos y crean esta protección para detectar virus, software malicioso e intrusos dentro tu red. Tenerlo activado es 100% recomendable e incluso nos permite tener un panel de control parental, ideal para tener protegido a los más pequeños de casa.
- QoS adaptativa: Otra aplicación super interesante para monitorizar todos los equipos de tu red. Nos indica que uso en bajada/subida están haciendo en directo, restringe el acceso de la línea a cada equipo y nos permite tener un historial web de cada cliente conectado. Esta opción también la recomendamos activar 🙂
- Game Boost: A los más jugones de la casa le gustarán saber que los routes Asus dan prioridad a los juegos respecto a otras aplicaciones mientras juegas. Para ello tenemos varias tecnologías super interesante: Internet Game Boost (optimizado por WTFast), LAN Boost (Monitoriza con Adaptive QoS) y Real Time Network (Seguridad con Trent Micro) que activar y aprender.
- AiCloud: Asus también sistema de nuble en línea. Mediante el registro de DDNS (que ya lo hemos visto) nos permite acceder a nuestro disco o espacio de almacenamiento en la nube. ¡Bastante interesante!
Considera cambiar el nombre de la red (o también llamado SSID)
Los routers vienen del fabricante con un nombre predeterminado elegido, pero hay ventajas de usar un nombre diferente. Ya que muchos routers de otros fabricantes son vulnerables y es mejor poner una SSID diferentes, de esta forma le ponemos las cosas más difíciles a los usuarios que intentan abrir una brecha en nuestra red.
Mantén actualizado tu router Asus con el último firmware
Siempre recomendamos actualizar el firmware de nuestros dispositivos y en los routers es fundamental. De esta forma lo tendremos siempre con el menor número de bugs o fallos de seguridad grave.
Para hacerlo en nuestro router Asus de forma automática, debemos acudir a la sección Administración -> actualización de firmware y comprobar si existen actualizaciones. Si es así, nos pedirá el update y el reinicio de nuestro router. Puede tardar varios minutos, así que paciencia.
[irp posts=»42246″]Con esto terminamos nuestra guía de como configurar un Router Asus y no morir en el intento. Esperemos que hayáis aprendido todo lo necesario para tener la red de vuestro hogar totalmente protegida y que ahora sepáis que parámetros habéis tocado y para que sirve. ¿Qué os ha parecido la guía? ¿Queréis más de este estilo? ¡Queremos saber vuestra opinión!