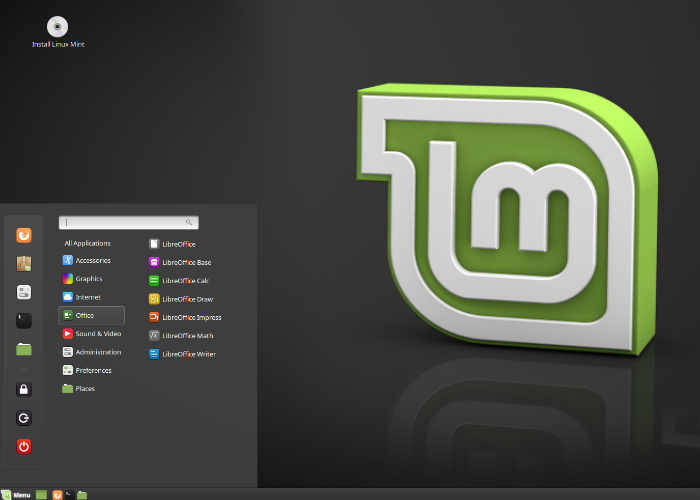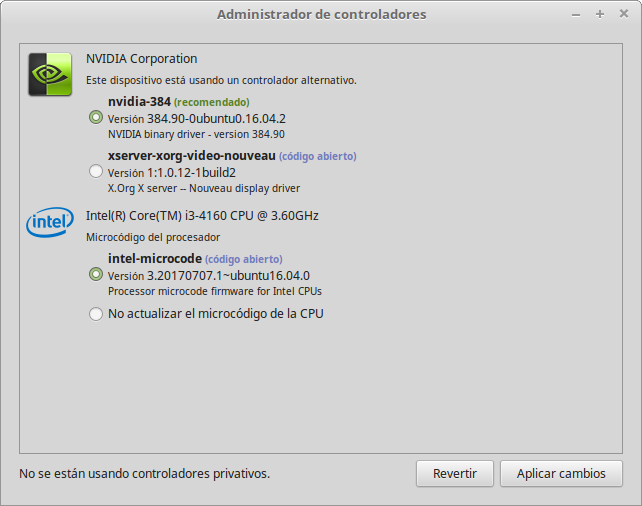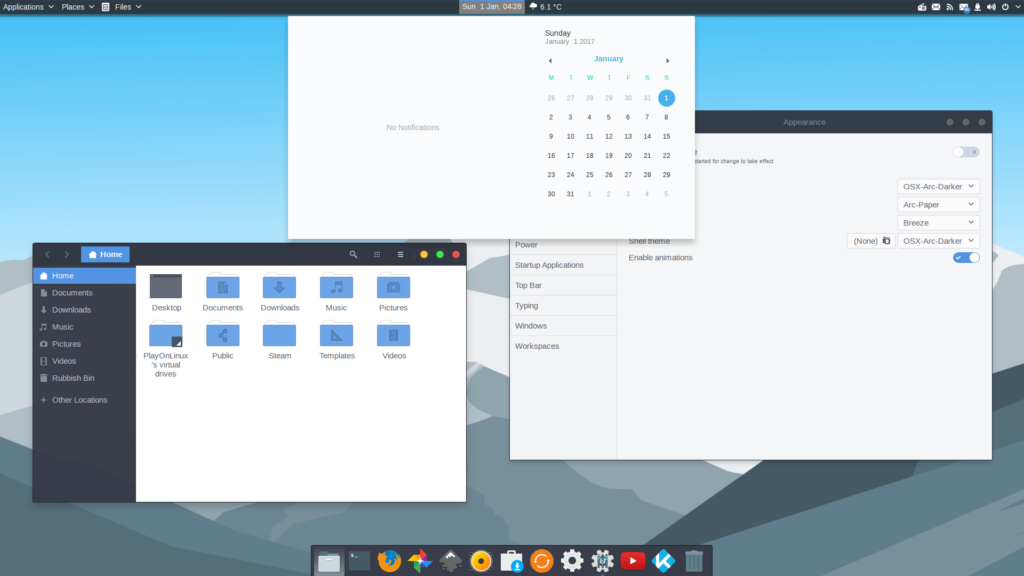Linux Mint es una de las distribuciones Linux más populares en la actualidad y no faltan razones para ello. Este proyecto liderado por Clem Lefebvre pone al usuario en el centro de la experiencia con el sistema. De esta forma la distribución tiene como objetivo prioritario ser fácil de usar y amigable incluso para los usuarios menos experimentados, es por ello que muchos la consideran como el mejor sistema para novatos en Linux, incluso por encima de Ubuntu, la distribución en la que se basa. Pese a ello este sistema no es perfecto y requiere de la intervención del usuario en algunos aspectos. Qué hacer después de instalar Linux Mint 18.3.
Consideraciones y pasos a seguir tras instalar Linux Mint 18.3
Gracias a estos pasos que os vamos a describir el sistema Linux Mint 18.3 quedará totalmente listo para ser usado de la mejor forma posible. Antes de empezar tenemos que considerar algunos puntos importantes.
- Linux Mint viene por defecto con la mayoría de los códecs de audio y vídeo por lo que en general no necesitaremos hacer nada para reproducir nuestros archivos salvo casos muy puntuales.
- Synaptic viene instalado por defecto, este es el gestor de paquetes gráfico de apt y nos ayudará a gestionar todo de una forma más sencilla que con la terminal, tan temida por los menos expertos en Linux (aunque no es para tanto).
- Linux Mint 18.3 se basa en Ubuntu 16.04 por lo que los paquetes y los comandos de esta última son totalmente compatibles excepto casos muy aislados y puntuales como los relacionados con la paquetería snap que no está presente en Linux Mint.
- Linux Mint viene en varias versiones con varios entornos de escritorio, la versión principal usa Cinnamon aunque nuestros consejos servirán para todas las versiones.
Ahora si, vamos a ver paso a paso los puntos más importantes que debemos tener en cuenta tras instalar Linux Mint 18.3
Ejecutar el Administrador de Actualizaciones
Es posible que se hayan liberado actualizaciones desde que se publicaron las imágenes de instalación de Linux Mint 18.3, estas actualizaciones garantizan la estabilidad, la seguridad y el mejor rendimiento del sistema por lo que es muy importante tener nuestro Linux Mint totalmente actualizado. Para ello solo debemos abrir una terminal e introducir los siguientes comandos:
[php]sudo apt-get updatesudo apt-get upgrade[/php]
Instalar los drivers propietarios
Por defecto Linux Mint 18.3 instala los drivers libres para nuestros dispositivos como la tarjeta gráfica AMD o Nvidia, para obtener un mejor rendimiento podemos instalar los drivers propietarios de una forma muy sencilla. Solo tenemos que ir al menú Preferencias > Controladores adicionales, una vez ahí seleccionamos el driver propietario y aceptamos.
Instalar los paquetes de idioma faltantes
Durante la instalación de linux Mint 18.3 podemos seleccionar el idioma español, no obstante, algunos paquetes no se instalan por lo que nos toca hacerlo manualmente para que todo quede en un perfecto español de Cervantes o al menos que las partes sin traducir sean las menos posibles. Para ello nos valemos del siguiente comando en la terminal:
[php]sudo apt-get install language-pack-gnome-es language-pack-es language-pack-kde-es libreoffice-l10n-es thunderbird-locale-es thunderbird-locale-es-es thunderbird-locale-es-ar[/php]Instalar el administrador de batería TLP
La gestión de la energía en Linux está un paso por debajo de Windows, al menos en la mayoría de los casos. Para mejorarla podemos instalar el paquete TLP que no viene por defecto y nos ayudará a ahorrar un poco de energía para mejorar la autonomía de la batería. Si tu equipo no es un portátil puedes saltarte este paso.
[php]sudo add-apt-repository ppa:linrunner/tlpsudo apt-get update
sudo apt-get install tlp tlp-rdw[/php]
Instalar Steam
Los más jugones pueden instalar Steam para acceder a un gran catálogo de juegos en Linux Mint 18.3.
[php]sudo apt install steam[/php]Instalar Git
Git es un software de control de versiones diseñado por Linus Torvalds, pensando en la eficiencia y la confiabilidad del mantenimiento de versiones de aplicaciones cuando éstas tienen un gran número de archivos de código fuente. Instalar Git en Linux Mint 18.3 es realmente sencillo, solo neceistamos introducir el siguiente comando:
[php]sudo apt-get install git-all[/php]Relacionado con Git tenemos un script de Erik Dubois que nos permite instalar con un solo comando algunos de los paquetes más populares como los siguientes:
- Spotify
- Sublime Text
- Variety
- Inkscape
- Plank
- Screenfetch
- Google Chrome
- adobe-flashplugin
- catfish
- clementine
- curl
- dconf-cli
- dropbox
- evolution
- focuswriter
- frei0r-plugins
- geary
- gpick
- glances
- gparted
- grsync
- hardinfo
- inkscape
- kazam
- nemo-dropbox
- radiotray
- screenruler
- screenfetch
- scrot
- shutter
- slurm
- terminator
- thunar
- vlc
- vnstat
- winbind
- gedit
- npm
Para ello usaremos el siguiente comando:
[php]git clone https://github.com/erikdubois/Ultimate-Linux-Mint-18-Cinnamon.gitcd Ultimate-Linux-Mint-18-Cinnamon/
./quick-install-v2.sh[/php]
Personalizar el escritorio y la apariencia
La estética puede no ser el punto fuerte de Linux Mint, esto es algo que podemos solucionar de una forma muy sencilla instalando temas adicionales aprovechando que hemos instalado Git, vemos una vez más la utilidad de esta poderosa herramienta.
[php]git clone <a href="https://github.com/erikdubois/themes-icons-pack.git"><span style="display: inline-block; width: 0px; overflow: hidden; line-height: 0;" data-mce-type="bookmark" class="mce_SELRES_start"></span>https://github.com/erikdubois/themes-icons-pack.git</a>./all-in-once-installation_deb_themes.sh[/php]
Con esto ya tendremos una gran número de modernos y atractivos temas entre los que elegir nuestro favorito. Para cambiarlos solo tenemos que ir a Temas en el menú de configuración de Cinnamon. Con esto ya tendremos nuestro Linux Mint 18.3 perfectamente configurado y listo para disfrutar.
[irp posts=»71133″]Si te ha gustado este tutorial sobre qué hacer después de instalar Linux Mint 18.3 puedes compartirlo con tus amigos en las redes sociales, algo que nos ayuda mucho a nosotros y el resto de los usuarios que pueden necesitar de esta información.