En esta guía te voy a contar cómo cambiar el servidor DNS en Windows 11. Te muestro dos métodos que te permitirán modificar este valor de dos formas distintas. La primera sirve para configurar un servidor DNS por cada red WiFi y la otra funciona como un ajuste global, para todas las redes a las que te conectas. Además, te explico algunos beneficios de modificar las DNS en tu PC. ¡No te lo pierdas!
Índice de contenidos
Cambiar el servidor DNS en Windows 11 en cada red WiFi
La primera forma de cambiar el servidor DNS en Windows 11 consiste en un ajuste individual para cada una de las redes WiFi. Lo primero es acudir a la aplicación de Configuración y presionar en Wi-Fi. Ten en cuenta que también puedes seguir estos pasos pinchando en Ethernet, aunque, en este caso, la configuración se aplicará a la conexión por cable. Luego, presiona en Propiedades de [nombre de la red]. Si quieres cambiar la configuración DNS de una red a la que no estás conectado, presiona en Administrar redes conocidas y localiza su nombre en el listado.
Ten en cuenta que también puedes seguir estos pasos pinchando en Ethernet, aunque, en este caso, la configuración se aplicará a la conexión por cable. Luego, presiona en Propiedades de [nombre de la red]. Si quieres cambiar la configuración DNS de una red a la que no estás conectado, presiona en Administrar redes conocidas y localiza su nombre en el listado.
Ahora, encuentra el apartado Asignación de servidor DNS y presiona en Editar.
Como ves en la imagen superior, me aparece un mensaje en color amarillo donde se me indica que ya tengo una configuración para todas las redes. De esto te hablo en el siguiente apartado, pero no hay problema por establecer una configuración única para la red actual, incluso si cambiaste el servidor desde la configuración del adaptador. El último paso es escribir la dirección IP del servidor primario y secundario, tras seleccionar las opciones Manual e IPv4.
Una vez hayas guardado los cambios, Windows usará el DNS estipulado para la red seleccionada.
Cambiar el servidor DNS en Windows 11 para todas las redes WiFi
Para cambiar el servidor DNS en Windows 11 y aplicar la configuración a nivel de adaptador de red, es necesario acudir al panel de control. Al hacerlo de este modo, el DNS se usará en todas las redes a las que accedas con ese adaptador. Si es un adaptador de red inalámbrica, eso significa que todas las redes WiFi estarán afectadas por el cambio. En el caso de los adaptadores de red Ethernet, es indiferente que procedimiento sigas para hacer este cambio.
Tienes que seguir estos pasos:
- Abre el panel de control. Usa el buscador de Windows 11 para ello.
- Ve a Redes e Internet > Centro de redes y recursos compartidos.
- En la columna izquierda, selecciona Cambiar la configuración del adaptador.
- Luego, abre el menú contextual del adaptador de red y haz clic en Propiedades.
- En el listado de elementos, pincha en Internet Protocol Version 4.
- Finalmente, en la ventana emergente, introduce la IP de los servidores DNS y guarda los cambios.
Ahora se usará la nueva configuración en todas las redes que administre el adaptador.
Cambiar las DNS con el router o el navegador
Además de los métodos que te expliqué, hay un nivel superior e inferior que debes contemplar. El que está por encima de la configuración de Windows 11 es el router. Si cambias los DNS desde el panel de configuración en la IP 192.168.1.1, los cambios se aplican en todos los dispositivos que se conectan al WiFi o mediante cable.
El nivel inferior es el navegador. Edge, Chrome y otros permiten seleccionar el servidor DNS desde la configuración. Si cambias el servidor desde aquí, solo se aplican los cambios en el navegador, pero no en el sistema.
¿Cuáles son los beneficios de cambiar el servidor DNS en Windows 11?
El servidor DNS es el que se encarga de traducir los nombres de dominio a direcciones IP. Si quieres saber cómo funciona este sistema, te recomiendo que leas nuestra guía que explica qué son los DNS y para qué sirven. Sin embargo, lo que te interesa ahora es saber que, gracias a este servidor, es posible usar nombres de dominio como google.es en vez de tener que memorizar una dirección IP.
Este proceso de “traducción” influye en la velocidad a la que navegas. Si el servidor DNS es muy lento, las peticiones tardarán más en completarse. Es verdad que hay formas de acelerar este proceso. Por ejemplo, existe una caché local en el PC que guarda las equivalencias para no tener que consultar siempre a los servidores DNS. De todos modos, la resolución de nombres de dominios puede aumentar el tiempo de carga de las páginas.
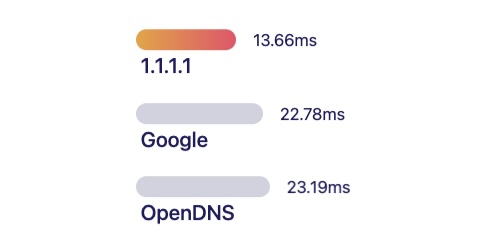
Teniendo esto en cuenta, una de las primeras ventajas al cambiar el servidor DNS en Windows 11 es que tienes opciones de navegar más rápido por la web. Obviamente, esto depende de muchos otros factores, como que la señal del WiFi sea buena o que hayas contratado una tasa de transferencia acorde a tus necesidades.
Por otro lado, como los DNS son los encargados de dirigir tu equipo hasta el servidor adecuado, también son capaces de bloquear contenido. Sin ir más lejos, hay algunos DNS especializados en eliminar anuncios e restringir el contenido para adultos. Cuando se hace una solicitud prohibida por el DNS, este se niega a resolver el nombre de dominio o redirige a una web informativa.
Finalmente, usar ciertos DNS también te ayuda a mejorar la privacidad. Para empezar, evitarás que sea tu ISP quien se encargue de resolver las peticiones, pero es que además hay algunos servidores que bloquean los rastreadores. Mi consejo es que le eches un vistazo a nuestra guía dedicada a los mejores servidores DNS que hay ahora mismo.
Y tú, ¿por qué has decidido cambiar el servidor DNS en Windows 11? Déjame tu opinión más abajo. ¡Nos leemos!













